Если вы являетесь пользователем Ubuntu и сталкиваетесь с проблемами в работе Synaptics, вам может понадобиться удалить его с вашей системы. Synaptics - это программное обеспечение, используемое для управления тачпадом на ноутбуках. Однако, иногда возникают ситуации, когда его работа вызывает неудобства или проблемы с производительностью. В этой статье мы рассмотрим, как удалить Synaptics на Ubuntu, чтобы вы могли продолжать использовать свой ноутбук без лишних забот.
Перед тем как приступить к удалению Synaptics, важно отметить, что это может повлиять на работу тачпада и других устройств ввода на вашем ноутбуке. Убедитесь, что у вас есть альтернативные способы управления устройствами ввода, такие как мышь или внешний тачпад, чтобы не оставаться без возможности ввода данных после удаления Synaptics.
Чтобы удалить Synaptics на Ubuntu, вы можете воспользоваться командной строкой. Откройте терминал и выполните следующую команду:
sudo apt-get purge xserver-xorg-input-synapticsЭта команда удалит пакет Synaptics и связанные с ним файлы с вашей системы. В процессе выполнения команды вам может потребоваться ввести пароль администратора. После успешного завершения удаления Synaptics вам может потребоваться перезагрузить компьютер, чтобы изменения вступили в силу.
Если вы в какой-то момент решите вернуть Synaptics на свою систему, вы можете использовать команду:
sudo apt-get install xserver-xorg-input-synapticsТеперь вы знаете, как удалить Synaptics на Ubuntu и возможно вернуть его в будущем. Не забудьте предварительно убедиться, что у вас есть альтернативные способы управления устройствами ввода, чтобы избежать проблем после удаления Synaptics. Удачи с вашим ноутбуком!
Как удалить Synaptics на Ubuntu: пошаговое руководство

Шаг 1: Откройте терминал. Вы можете найти его в главном меню или использовать комбинацию клавиш Ctrl + Alt + T.
Шаг 2: В терминале введите следующую команду и нажмите Enter:
sudo apt-get purge xserver-xorg-input-synaptics
Эта команда удалит Synaptics и связанные с ней пакеты.
Шаг 3: После выполнения команды вам может потребоваться ввести пароль администратора для подтверждения.
Шаг 4: Подтвердите удаление, нажав Y, и затем нажмите Enter.
Шаг 5: Подождите, пока процесс удаления завершится.
Шаг 6: После завершения процесса удаления перезагрузите компьютер, чтобы изменения вступили в силу.
Поздравляю! Вы успешно удалили Synaptics на Ubuntu. Теперь ноутбук или touchpad должны функционировать без Synaptics.
Обратите внимание, что удаление Synaptics может привести к изменению функциональности вашего touchpad'а. Если по какой-либо причине вы захотите вернуть Synaptics, вы можете установить его снова, выполнив соответствующие шаги в обратном порядке.
Подготовка к удалению Synaptics
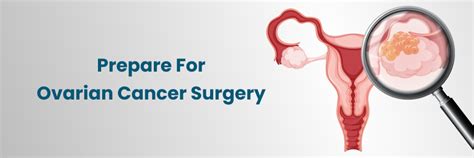
Перед удалением Synaptics рекомендуется выполнить фразу synaptic-package-manager --version, чтобы убедиться, что пакет установлен на вашей системе. Если у вас нет этого пакета, вам потребуется установить его перед удалением.
Прежде чем удалить Synaptics, также рекомендуется создать точку восстановления или сделать резервную копию системы, на случай, если что-то пойдет не так.
После выполнения этих предварительных действий вы готовы приступить к удалению Synaptics.
Остановка службы Synaptics
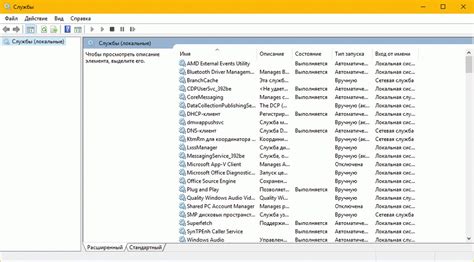
Прежде чем удалить Synaptics с Ubuntu, необходимо остановить службу Synaptics, чтобы избежать возможных конфликтов и ошибок.
Для остановки службы Synaptics выполните следующие шаги:
- Откройте терминал. Вы можете сделать это, нажав сочетание клавиш Ctrl+Alt+T.
- Введите следующую команду и нажмите клавишу Enter:
sudo systemctl stop synapticd.serviceПри выполнении этой команды вам может потребоваться ввести пароль администратора.
После выполнения этих шагов служба Synaptics будет остановлена, и вы будете готовы удалить ее с вашего Ubuntu.
Удаление Synaptics из автозагрузки
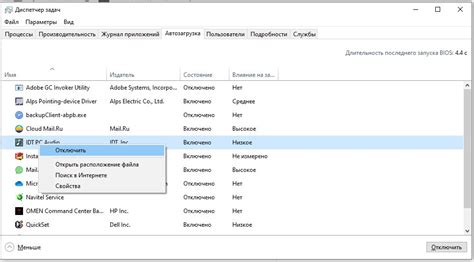
Если вы хотите удалить Synaptics из автозагрузки, выполните следующие шаги:
- Откройте терминал и введите команду
sudo gedit /etc/default/grub. - Измените строку
GRUB_CMDLINE_LINUX_DEFAULT="quiet splash"наGRUB_CMDLINE_LINUX_DEFAULT="quiet splash psmouse.synaptics_intertouch=0". - Сохраните изменения и закройте редактор.
- В терминале введите команду
sudo update-grub.
После перезагрузки Synaptics больше не будет загружаться автоматически.
Удаление пакета Synaptics
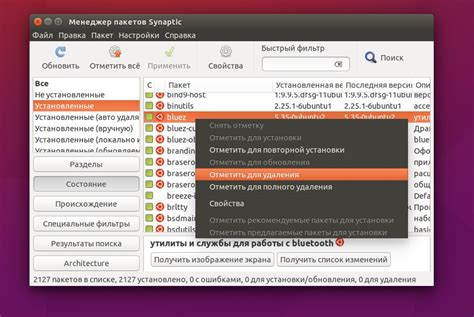
Шаг 1: Откройте терминал на Ubuntu, нажав Ctrl+Alt+T.
Шаг 2: Введите следующую команду и нажмите клавишу Enter для проверки, установлен ли Synaptics на вашей системе:
dpkg -l | grep synaptics
Шаг 3: Если результат команды показывает, что Synaptics установлен, вы можете продолжить удаление пакета. Для этого введите следующую команду и нажмите клавишу Enter:
sudo apt-get purge xserver-xorg-input-synaptics
Шаг 4: Во время выполнения команды вам может быть предложено ввести пароль администратора. Введите пароль и нажмите клавишу Enter.
Шаг 5: Подтвердите удаление пакета Synaptics, нажав «Y» и нажав клавишу Enter.
Шаг 6: Дождитесь завершения операции удаления.
Шаг 7: Перезагрузите вашу систему, чтобы изменения вступили в силу.
После перезагрузки Synaptics будет полностью удален с вашей системы.
Удаление файлов и папок Synaptics
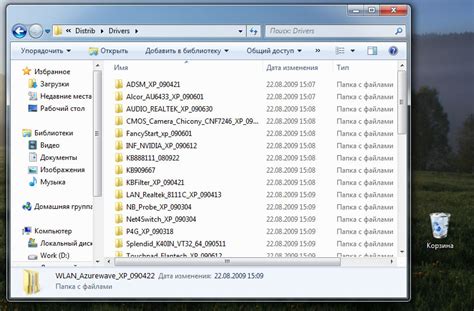
Если вы хотите полностью удалить Synaptics с вашей системы Ubuntu, вам потребуется удалить соответствующие файлы и папки. Вот шаги, которые вам нужно выполнить:
1. Откройте терминал, нажав клавиши Ctrl+Alt+T.
2. Введите следующую команду, чтобы удалить папку Synaptics:
sudo rm -rf /usr/share/X11/xorg.conf.d/50-synaptics.conf3. Введите ваш пароль, когда вам будет предложено это сделать.
4. Далее, выполните следующую команду, чтобы удалить папку Synaptics с файлами настроек:
sudo rm -rf /etc/X11/xorg.conf.d/50-synaptics.conf5. Введите ваш пароль еще раз, чтобы подтвердить удаление.
6. Вы также можете удалить пакет Synaptics с помощью следующей команды:
sudo apt-get remove xserver-xorg-input-synaptics7. Подтвердите удаление, отвечая "Yes" на вопрос, заданный терминалом.
После выполнения этих шагов все файлы и папки Synaptics должны быть успешно удалены с вашей системы Ubuntu.
Перезагрузка системы и проверка удаления Synaptics
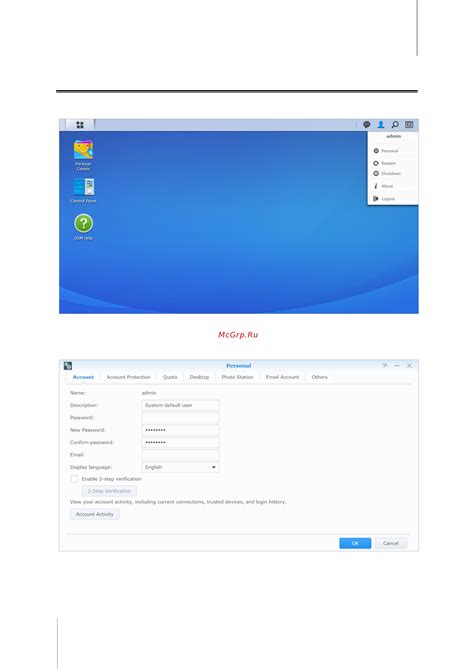
После успешного удаления Synaptics рекомендуется перезагрузить систему для полного завершения процесса удаления.
1. Нажмите на кнопку "Пуск" в левом верхнем углу экрана и выберите "Выключить".
2. В открывшемся меню выберите опцию "Перезагрузить".
3. Подождите, пока система перезагрузится. Это может занять несколько минут.
4. После перезагрузки системы проверьте, что Synaptics успешно удален.
5. Откройте "Настройки системы" и выберите раздел "Устройства" или "Мышь и сенсорные панели".
6. Удостоверьтесь, что в списке устройств нет упоминания о Synaptics или его драйверах.
Если Synaptics все еще присутствует или возникли какие-либо проблемы после удаления, попробуйте повторить процедуру удаления или обратитесь за помощью к сообществу Ubuntu.