Ультра Исо - одна из самых популярных программ для установки на компьютер операционных систем или других программ. Она обеспечивает возможность создавать образы дисков и устанавливать их на компьютеры без использования физического носителя.
Если вы думаете о замене своей текущей ОС или программы, Ультра Исо обеспечивает простой и надежный способ установки новой системы. В этой статье мы подробно расскажем о том, как правильно установить через Ультра Исо, чтобы вы могли без проблем обновить свою систему или программу.
Прежде чем начать процесс установки, важно знать, что у вас должны быть необходимые образы ОС или программы. Вы можете скачать или создать свои образы, если у вас есть конкретные требования.
Установка через Ультра Исо: подробная инструкция
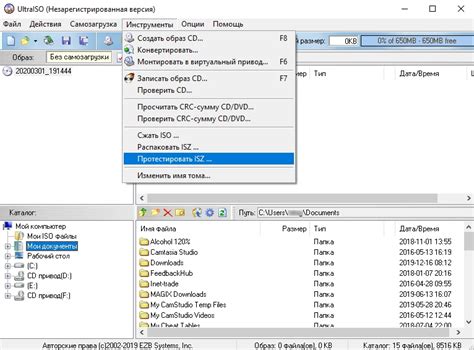
Чтобы установить программу с помощью Ультра Исо, следуйте этой подробной инструкции:
- Скачайте Ультра Исо с официального сайта разработчика и сохраните файл установщика на вашем компьютере.
- Запустите файл установщика Ультра Исо.
- В окне установщика нажмите на кнопку "Согласиться с условиями лицензионного соглашения".
- Выберите папку, в которую хотите установить Ультра Исо. Обычно рекомендуется оставить значение по умолчанию.
- Нажмите на кнопку "Установить" и дождитесь завершения процесса установки.
- После завершения установки Ультра Исо будет добавлен в меню "Пуск" вашей операционной системы.
Теперь вы можете использовать Ультра Исо для работы с образами дисков, создания образов и записи их на физические носители.
Шаг 1: Подготовка к установке

Перед тем, как приступить к установке через Ультра Исо, необходимо выполнить ряд подготовительных мероприятий. Эти шаги помогут избежать проблем и обеспечить успешное выполнение процесса:
1. Перед началом установки убедитесь, что ваш компьютер отвечает минимальным системным требованиям программы Ультра Исо. Проверьте требования, указанные на официальном сайте разработчика.
2. Создайте резервную копию всех важных данных на вашем компьютере, включая документы, фотографии, видео и другие файлы. Это поможет избежать потери информации, если что-то пойдет не так во время установки.
3. Убедитесь, что у вас есть рабочее подключение к интернету. Установка через Ультра Исо может потребовать скачивания дополнительных файлов из сети.
4. При необходимости подготовьте требуемый инсталляционный носитель (например, флеш-диск или DVD-диск) с образом операционной системы, который вы планируете установить. Это может потребоваться, если образ необходимо записать на физический носитель перед установкой.
5. Проверьте наличие достаточного свободного места на вашем жестком диске. Установка операционной системы через Ультра Исо может занять значительное количество места на диске, поэтому удостоверьтесь, что у вас есть достаточно свободного пространства.
Следуя этим простым подготовительным шагам, вы создадите оптимальные условия для успешной установки через Ультра Исо и избежите лишних проблем.
Шаг 2: Загрузка Ультра Исо
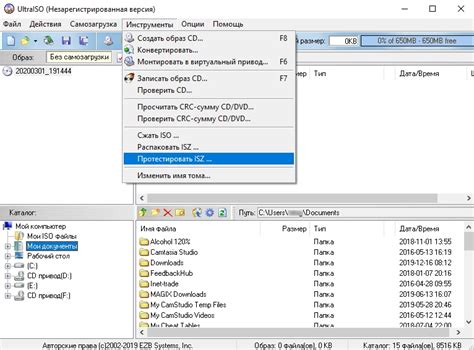
После того, как вы подготовили USB-флешку и создали загрузочный диск, вы готовы приступить к загрузке Ультра Исо. Вот как это сделать:
Шаг 1: Подключите USB-флешку к компьютеру, на который вы хотите установить Ультра Исо.
Шаг 2: Включите компьютер и перезагрузите его, если он уже работает.
Шаг 3: На этапе загрузки компьютера, нажмите нужную клавишу (обычно это F12, F2 или Delete), чтобы войти в меню выбора устройства загрузки.
Шаг 4: Используя стрелки на клавиатуре, выберите USB-флешку в списке доступных устройств загрузки и нажмите Enter.
Шаг 5: Компьютер начнет загружаться с USB-флешки. Подождите, пока появится экран с меню Ультра Исо.
Шаг 6: Теперь, когда Ультра Исо загружено, вы можете продолжить установку операционной системы или выполнить другие необходимые действия с помощью инструментов Ультра Исо.
Обратите внимание, что процесс загрузки может отличаться в зависимости от производителя компьютера. В случае возникновения проблемы с загрузкой Ультра Исо с USB-флешки, проверьте настройки BIOS компьютера или обратитесь за помощью к документации к устройству.
Шаг 3: Установка Ультра Исо
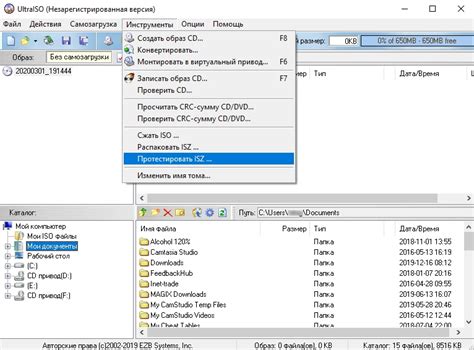
После успешной загрузки и создания загрузочного USB-диска, можно приступить к установке Ультра Исо на свой компьютер. Для этого следуйте инструкциям ниже:
Шаг 3.1: Перезагрузите компьютер и войдите в настройки BIOS. Для этого нажмите кнопку DEL или F2 (в зависимости от производителя вашей материнской платы) во время загрузки компьютера. |
Шаг 3.2: В настройках BIOS найдите раздел "Boot" или "Загрузка". В этом разделе установите загрузочный USB-диск с Ультра Исо в качестве первого приоритета загрузки. |
Шаг 3.3: Сохраните изменения в настройках BIOS и перезагрузите компьютер. |
Шаг 3.4: Во время загрузки компьютера вам будет предложено выбрать режим установки Ультра Исо. Выберите режим "Установка" и следуйте инструкциям на экране. |
Шаг 3.5: Выберите язык установки, раскладку клавиатуры и другие настройки в соответствии с вашими предпочтениями. Нажмите "Далее". |
Шаг 3.6: Выберите диск, на который будет установлена Ультра Исо. Если у вас есть несколько дисков, обратите внимание на правильный выбор. Нажмите "Далее". |
Шаг 3.7: Подтвердите начало установки Ультра Исо, проверьте выбранные настройки и нажмите "Установить" или "Далее". |
Шаг 3.8: Дождитесь завершения установки Ультра Исо. Это может занять несколько минут. После завершения установки перезагрузите компьютер. |
Поздравляю! Теперь Ультра Исо успешно установлена на ваш компьютер. Вы можете наслаждаться новыми возможностями и функциями, которые предоставляет Ультра Исо.
Шаг 4: Проверка установки

После завершения процесса установки через Ультра Исо, необходимо проверить, успешно ли программа была установлена на вашем компьютере. Для этого следуйте инструкциям ниже:
- Перезагрузите компьютер. После перезагрузки откройте меню Пуск и найдите установленную программу в списке приложений.
- Если программа отображается в списке приложений, значит она была успешно установлена. Чтобы запустить программу, просто щелкните по её значку в списке приложений.
- Если программа не отображается в списке приложений, возможно произошла ошибка установки. В этом случае рекомендуется повторить процесс установки, следуя инструкциям с начала.
- После успешной установки, откройте программу и убедитесь, что все её функции работают корректно. Попробуйте выполнить основные операции и проверьте, нет ли ошибок или сбоев.
Если все функции программы работают исправно и нет никаких ошибок, значит установка была выполнена успешно и вы можете начать использовать программу через Ультра Исо на вашем компьютере.