AutoCAD - одно из самых популярных программных решений для создания и редактирования чертежей и проектов. Однако, с течением времени ваш проект может стать сложным и запутанным из-за большого количества неиспользуемых слоев. Удаление таких слоев может значительно улучшить визуальное восприятие проекта и сделать работу более эффективной.
Чтобы удалить неиспользуемые слои в AutoCAD, вам потребуется выполнить несколько простых шагов. Во-первых, откройте ваш проект в AutoCAD и выберите панель инструментов "Manage Layers", которая находится в верхней части экрана. В этой панели вы найдете все слои вашего проекта.
Далее, приступайте к поиску и выделению неиспользуемых слоев. Обратите внимание на слои, которые не содержат элементов или объектов, а также на слои, которые не видны на чертеже. Выделите эти слои, чтобы вам было проще удалить их.
Окончательный шаг - удаление выделенных слоев. Для этого нажмите правой кнопкой мыши на выделенные слои и выберите опцию "Delete" из контекстного меню. После этого подтвердите свое действие, и неиспользуемые слои будут удалены из вашего проекта.
Внимание! Следует удалить неиспользуемые слои в AutoCAD

Однако, часто в процессе работы над проектом, создается множество слоев, которые перестают быть актуальными и становятся неиспользуемыми. Они засоряют список слоев в чертеже и усложняют работу.
Поэтому рекомендуется периодически проводить очистку от неиспользуемых слоев. Это позволит улучшить производительность работы, упростить навигацию по чертежу и избежать возможных ошибок при редактировании объектов.
Чтобы удалить неиспользуемые слои в AutoCAD, следуйте простым шагам:
- Откройте чертеж, с которым вы хотите работать;
- Откройте панель управления слоями, выбрав пункт меню "Слои" или используя команду "LAyer";
- В списке слоев найдите те, которые больше не используются;
- Щелкните правой кнопкой мыши на названии слоя и выберите опцию "Удалить";
- Подтвердите удаление слоя, если система обратится к вам с запросом.
Важно помнить, что перед удалением слоя следует убедиться, что на нем не осталось никаких объектов или элементов чертежа. В противном случае, такие объекты будут удалены вместе с слоем.
Очистка от неиспользуемых слоев в AutoCAD позволит вам упростить работу с чертежами и повысить эффективность выполнения задач. Не забывайте проводить регулярную проверку и очистку списка слоев!
Почему необходимо удалять неиспользуемые слои в AutoCAD

Однако в процессе работы над проектом в AutoCAD могут появиться слои, которые больше не используются или стали неактуальными. Не удаление этих неиспользуемых слоев может привести к ряду проблем:
- Беспорядок в проекте: Наличие большого количества неиспользуемых слоев делает проект менее организованным и затрудняет работу с ним. Это может увеличить время, необходимое для поиска и редактирования нужных элементов.
- Повышенные требования к системным ресурсам: Неиспользуемые слои продолжают занимать память и процессорное время, что может привести к замедлению работы программы и использованию большего количества системных ресурсов.
- Ошибки при печати и экспорте: Некоторые настройки печати и экспорта могут применяться ко всем слоям в проекте. Наличие неиспользуемых слоев может привести к непредвиденным ошибкам при печати или экспорте графических данных.
Поэтому регулярное удаление неиспользуемых слоев является важным шагом для поддержания чистоты и эффективности вашего проекта в AutoCAD. Это поможет улучшить организацию проекта, оптимизировать использование ресурсов компьютера и избежать ошибок при печати и экспорте.
Простое руководство по удалению неиспользуемых слоев в AutoCAD
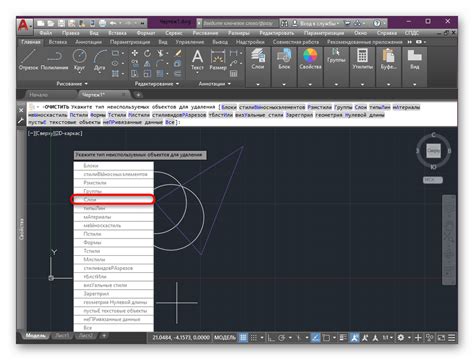
Шаг 1: Откройте файл AutoCAD, в котором нужно удалить неиспользуемые слои.
Шаг 2: Откройте диалоговое окно "Layer Properties Manager", нажав на кнопку "Layer Properties" на панели инструментов "Home" или используя команду "LAYERS".
Шаг 3: В диалоговом окне "Layer Properties Manager" выберите вкладку "Filters".
Шаг 4: В этом окне вы увидите различные варианты фильтров слоев. Выберите фильтр "Unused Layers" (неиспользуемые слои).
Шаг 5: После применения фильтра вы увидите список неиспользуемых слоев в таблице. Отметьте все слои, которые вы хотите удалить. Если вы хотите удалить все неиспользуемые слои, отметьте пункт "Select All".
Шаг 6: Нажмите кнопку "Delete" для удаления выбранных слоев.
| Шаги | Действия |
|---|---|
| 1 | Откройте файл AutoCAD |
| 2 | Откройте диалоговое окно "Layer Properties Manager" |
| 3 | Выберите вкладку "Filters" |
| 4 | Выберите фильтр "Unused Layers" |
| 5 | Отметьте слои для удаления |
| 6 | Нажмите кнопку "Delete" |
После завершения этих шагов, неиспользуемые слои будут удалены из вашего проекта AutoCAD. Обратите внимание, что удаление слоев может повлиять на отображение объектов на вашем чертеже, поэтому перед удалением слоев убедитесь, что вы не удаляете слои, которые все еще используются в вашем проекте.
Удаление неиспользуемых слоев в AutoCAD может помочь упростить и оптимизировать вашу работу в программе. Следуйте простым шагам этого руководства, чтобы избавиться от лишних слоев и улучшить свою производительность в AutoCAD.
Как удалить неиспользуемые слои в AutoCAD: пошаговая инструкция

Удаление неиспользуемых слоев в AutoCAD может значительно упростить и ускорить работу с проектами. Бесполезные слои занимают место и могут затруднять навигацию и редактирование чертежей. В этой пошаговой инструкции я покажу вам, как избавиться от неиспользуемых слоев в AutoCAD.
Шаг 1: Откройте чертеж, в котором нужно удалить неиспользуемые слои. Вы можете использовать команду "Открыть" в меню "Файл" или просто перетащить файл чертежа в рабочее окно AutoCAD.
Шаг 2: Введите команду "LAYERS" в командной строке AutoCAD или выберите соответствующую команду в меню "Панель инструментов" - "Редактирование слоев". Это откроет диалоговое окно "Слои".
Шаг 3: В диалоговом окне "Слои" у вас будет список всех слоев в чертеже. Отметьте слои, которые вы хотите удалить, щелкнув по ним левой кнопкой мыши. Вы можете выбрать несколько слоев, удерживая клавишу "Ctrl" на клавиатуре.
Шаг 4: После выбора слоев, нажмите на кнопку "Удалить" внизу диалогового окна "Слои". Появится предупреждающее сообщение, которое спросит вас, хотите ли вы удалить выбранные слои. Нажмите "Да", чтобы подтвердить удаление.
Шаг 5: После удаления слоев, AutoCAD перерисует все объекты на активном слое, чтобы обновить их отображение в чертеже.
Шаг 6: Проверьте чертеж и убедитесь, что все объекты на удаленных слоях были успешно перерисованы на активном слое. Если вы заметите какие-либо проблемы с отображением, вы можете отменить операцию удаления слоев и восстановить их.
Вот и все! Вы успешно удалили неиспользуемые слои в AutoCAD. Повторите эти шаги для всех чертежей, в которых вы хотите удалить неиспользуемые слои, чтобы поддерживать свои проекты в порядке.