Многие пользователи компьютеров сталкиваются с проблемой наличия ненужных программ, которые засоряют меню Пуск. Одним из таких приложений является Майкрософт Эдж, который может быть установлен автоматически или при обновлении операционной системы Windows.
Майкрософт Эдж, уверяют разработчики, является безопасным и быстрым веб-браузером. Однако, есть пользователи, предпочитающие другие браузеры и не использующие Майкрософт Эдж в своей повседневной работе. В этом случае, удаление этой программы может освободить место в меню Пуск и упростить работу с компьютером.
В данной статье будет рассмотрен практичный способ удаления Майкрософт Эдж из меню Пуск. Следуйте инструкции ниже, чтобы успешно освободить свое устройство от ненужных приложений.
Как удалить Майкрософт Эдж?

Шаг 1: Нажмите правой кнопкой мыши на иконке Майкрософт Эдж в меню Пуск.
Шаг 2: В появившемся контекстном меню выберите "Открывать файл расположения".
Шаг 3: Откроется папка, содержащая ярлык Майкрософт Эдж.
Шаг 4: Нажмите правой кнопкой мыши на ярлыке Майкрософт Эдж и выберите "Удалить" в контекстном меню.
Шаг 5: Подтвердите удаление Майкрософт Эдж, нажав "Да" в появившемся окне.
Шаг 6: Майкрософт Эдж будет удален из меню Пуск. Если вы открыли Майкрософт Эдж в данный момент, вам потребуется закрыть его и повторить процесс удаления.
Теперь у вас больше нет ярлыка Майкрософт Эдж в меню Пуск. Если вы захотите восстановить Майкрософт Эдж, вы можете скачать его с официального веб-сайта Microsoft.
Обратите внимание: Удаление Майкрософт Эдж не удалит сам браузер с вашего компьютера, просто удалит ярлык из меню Пуск. Если вы хотите полностью удалить Майкрософт Эдж, вам нужно будет использовать другие методы удаления.
Практичный способ удаления

Если вам необходимо удалить Майкрософт Эдж из меню Пуск на вашем компьютере с операционной системой Windows, следуйте этим простым шагам:
1. Щелкните правой кнопкой мыши на иконке Майкрософт Эдж в меню Пуск.
2. В появившемся контекстном меню выберите пункт "Открепить от панели задач".
3. Иконка Майкрософт Эдж будет удалена из меню Пуск и появится только на панели задач.
Этот простой способ поможет вам очистить меню Пуск от ненужных ярлыков и организовать его в соответствии с вашими предпочтениями.
Шаг 1: Откройте меню Пуск
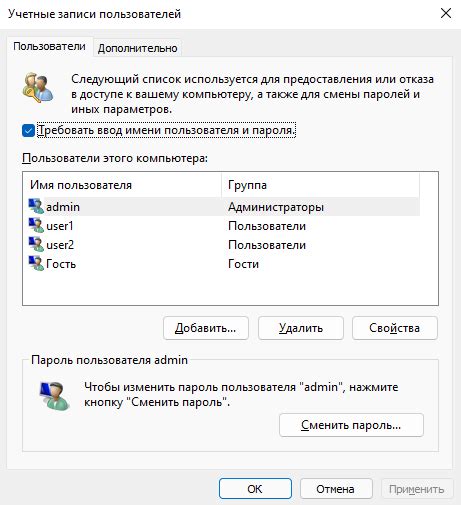
Для начала вам нужно открыть меню Пуск на вашем компьютере. Есть несколько способов сделать это:
- Нажмите на кнопку "Пуск" в левом нижнем углу панели задач.
- Используйте комбинацию клавиш Win + S.
- Нажмите на клавишу Win на клавиатуре.
После этого откроется меню Пуск, в котором вы сможете видеть различные приложения и инструменты, установленные на вашем компьютере. Здесь вы сможете найти и удалить Майкрософт Эдж, если он присутствует в списке. Если вы не видите его, то вам потребуется выполнить следующие шаги для удаления.
Поиск нужной программы
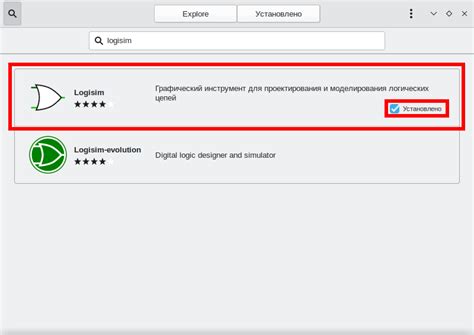
Удаление программы из меню Пуск может быть необходимо по разным причинам, и поиск нужной программы становится актуальным. В случае с Майкрософт Эдж, вам потребуется найти его в списке установленных программ и удалить его.
Для начала откройте меню Пуск, нажав на соответствующую кнопку в левом нижнем углу экрана или нажав клавишу Win на клавиатуре.
Далее, введите в поле поиска название программы, которую хотите удалить. В нашем случае это "Майкрософт Эдж".
По мере ввода названия программы, список результатов будет автоматически обновляться. Если вы только что удалили Майкрософт Эдж, то он должен исчезнуть из списка уже после набора первых нескольких букв. В противном случае, продолжайте вводить название до тех пор, пока нужная программа не появится в списке результатов.
Когда вы увидите нужную программу в списке результатов, нажмите на нее правой кнопкой мыши и выберите "Удалить" или "Деинсталлировать" в контекстном меню. Появится окно, в котором вам придется подтвердить свое намерение удалить программу.
После подтверждения удаления, программа будет удалена с вашего компьютера и должна исчезнуть из меню Пуск.
Если вы все сделали правильно, Майкрософт Эдж больше не будет отображаться в меню Пуск и вы сможете продолжить использовать ваш компьютер без ненужных программ. Удачного удаления!
Шаг 2: Найдите Майкрософт Эдж в списке программ
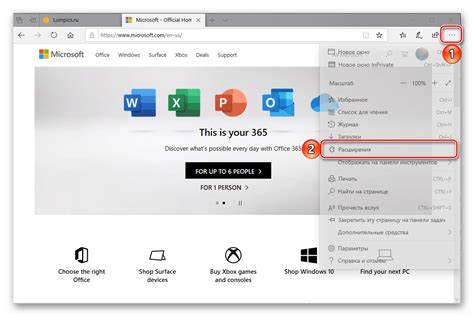
После открытия меню Пуск в правом нижнем углу экрана, найдите и щелкните на "Параметры".
Откроется окно с различными параметрами. В этом окне выберите раздел "Приложения".
Прокрутите вниз в разделе "Приложения и функции", пока не найдете "Майкрософт Эдж" в списке программ.
Щелкните на "Майкрософт Эдж" и выберите "Удалить".
Появится окно подтверждения. Нажмите "Да", чтобы подтвердить удаление Майкрософт Эдж.
Аккуратное удаление
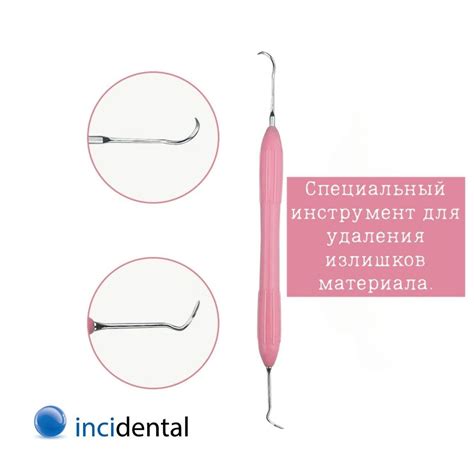
Если вы хотите удалить Майкрософт Эдж из меню Пуск без риска навредить другим программам и файлам на вашем компьютере, воспользуйтесь следующими шагами:
| Шаг 1: | Нажмите на кнопку "Пуск" в левом нижнем углу экрана, чтобы открыть меню Пуск. |
| Шаг 2: | В меню Пуск найдите папку "Windows Accessories" или "Аксессуары Windows". Кликните на нее, чтобы открыть ее. |
| Шаг 3: | В папке "Windows Accessories" найдите ярлык для Майкрософт Эдж. Щелкните правой кнопкой мыши на ярлыке и выберите опцию "Удалить" из контекстного меню. |
| Шаг 4: | Появится окно подтверждения удаления. Нажмите кнопку "Да" или "ОК", чтобы подтвердить удаление Майкрософт Эдж из меню Пуск. |
После выполнения этих шагов Майкрософт Эдж будет удален из меню Пуск, но все его файлы и настройки сохранятся на вашем компьютере. Если вам в будущем понадобится использовать Майкрософт Эдж, просто создайте ярлык на рабочем столе или панели задач, и вы снова сможете открыть браузер.
Шаг 3: Щелкните правой кнопкой мыши на Майкрософт Эдж

После того, как вы открыли меню Пуск и увидели ярлык Майкрософт Эдж, это означает, что дальше вам нужно нажать правую кнопку мыши на этом ярлыке. Найдите его в списке программ и выполните следующие действия:
- Щелкните правой кнопкой мыши на ярлыке Майкрософт Эдж. Всплывет контекстное меню с различными опциями.
- Выберите опцию "Удалить" из контекстного меню. Когда вы наведете указатель мыши на эту опцию, она должна быть подсвечена.
После выполнения этих действий Майкрософт Эдж будет удалён из меню Пуск на вашем компьютере. Удаление программы является окончательным действием, поэтому будьте внимательны и убедитесь, что вы хотите удалить Майкрософт Эдж перед выполнением этого шага.
Варианты удаления
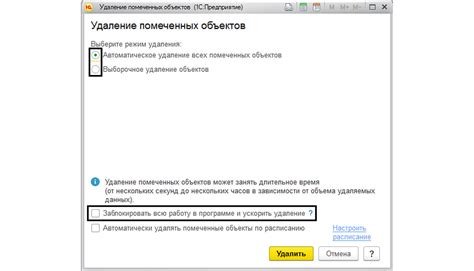
Если вы хотите удалить Майкрософт Эдж из меню Пуск, есть несколько вариантов.
1. Удаление через настройки Windows:
Вам необходимо открыть меню Пуск, затем выбрать "Настройки". В открывшемся окне выберите "Приложения" и найдите Майкрософт Эдж в списке приложений. Щелкните на нем правой кнопкой мыши и выберите "Удалить".
2. Использование Панели управления:
Откройте Панель управления и найдите "Программы и компоненты" или "Установка и удаление программ". Выберите Майкрософт Эдж в списке и нажмите на кнопку "Удалить".
3. Использование специальных программ:
Существуют программы, которые помогут удалить Майкрософт Эдж и другие нежелательные приложения. Некоторые из таких программ включают в себя Revo Uninstaller, IObit Uninstaller и Geek Uninstaller. Установите одну из этих программ и следуйте инструкциям для удаления Майкрософт Эдж.
Выберите наиболее удобный вариант для вас и следуйте указанным инструкциям, чтобы удалить Майкрософт Эдж из меню Пуск. Перед удалением убедитесь, что вы не используете Майкрософт Эдж важные данные или настройки.