Правая кнопка мыши на ноутбуке является одной из самых полезных функций, которая обеспечивает широкий спектр возможностей для работы с компьютером. Когда мы говорим о правой кнопке мыши, то мы подразумеваем действия, которые можно выполнить с помощью этой кнопки. Она открывает дверь в мир контекстных меню, позволяющих быстро и легко выполнять различные операции на файлами, ссылками и другими элементами.
Одной из самых часто используемых функций правой кнопки мыши является открытие контекстного меню на рабочем столе и в проводнике. Как правило, в контекстном меню вы можете найти опции, которые позволяют копировать, вырезать, вставлять или удалять файлы и папки.
Кроме того, правая кнопка мыши также позволяет открывать контекстное меню на веб-страницах. Веб-страницы часто содержат ссылки, и с помощью правой кнопкой мыши вы можете открыть контекстное меню, чтобы скопировать или открыть ссылку в новой вкладке. Также можно сохранить изображение или скопировать текст с веб-страницы. Правая кнопка мыши действительно предоставляет широкий спектр возможностей для удобной работы с веб-содержимым.
Первое знакомство с правой кнопкой мыши на ноутбуке

Правая кнопка мыши на ноутбуке предоставляет множество полезных функций и возможностей. Обычно она необходима для открытия контекстного меню, которое позволяет выполнять различные операции в зависимости от контекста. Например, при нажатии правой кнопкой мыши на рабочем столе, открывается контекстное меню, в котором можно создать новую папку, изменить настройки экрана или установить фоновое изображение.
Кроме того, правая кнопка мыши может использоваться для копирования и вставки текста или изображений, открытия ссылок в новой вкладке или окне, сохранения файлов, а также для доступа к дополнительным функциям программ или приложений.
Если вы только начинаете использовать ноутбук, обязательно ознакомьтесь с функциями, доступными через правую кнопку мыши. Это позволит вам максимально эффективно использовать свой ноутбук и сократить время, затрачиваемое на выполнение различных операций.
Функции правой кнопки мыши
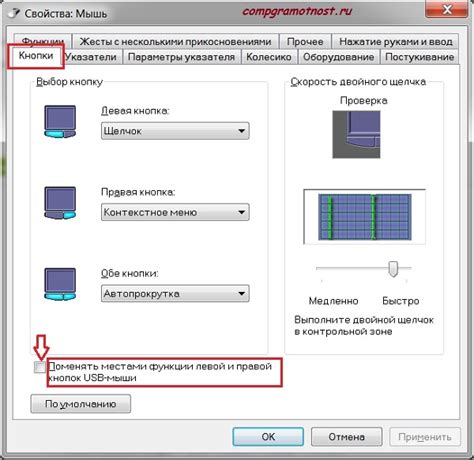
Вот некоторые из основных функций правой кнопки мыши:
1. Контекстное меню:
Самая распространенная функция правой кнопки мыши - это открытие контекстного меню. Контекстное меню предлагает различные опции и команды, зависящие от того, где была нажата правая кнопка мыши.
2. Выделение текста:
Правая кнопка мыши также может использоваться для выделения текста на веб-страницах, в документах или в текстовых редакторах. Это удобно, когда нужно скопировать, вырезать или изменить выбранный текст.
3. Открытие ссылок и файлов:
Если на веб-странице или в файловом менеджере есть ссылки или файлы, то правой кнопкой мыши можно открыть контекстное меню, чтобы выбрать соответствующую опцию и открыть ссылку или файл.
4. Перемещение файлов и папок:
Кнопка мыши также позволяет перемещать файлы и папки. Выделите нужный файл или папку, нажмите правую кнопку мыши и выберите опцию "Переместить" или "Копировать". Затем выберите место назначения и щелкните по нему левой кнопкой мыши.
5. Отключение сенсорной панели:
Для ноутбуков с сенсорными панелями правая кнопка мыши может использоваться для отключения или временного выключения сенсорной панели. Это может быть полезно, если вы предпочитаете работать с мышью или клавиатурой.
В конце концов, правая кнопка мыши является важной частью ноутбука и предлагает множество полезных функций, которые помогают сделать работу с компьютером более эффективной и удобной.
Советы по использованию правой кнопки мыши на ноутбуке
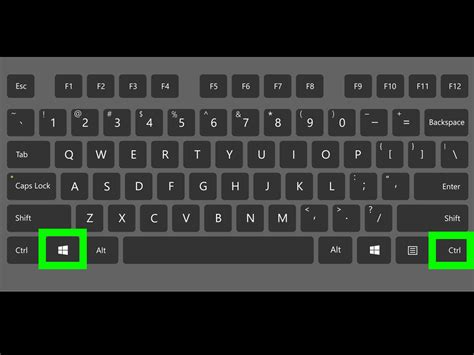
Правая кнопка мыши на ноутбуке предлагает ряд полезных функций, которые могут значительно упростить процесс работы. Вот несколько советов, как максимально эффективно использовать эту кнопку:
1. Контекстное меню. Нажмите правую кнопку мыши на объекте или пустой области на рабочем столе, чтобы открыть контекстное меню. Оно содержит различные команды, связанные с выбранным объектом или текущим положением курсора. Изучите доступные опции и используйте их в своих нуждах.
2. Открытие ссылок в новой вкладке. Если вы хотите открыть ссылку в новой вкладке, вместо того чтобы перейти на нее прямо, нажмите на нее правой кнопкой мыши и выберите опцию "Открыть ссылку в новой вкладке". Это позволяет легко оставаться на текущей странице, не закрывая ее.
3. Копирование и вставка. Правая кнопка мыши также предлагает функции копирования и вставки. Если вам нужно скопировать текст или изображение, выделите его и нажмите правую кнопку мыши, затем выберите опцию "Копировать". Затем перейдите в место, где вы хотите вставить скопированный элемент, нажмите правую кнопку мыши и выберите опцию "Вставить".
4. Открытие в новом окне. Если вы хотите открыть текущую страницу в новом окне ноутбука, нажмите правую кнопку мыши на пустой области браузера и выберите опцию "Открыть в новом окне". Это может быть полезно, если вам необходимо иметь несколько окон открытыми одновременно.
5. Настройки трекпада. Если у вас есть ноутбук с трекпадом, правая кнопка мыши может использоваться для настройки его параметров. Нажмите правую кнопку мыши на значок трекпада в системном лотке и выберите опцию "Настройки трекпада". Здесь вы можете настроить скорость, чувствительность и другие параметры трекпада.
Управление правой кнопкой мыши на ноутбуке может быть очень удобным и эффективным при выполнении различных задач. Используйте эти советы, чтобы использовать все возможности, которые она предлагает.
Правая кнопка мыши в операционной системе Windows
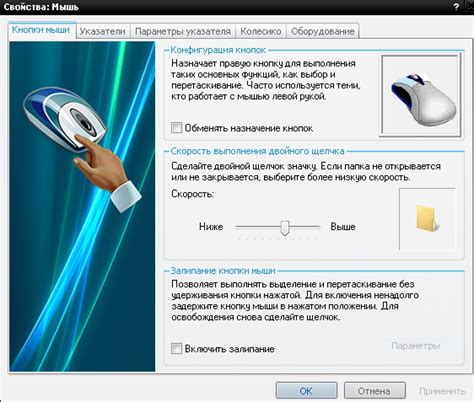
Вот несколько полезных функций, которые могут быть выполнены с помощью правой кнопки мыши в операционной системе Windows:
- Открытие контекстного меню: нажатие правой кнопкой мыши на рабочем столе, в проводнике или на иконке файла открывает контекстное меню, которое содержит опции, специфические для выбранного объекта.
- Открытие быстрого доступа: правая кнопка мыши также позволяет открыть панель быстрого доступа, на которой расположены различные сокращения и программы.
- Копирование и вставка: контекстное меню позволяет скопировать и вставить файлы, папки, текст и другие объекты в разные места на компьютере.
- Управление свойствами: правая кнопка мыши предоставляет доступ к свойствам файлов и папок, где можно изменять атрибуты, просматривать информацию о размере файла, дате изменения и других параметрах.
- Открытие программ и приложений: правая кнопка мыши часто используется для быстрого запуска программ и приложений, которые были закреплены на панели задачи или на рабочем столе.
- Управление окнами: контекстное меню позволяет изменять размер окна, закрывать, сворачивать и разворачивать его.
- Поиск и индексирование: правая кнопка мыши позволяет осуществлять быстрый поиск в папках, а также индексировать файлы и папки для быстрого поиска в будущем.
В целом, правая кнопка мыши в операционной системе Windows является мощным инструментом, который позволяет быстро и удобно выполнять различные задачи, управлять файлами и программами, а также получать доступ к дополнительным функциям и опциям.
Правая кнопка мыши в операционной системе MacOS
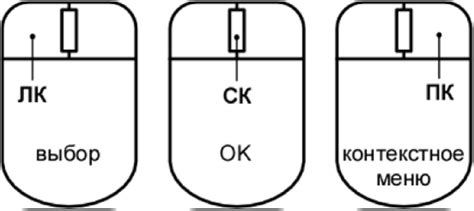
В операционной системе MacOS, правая кнопка мыши имеет важные функции для удобной работы с компьютером. В отличие от других операционных систем, в MacOS устройства от Apple, такие как ноутбуки MacBook и Magic Mouse, по умолчанию не имеют отдельной правой кнопки мыши.
Однако, пользователи MacOS могут воспользоваться правой кнопкой при помощи дополнительных настроек. Если у вас подключена мышь с правой кнопкой или вы используете трекпад Magic Trackpad, то для активации правой кнопки мыши вам необходимо перейти в настройки системы.
Для этого щелкните левой кнопкой мыши на значке «Системные настройки» на панели Dock или выберите пункт меню «Аpple» -> «Системные настройки».
В открывшемся окне «Системные настройки» выберите раздел «Мышь» или «Трекпад», в зависимости от устройства, которое вы используете.
Установите галочку напротив опции «Включить нажатие справа», чтобы активировать правую кнопку мыши. Дополнительно, вы можете настроить сенсорную панель трекпада для различных жестов с помощью раздела «Трекпад» в настройках системы.
После активации правой кнопки мыши на вашем устройстве, вы сможете пользоваться всеми функциями, которые доступны при её использовании. Например, вы сможете копировать и вставлять текст, открывать контекстное меню для быстрого доступа к командам и функциям программ, а также осуществлять перетаскивание файлов и папок, используя правую кнопку мыши и контекстное меню.
В итоге, активация правой кнопки мыши в операционной системе MacOS позволяет значительно повысить функциональность и удобство использования вашего устройства Apple.
Польза от настройки правой кнопки мыши на ноутбуке
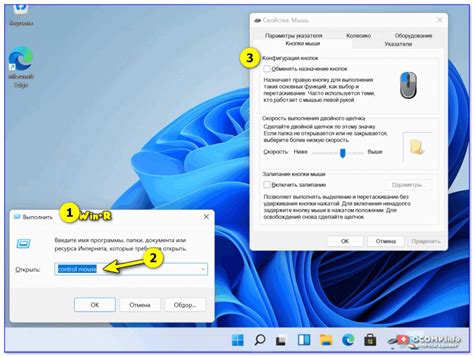
Настройка правой кнопки мыши на ноутбуке может значительно упростить и ускорить работу с компьютером. В зависимости от выбранных настроек, правая кнопка мыши может выполнять различные функции, которые помогут в повседневной работе и повысят эффективность использования ноутбука.
Одной из наиболее полезных настроек правой кнопки мыши является возможность открытия контекстного меню, которое предоставляет быстрый доступ к различным командам и функциям. С помощью этого меню можно быстро открыть новую вкладку в браузере, скопировать или вырезать текст, открыть файл или папку, изменить настройки и многое другое.
Еще одной полезной функцией, которую можно назначить на правую кнопку мыши, является прокрутка страницы. На некоторых ноутбуках можно настроить прокрутку страницы вертикально или горизонтально, просто перемещая палец по сенсорной панели или касаясь границ экрана. Это значительно удобнее, чем использование полос прокрутки и позволяет быстро просматривать длинные документы или веб-страницы.
Кроме того, правую кнопку мыши можно настроить на выполнение различных макро-команд или сокращений клавиш. Например, можно назначить открытие определенной программы или выполнение определенного действия в программе одним нажатием правой кнопки мыши. Это может быть полезно для автоматизации повторяющихся задач или ускорения доступа к наиболее используемым программам.
Не менее полезной функцией, которую можно настроить на правую кнопку мыши, является быстрый доступ к функции "Отменить". С помощью этой функции можно отменить последнее действие или откатиться на несколько шагов назад, если что-то пошло не так. Вместо того, чтобы искать соответствующую команду в меню или нажимать комбинацию клавиш, можно просто щелкнуть правой кнопкой мыши и выбрать соответствующую команду из контекстного меню.
Не забывайте, что настройка правой кнопки мыши на ноутбуке индивидуальна и может отличаться в зависимости от модели и производителя. Используйте возможности настройки вашего ноутбука, чтобы сделать работу с ним еще более удобной и продуктивной!
Что делать, если правая кнопка мыши на ноутбуке не работает

Если правая кнопка мыши на ноутбуке перестала работать, есть несколько действий, которые можно предпринять.
1. Перезагрузите ноутбук. Иногда это может быть временная проблема, которая может быть решена простым перезапуском. После перезагрузки проверьте, работает ли правая кнопка мыши.
2. Проверьте настройки системы. Откройте «Панель управления» и найдите раздел «Устройства и принтеры». В этом разделе вы должны найти средства настройки устройств ввода, такие как мышь или тачпад. Убедитесь, что правая кнопка мыши включена и настроена правильно.
3. Обновите драйверы. Некорректно или устаревшие драйверы могут вызывать проблемы с правой кнопкой мыши. Перейдите на официальный сайт производителя ноутбука и загрузите последние драйверы для вашей модели. Установите их и перезагрузите ноутбук.
4. Проверьте конфигурацию тачпада. Если у вас есть сенсорная панель (тачпад) на ноутбуке, может быть, проблема связана с ней. Проверьте настройки тачпада и убедитесь, что правая кнопка мыши активирована и правильно настроена.
5. Подключите внешнюю мышь. Если все остальные методы не сработали, вы можете временно использовать внешнюю мышь. Подключите ее к ноутбуку и проверьте, работает ли правая кнопка мыши на ней. Если работает, проблема скорее всего связана с вашим встроенным устройством ввода и может потребоваться помощь сервисного центра.
Не работающая правая кнопка мыши на ноутбуке может быть неприятной проблемой, которая мешает использованию компьютера. Однако, с помощью этих советов вы сможете попытаться решить проблему самостоятельно, прежде чем обращаться за помощью к специалистам.