Каждый компьютерный пользователь, сталкиваясь с проблемами при работе с веб-браузером, наверняка периодически задается вопросом: почему правая кнопка мыши не выполняет функцию возврата на предыдущую страницу? Действительно, это одна из наиболее часто используемых команд в нашей повседневной интернет-жизни, и отсутствие ее действия может вызывать серьезные неудобства.
Однако, прежде чем начать волноваться и считать, что ваш компьютер испытывает серьезные ошибки, необходимо понять, что причина такой проблемы может быть в различных факторах. Некоторые из них могут быть связаны с настройками вашего браузера или операционной системы, а другие - с конфликтами программного обеспечения.
Существует несколько вариантов пути к решению проблемы с правой кнопкой мыши. Во-первых, стоит проверить настройки браузера и убедиться, что опция "Вернуться на предыдущую страницу" не отключена. Если опция была отключена, ее включение должно предотвратить дальнейшие проблемы с возвратом на предыдущую страницу.
Варианты решения проблемы с правой кнопкой мыши
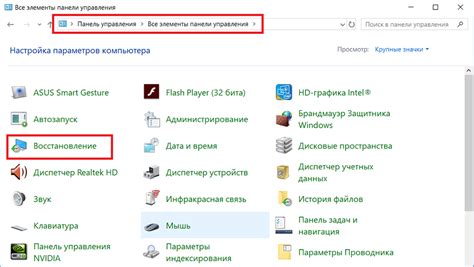
Если вам нужно вернуться на предыдущую страницу, но ваша правая кнопка мыши не работает, есть несколько возможных путей решения этой проблемы.
Вариант 1: Используйте комбинацию клавиш на клавиатуре. Чтобы вернуться на предыдущую страницу, нажмите клавишу Backspace или клавишу Alt вместе с клавишей стрелка влево. Таким образом, вы активируете функцию "назад" в браузере и вернетесь на предыдущую страницу. | Вариант 2: Используйте левую кнопку мыши вместо правой. Вместо щелчка правой кнопкой мыши для открытия контекстного меню, щелкните левой кнопкой и выберите нужный пункт меню. В большинстве браузеров это позволит вам вернуться на предыдущую страницу. |
Вариант 3: Проверьте настройки браузера. Возможно, правая кнопка мыши отключена в настройках. Перейдите в настройки вашего браузера и убедитесь, что правая кнопка мыши настроена правильно. | Вариант 4: Обновите или переустановите браузер. Если ни один из вышеперечисленных вариантов не помог, попробуйте обновить ваш браузер до последней версии или переустановить его. Это может помочь исправить проблему с правой кнопкой мыши. |
Попробуйте эти варианты и, скорее всего, вы сможете решить проблему с правой кнопкой мыши и вернуться на предыдущую страницу без проблем.
Изменение настроек системы
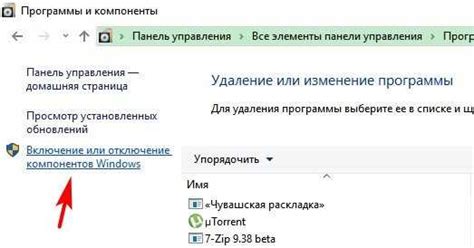
Если у вас возникла проблема с правой кнопкой мыши, которая не возвращает на предыдущую страницу, вам может потребоваться изменить настройки системы. В зависимости от операционной системы, существуют различные пути для доступа к этим настройкам.
Для пользователей Windows:
| 1. | Нажмите правой кнопкой мыши на рабочем столе и выберите "Персонализация". |
| 2. | Выберите "Изменение настроек мыши" в левом меню. |
| 3. | В появившемся окне "Свойства: мышь" выберите вкладку "Кнопки". |
| 4. | Убедитесь, что опция "Обратить среднюю кнопку" не отмечена. |
| 5. | Нажмите "ОК", чтобы сохранить изменения. |
Для пользователей macOS:
| 1. | Перейдите в меню "Параметры системы", выбрав его в выпадающем меню Apple () в левом верхнем углу экрана. |
| 2. | Выберите "Мышь" или "Трекпад" в разделе "Аппаратное обеспечение". |
| 3. | Вкладка "Трекпад" для трекпада или вкладка "Мышь" для мыши должна отображаться сверху. Нажмите на нее. |
| 4. | Убедитесь, что опция "Обратить направление скроллинга" не отмечена. |
| 5. | Закройте окно настроек, чтобы сохранить изменения. |
Следуя этим простым инструкциям, вы сможете изменить настройки системы и исправить проблему с правой кнопкой мыши, не возвращающей на предыдущую страницу.
Проверка драйверов и обновление ПО
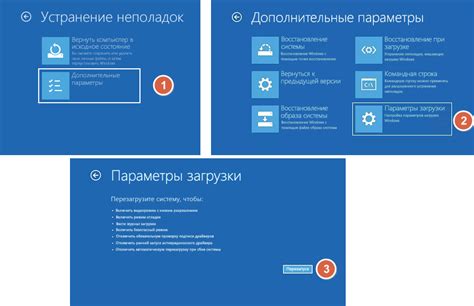
Если правая кнопка мыши не возвращает на предыдущую страницу, одна из возможных причин может быть связана с проблемами драйверов или устаревшим программным обеспечением. Чтобы исправить эту проблему, рекомендуется проверить драйверы и выполнить обновление ПО.
Вот несколько шагов, которые могут помочь в решении этой проблемы:
- Проверьте версию и состояние драйверов вашей мыши. Для этого можно зайти в "Устройства и принтеры" в "Панели управления" и найти свою мышь в списке устройств. Щелкните правой кнопкой мыши на своей мыши и выберите "Свойства". В разделе "Драйвер" вы можете увидеть текущую версию драйвера и проверить его статус. Если драйвер устарел или имеет проблемы, нужно обновить его.
- Проверьте наличие обновлений для программного обеспечения вашей мыши. Многие производители выпускают регулярные обновления, которые могут включать исправления ошибок и улучшения для работы с браузерами. Проверьте веб-сайт производителя вашей мыши и ищите раздел загрузок или поддержки, чтобы найти последнюю версию ПО.
- Если у вас установлена сторонняя программа для управления мышью, проверьте ее на наличие обновлений. Найдите программу в списке установленных программ в "Панели управления" и проверьте, есть ли доступные обновления. В некоторых случаях, эти программы могут быть ответственными за правый клик мыши.
- Перезагрузите компьютер после обновления драйверов или ПО. Иногда, изменения могут вступить в силу только после перезапуска компьютера.
Если все эти шаги не помогли решить проблему, возможно, дело не в драйверах или ПО. В таком случае, рекомендуется обратиться за помощью к профессионалам или специалистам по технической поддержке.
Использование прокси-сервера
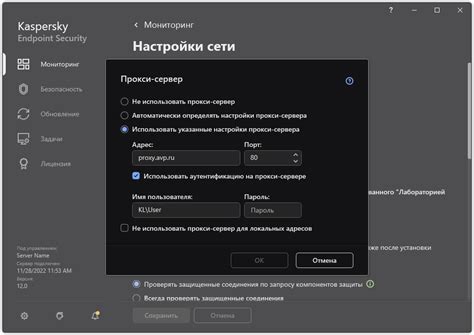
Прокси-сервер - это сервер, который выступает в качестве посредника между вашим компьютером и Интернетом. Когда вы отправляете запрос на открытие веб-страницы через прокси-сервер, он получает эту страницу от сервера и передает ее вам. Таким образом, вы обмениваетесь данными с веб-сайтом через прокси-сервер, а не напрямую.
Для использования прокси-сервера на компьютере с операционной системой Windows, вам потребуется выполнить следующие шаги:
- Откройте Панель управления и выберите раздел "Интернет и сеть".
- Перейдите в раздел "Параметры сети" и выберите "Параметры интернет-соединения".
- В открывшемся окне выберите вкладку "Соединения" и нажмите на кнопку "Настройка сети".
- В разделе "Прокси-сервер" выберите "Использовать прокси-сервер для локальной сети" и введите IP-адрес и порт прокси-сервера.
- Нажмите "ОК" и закройте все окна.
После этого ваш компьютер будет использовать прокси-сервер при общении с веб-сайтами. Это может помочь обойти блокировку правой кнопки мыши на некоторых сайтах и вернуть функцию возврата на предыдущую страницу.
Однако стоит отметить, что использование прокси-сервера может замедлить скорость загрузки веб-страниц и повлиять на безопасность вашего соединения. Поэтому рекомендуется быть осторожным при выборе прокси-сервера и использовать его только при необходимости.
Обход блокировки через анонимайзер
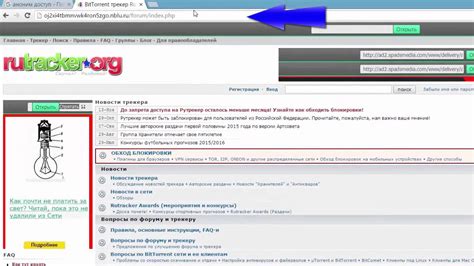
Иногда при посещении определенных веб-сайтов вы можете столкнуться с блокировкой доступа к ним. Однако существуют способы обойти такую блокировку через использование анонимайзера.
Анонимайзер - это сервис, который скрывает ваш реальный IP-адрес и позволяет вам анонимно обращаться к веб-ресурсам. Он действует как посредник между вами и заблокированным сайтом, шифруя ваш трафик и изменяя ваш IP-адрес.
Чтобы обойти блокировку через анонимайзер, вам нужно выполнить следующие шаги:
- Найдите доступный анонимайзер - существует множество таких сервисов в Интернете. Выберите тот, который не требует регистрации и предлагает высокую скорость соединения.
- Откройте анонимайзер - введите адрес заблокированного сайта в специальное поле анонимайзера и нажмите кнопку "перейти".
- Дождитесь, пока анонимайзер установит защищенное соединение с целевым веб-сайтом.
- Теперь вы можете свободно просматривать ресурс, который был заблокирован ранее.
Важно помнить, что использование анонимайзера может нести некоторые риски. Неконтролируемые анонимайзеры могут пересылать вашу информацию третьим лицам, поэтому будьте внимательны при выборе сервиса. Также помните, что различные государства преследуют использование анонимайзеров с целью обхода блокировок, и это может быть незаконным.
В конце концов, использование анонимайзера - это лишь одно из многих средств обхода блокировки. В зависимости от ситуации, возможно, вам придется искать другие способы доступа к запретным веб-сайтам.
Использование альтернативных браузеров
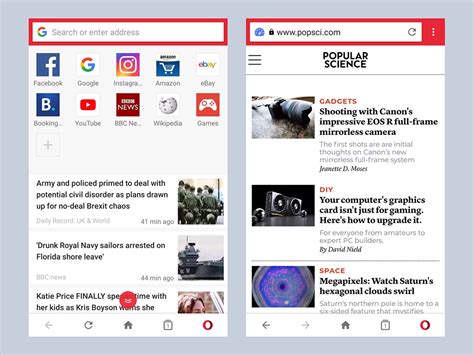
Если правая кнопка мыши в вашем текущем браузере не возвращает вас на предыдущую страницу, одним из путей к решению этой проблемы может быть переход на альтернативный веб-браузер. Другие браузеры могут иметь отличную от стандартной настройку поведения правой кнопки мыши.
Одним из наиболее популярных альтернативных браузеров является Mozilla Firefox. Этот браузер предлагает различные настройки и расширения, которые позволяют изменить поведение правой кнопки мыши. Вы можете настроить ее таким образом, чтобы она выполняла функцию "Назад" при щелчке правой кнопкой мыши.
Также стоит обратить внимание на Opera - еще один популярный браузер с широкими возможностями настройки. Opera предлагает гибкую систему горячих клавиш, которую вы можете использовать для присвоения функции "Назад" правой кнопке мыши.
Выбор альтернативного браузера может помочь вам решить проблему с поведением правой кнопки мыши и вернуть функциональность назад на предыдущую страницу. Это может быть полезно, особенно если вы привыкли использовать правую кнопку мыши для перехода обратно и не хотите менять свои привычки.
Отключение расширений и плагинов

Если вы столкнулись с проблемой, когда правая кнопка мыши не возвращает вас на предыдущую страницу, одной из причин может быть конфликт расширений или плагинов в вашем браузере. Приложения, установленные на вашем устройстве, могут вносить изменения в работу интернет-браузера и нарушать его стандартные функции, включая возможность вернуться на предыдущую страницу.
Чтобы проверить, являются ли расширения или плагины причиной проблемы с правой кнопкой мыши, вам необходимо отключить их и проверить, работает ли функция возврата на предыдущую страницу. Для этого в разных браузерах процедура немного отличается, но обычно это делается через меню настроек браузера.
Например, в Google Chrome вы можете открыть меню, нажав на три точки в верхнем правом углу окна браузера, затем выберите "Дополнительные инструменты" и "Расширения". Или просто введите в адресной строке "chrome://extensions/". Здесь вы увидите список установленных расширений и плагинов. Для отключения расширения просто снимите галочку "Включено".
В других браузерах, таких как Mozilla Firefox или Microsoft Edge, процедура отключения расширений и плагинов также несложна, но может немного отличаться. Обратитесь к документации или официальному сайту соответствующего браузера для получения подробной информации о процедуре отключения.
Если после отключения расширений или плагинов проблема с правой кнопкой мыши исчезает, это значит, что одно из них было конфликтующим. В таком случае вам придется определить, какое расширение или плагин вызывает проблему, и удалить его или заменить на аналогичное, но более совместимое с функциями браузера. Или же вы можете обратиться в техническую поддержку браузера, чтобы получить помощь в решении проблемы.
Переход на HTTPS протокол вместо HTTP
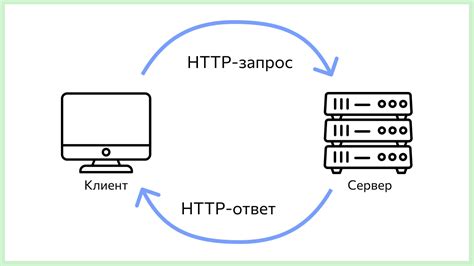
В настоящее время все больше и больше веб-сайтов переходят на использование защищенного протокола HTTPS вместо обычного HTTP. Это связано с повышением безопасности передачи данных между пользователем и сервером.
Одной из причин перехода на HTTPS является защита конфиденциальной информации пользователей, такой как логины, пароли, банковские данные и т.д. HTTPS использует шифрование данных, что делает их недоступными для злоумышленников, которые могут перехватывать сетевой трафик.
Кроме того, использование HTTPS позволяет подтверждать подлинность источника данных. Это достигается с помощью цифровых сертификатов, которые выдает надежный орган сертификации. Пользователи могут быть уверены, что они заходят на действительный сайт и что информация, которую они передают, не будет изменена или подделана.
Переход на HTTPS осуществляется путем установки SSL/TLS сертификата на сервере. Это относительно простая процедура, которую может выполнить веб-администратор. Однако, перед выполнением перехода на HTTPS, веб-администратор должен убедиться, что все элементы на веб-сайте, включая внешние ресурсы и скрипты, также поддерживают HTTPS.
Переход на HTTPS может иметь некоторые технические и юридические аспекты, которые необходимо учесть. Однако, преимущества использования HTTPS для безопасности пользователей и доверия к веб-сайту делают его незаменимым инструментом в современном веб-разработке.



