Microsoft Word является одним из самых популярных программных инструментов для создания и форматирования текстовых документов. Программа обладает широким спектром функций, которые могут значительно облегчить работу с текстом.
Однако, при использовании программы Word существуют некоторые правила, которые следует учитывать, чтобы созданный документ был структурированным и профессионально оформленным.
Первое правило использования Word – правильное форматирование текста. Чтобы созданный документ выглядел аккуратно и был легко читаемым, следует правильно оформлять абзацы и заголовки, использовать выравнивание текста и шрифты. Кроме того, необходимо быть внимательным к использованию пробелов и переносов слов, чтобы текст выглядел эстетично и профессионально.
Основные правила использования Word в России
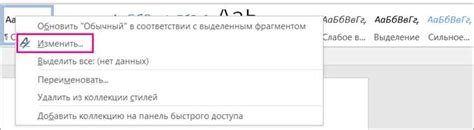
1. Использование русского языка Важно убедиться, что при работе в Word вы выбрали русский язык. Это позволит использовать все функции программы с максимальной эффективностью и избежать возможных ошибок и проблем с кодировкой. | 2. Форматирование текста Правильное форматирование текста важно для создания удобочитаемых и профессионально выглядящих документов. Используйте заголовки, абзацы и списки для структурирования информации. Также стоит обратить внимание на выбор шрифтов, размеров и цветов текста. |
3. Грамматическая правильность При создании документов в Word необходимо обращать внимание на грамматическую правильность текста. Используйте проверку орфографии и грамматики, чтобы избежать опечаток и ошибок. | 4. Использование стилей Стили позволяют быстро и легко изменять форматирование текста в документе. Используйте стили для названий разделов, заголовков, подзаголовков и других элементов документа. Это сэкономит ваше время и сделает ваш документ профессиональным и последовательным. |
5. Использование таблиц и графиков Word позволяет создавать таблицы и графики для представления данных. Когда вам необходимо организовать информацию в виде сетки или визуализировать числовые данные, используйте таблицы и графики в своих документах. | 6. Сохранение документов Не забывайте регулярно сохранять свои документы в Word. Это поможет избежать потери данных в случае сбоев в программе или компьютере. Рекомендуется также делать резервные копии важных документов. |
Следуя этим основным правилам использования Word в России, вы сможете создавать профессионально выглядящие документы с минимальным количеством ошибок и проблем.
Правила форматирования документа в Word
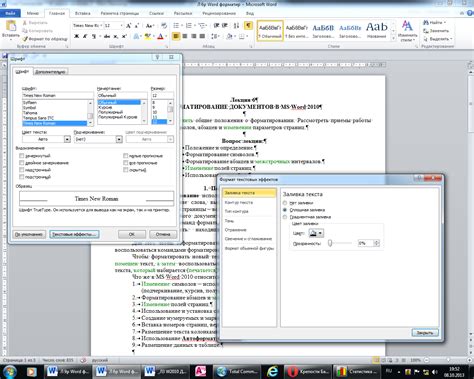
1. Используйте правильные шрифты и размеры
Выбор подходящего шрифта и размера является первым шагом в форматировании документа. Рекомендуется использовать стандартные шрифты, такие как Arial или Times New Roman, и размер шрифта 12 точек для основного текста.
2. Выравнивайте текст
Для повышения читабельности и привлекательности документа рекомендуется выравнивать текст по левому краю. Это позволит читателям легче просматривать информацию.
3. Используйте абзацы и отступы
Для группировки и организации информации в документе используйте абзацы и отступы. Разделение текста на параграфы и использование отступов между ними поможет сделать документ более структурированным и удобным для чтения.
4. Используйте заголовки и подзаголовки
Использование заголовков и подзаголовков поможет организовать информацию в документе и сделает его более наглядным. Выделите заголовки и подзаголовки более крупным шрифтом и жирным начертанием.
5. Используйте списки с маркерами или номерами
Если вам нужно представить информацию в виде списка, используйте списки с маркерами или номерами. Это поможет удобнее воспринимать информацию и выделит ее визуально.
6. Используйте таблицы и графики
Для представления сложной информации визуально и наглядно используйте таблицы и графики. Это поможет читателю быстрее воспринять и анализировать данные.
Следуя этим правилам, вы сможете создавать эстетически привлекательные и читабельные документы в Word.
Правила оформления заголовков и подзаголовков

1. Заголовки должны быть выделены и помечены соответствующими стилями.
Чтобы визуально выделить заголовки и подзаголовки, используйте соответствующие стили форматирования в Word. Это позволит автоматически создать содержание документа и облегчит его последующее редактирование. Для главного заголовка используйте стиль "Заголовок 1", для подзаголовков – "Заголовок 2" или другие аналогичные стили.
2. Нумерация заголовков.
Если ваш документ содержит больше одного уровня заголовков, рекомендуется использовать нумерацию. Это поможет читателям быстро ориентироваться в тексте и легко переходить между разделами. Для этого можно использовать функцию нумерации в Word.
3. Оформление заголовков с помощью жирного и курсивного шрифта.
Жирный шрифт используется для выделения главных заголовков или ключевых фраз. Курсивный шрифт может использоваться для подзаголовков или для акцентирования отдельных слов. Однако необходимо помнить, что избыточное использование данных форматирований может привести к потере эффекта акцентирования.
4. Единообразие форматирования.
Старайтесь сохранять единообразие форматирования заголовков и подзаголовков внутри документа. Используйте одинаковый размер шрифта, отступы и стиль оформления для заголовков одного уровня. Это сделает текст более читабельным и упорядоченным.
Соблюдение этих простых правил поможет создать структурированный документ и облегчить чтение и понимание его содержания. Регулярное применение стилей заголовков и подзаголовков в Word облегчит редактирование и форматирование документа, сохраняя его внешний вид консистентным и профессиональным.
Правила использования стилей текста в Word
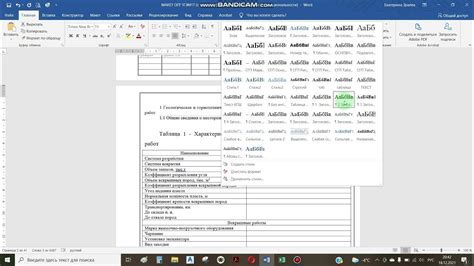
Word предлагает широкие возможности для форматирования текста с помощью стилей. Они позволяют создавать единообразный и профессиональный вид документов. Важно придерживаться следующих правил использования стилей текста в Word:
1. Назначайте стили по назначению
Выбирайте стиль, соответствующий виду и формату текста. Например, для заголовков можно использовать стиль "Заголовок 1", для подзаголовков - "Заголовок 2" и так далее. Это поможет создавать иерархию заголовков и упорядочивать информацию в документе.
2. Избегайте переформатирования
При добавлении текста к уже имеющемуся документу, используйте имеющиеся стили вместо переформатирования. Это позволит сохранить единообразие форматирования и сэкономить время при внесении изменений в документ.
3. Создавайте собственные стили
Если вам не подходят имеющиеся стили, вы можете создать свои собственные. Для этого выберите текст, примените необходимое форматирование (шрифт, размер, цвет и т.д.) и сохраните его как новый стиль. Таким образом, вы сможете быстро применять данный стиль в других частях документа или в других документах.
4. Удаляйте неиспользуемые стили
Чтобы документ оставался чистым и компактным, периодически удаляйте неиспользуемые стили. Если стиль больше не нужен, его можно безопасно удалить из документа. Это поможет поддерживать организацию и облегчить работу с документом.
5. Используйте стили для автоматической нумерации
Word предоставляет возможность автоматической нумерации разделов, списков и других элементов документа с помощью стилей. Вместо ручного нумерования, используйте соответствующий стиль, чтобы упростить создание, редактирование и форматирование документа.
При использовании стилей текста в Word, вы сможете значительно улучшить организацию и внешний вид ваших документов. Помните, что следование правилам использования стилей помогает создавать профессиональные и структурированные документы.
Советы по созданию таблиц в Word
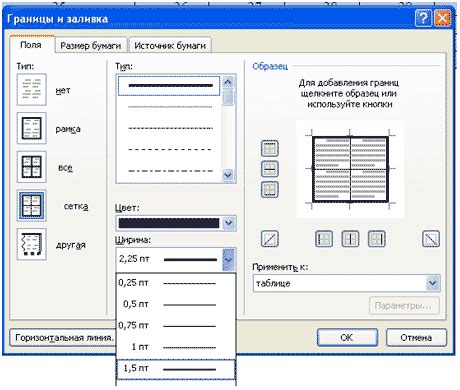
1. Используйте функцию "Вставить таблицу". Вставка таблицы с помощью функции "Вставить таблицу" позволит вам легко настроить количество строк и столбцов и выбрать предопределенный стиль таблицы. Если вам нужны специфические настройки, вы всегда можете изменить их позже.
2. Используйте автоматическое заполнение. Когда вы создаете таблицу, вы можете использовать функцию автоматического заполнения для быстрого заполнения ячеек таблицы. Просто введите данные в первую ячейку, выделите их и перетащите курсор мыши вниз или вправо, чтобы автоматически заполнить остальные ячейки.
3. Форматируйте ячейки. Используйте функции форматирования, чтобы придать вашим таблицам профессиональный и упорядоченный вид. Вы можете изменять шрифт, размер шрифта и цвет текста в ячейках, а также добавлять границы и заливку.
4. Выравнивайте содержимое ячеек. Выравнивание содержимого ячеек поможет сделать таблицу более читабельной. Вы можете выровнять текст по левому, правому или центральному краям ячейки, а также вертикально выровнять его по верхней, нижней или середине ячейки.
5. Используйте объединение ячеек. Если вам нужно создать ячейку, занимающую несколько строк или столбцов, используйте функцию объединения ячеек. Это позволит вам создать более сложные макеты и упростить визуальное представление информации.
6. Используйте фильтры и сортировку. Word предлагает возможность фильтровать и сортировать данные в таблице. Вы можете использовать эти функции для быстрой организации и управления большим объемом информации.
Следуя этим советам, вы сможете создавать профессионально выглядящие таблицы в Word, которые помогут вам представить информацию более ясно и убедительно.
Полезные функции и возможности Word

1. Стили текста
Word предлагает широкий выбор стилей текста, которые позволяют быстро и легко изменять форматирование документа. С помощью стилей можно задавать размер шрифта, цвет, выравнивание и другие параметры текста. Это особенно полезно при работе с большими объемами текста или при создании документов с определенной структурой.
2. Таблицы и графики
3. Режимы просмотра
Word имеет несколько режимов просмотра документа, которые позволяют выбрать наиболее удобный способ работы. Например, режим "Печать" позволяет просмотреть документ в виде, близком к оригиналу, режим "Web-представление" упрощает чтение документа в Интернете, а режим "Макет страницы" позволяет визуально оценить, как будет выглядеть документ после печати.
4. Оснащение документа
Word предлагает различные инструменты для оснащения документа, такие как вставка изображений, формул, гиперссылок и других элементов. Это полезно, когда требуется добавить дополнительную информацию в документ или сделать его более информативным и привлекательным для чтения.
5. Орфографическая и грамматическая проверка
Word имеет встроенные инструменты для проверки орфографии и грамматики. Они автоматически маркируют ошибки и предлагают возможные исправления. Это полезно для тех, кто хочет избежать опечаток и грамматических ошибок в своих документах.
Вот только некоторые из множества полезных функций и возможностей Word. Они помогут вам повысить эффективность работы с документами и сделать их более профессиональными и удобными для использования.
Способы упрощения работы в Word
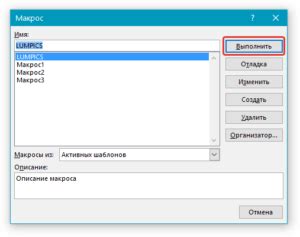
- Используйте шаблоны документов: Word предлагает множество готовых шаблонов, которые можно использовать для создания профессионально оформленных документов. Шаблоны позволяют сэкономить время и упростить процесс оформления.
- Применяйте стили форматирования: стили в Word позволяют быстро изменить внешний вид всего документа. Применение стилей упрощает работу с форматированием и обеспечивает единообразный вид текста.
- Используйте автозамену и автокоррекцию: Word имеет функцию автозамены и автокоррекции, которая позволяет быстро исправлять опечатки и ошибки в тексте. Вы можете настроить собственные правила автозамены, чтобы удобно использовать их в своей работе.
- Применяйте быстрые клавиши: Word имеет множество быстрых клавиш, которые позволяют упростить работу с программой. Например, сочетание клавиш Ctrl + B позволяет выделить текст жирным шрифтом, а Ctrl + U - подчеркнуть текст.
- Создавайте таблицы и списки: Word предоставляет удобные инструменты для создания таблиц и списков. Используйте их, чтобы сделать ваш документ более структурированным и понятным.
Следуя этим советам, вы сможете значительно упростить свою работу в программе Word и повысить эффективность своего труда.
Как использовать правила грамматики и орфографии в Word
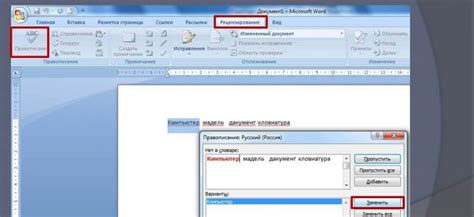
Word обладает мощными функциями проверки грамматики и орфографии, которые могут значительно облегчить задачу создания правильно написанных документов. В этом разделе мы рассмотрим, как использовать эти функции и избегать распространенных ошибок.
1. Автоматическая проверка орфографии: Word проводит автоматическую проверку орфографии по умолчанию, подчеркивая неправильно написанные слова красной волнистой линией. Чтобы исправить ошибку, щелкните правой кнопкой мыши на слове и выберите правильный вариант из предложенного списка.
2. Автоматическая проверка грамматики: Кроме проверки орфографии, Word также проводит автоматическую проверку грамматических ошибок. Если программа считает, что в предложении есть ошибка, она подчеркивает его зеленым волнистым линией. Чтобы исправить ошибку, щелкните правой кнопкой мыши на подчеркнутом слове или предложении и выберите правильный вариант из предложенного списка.
- 3. Настройки проверки орфографии и грамматики: Вы можете настроить параметры проверки орфографии и грамматики в Word, чтобы они лучше соответствовали вашим потребностям. Для этого выберите вкладку "Файл" в верхнем меню, затем "Параметры" и перейдите на вкладку "Правописание и грамматика". Здесь вы можете выбрать язык проверки, отключить автоматическую проверку или настроить другие параметры.
- 4. Использование справочников: В Word есть встроенные справочники, которые помогут вам проверить правильное написание слов и правильность их использования. Чтобы воспользоваться этими справочниками, выделите слово, щелкните правой кнопкой мыши и выберите "Поиск в справке". Затем вы можете увидеть определение, синонимы и другую полезную информацию о слове.
5. Внимательное чтение и редактирование: Несмотря на все функции проверки грамматики и орфографии, Word не всегда может обнаружить все ошибки. Поэтому важно всегда внимательно читать и редактировать свои документы перед отправкой или публикацией. Прежде чем нажать кнопку "Отправить", уделите время на проверку вашего документа внимательным прочтением и исправлением возможных ошибок.
Следуя этим советам, вы сможете использовать правила грамматики и орфографии в Word эффективно и создавать документы без ошибок. Помните, что правильно оформленные документы производят хорошее впечатление на ваших читателей и повышают профессионализм вашей работы.
Рекомендации по сохранению и открытию файлов в Word

1. Используйте соответствующее расширение файла
При сохранении файла в Word, убедитесь, что вы используете правильное расширение файла. Для обычных документов используйте расширение ".docx", а для документов в старых версиях Word, используйте расширение ".doc".
2. Проверьте совместимость формата файла
Если вы собираетесь открыть файл, созданный в более старой версии Word, убедитесь, что ваша версия программы совместима с форматом файла. Если файл не открывается, попробуйте сохранить его в формате, совместимом со старой версией Word.
3. Будьте осторожны с встроенными объектами и шрифтами
Если вы используете встроенные объекты, такие как диаграммы или таблицы, или особые шрифты в своем документе, убедитесь, что эти объекты и шрифты доступны на компьютере, на котором вы собираетесь открыть файл. В противном случае, файл может быть открыт с неправильным отображением или потерей информации.
4. Не используйте специальные символы для имен файлов
При сохранении файла избегайте использования специальных символов, таких как "/", "\", "*", "", "?", "|", ":" в именах файлов. Эти символы могут вызывать проблемы при открытии файлов на других компьютерах или операционных системах.
5. Регулярно создавайте резервные копии файлов
Чтобы избежать потери данных, рекомендуется регулярно создавать резервные копии ваших файлов. Вы можете сохранить резервную копию на внешнем устройстве или в облачном хранилище, чтобы иметь доступ к файлу в случае необходимости.
Следуя этим рекомендациям, вы сможете эффективно сохранять и открывать файлы в Word без проблем. Будьте внимательны и последовательны при работе с программой, и у вас не будет проблем с открытием и сохранением ваших документов.
Как подготовить документ к печати в Word
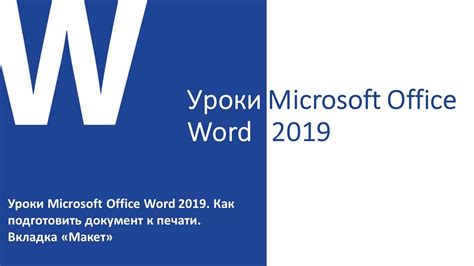
При подготовке документа к печати в Word необходимо учесть несколько важных моментов, чтобы получить качественный и профессиональный результат. Следуя рекомендациям ниже, вы сможете избежать ошибок и уверенно справиться с задачей.
1. Правильное форматирование текста:
Для достижения оптимального вида печатного документа, необходимо правильно форматировать текст. Используйте стандартные шрифты (Times New Roman, Arial и т. д.) и размеры (12-14 пт) для обычного текста. Выбирайте сочетание шрифта и размера, которое обеспечит легкость чтения и не утомит глаза читателя.
2. Отступы и интервалы:
Не забывайте о полномочностях, отступах и интервалах. Используйте единый стиль оформления текста с равными интервалами между строками. Размер отступа должен быть достаточным, чтобы текст выглядел удобочитаемым и эстетически приятным.
3. Разделение текста на абзацы:
Структурируйте свой документ, разделяя его на абзацы и разделы. Каждый абзац должен содержать отдельную мысль, чтобы текст был легко воспринимаемым. Установите небольшой отступ в начале каждого абзаца, чтобы он оформлялся наглядно.
4. Исправление опечаток и грамматических ошибок:
Перед печатью важно проверить текст на опечатки, орфографические и грамматические ошибки. Используйте функцию проверки орфографии в Word или проверьте текст вручную. Разрешите другому человеку взглянуть на ваш документ, чтобы выявить возможные ошибки, которые могли ускользнуть от вашего внимания.
5. Печать на качественной бумаге:
Для достижения оптимального результата, стоит распечатать документ на качественной бумаге. Хорошо подобранная бумага придает документу профессиональный вид. Учтите, что цвет бумаги должен подходить к цвету текста, чтобы обеспечить достаточный контраст для чтения.
Следующие вышеуказанные рекомендации помогут вам подготовить документ к печати в Word. Перед печатью рекомендуется просмотреть документ в режиме печати, чтобы убедиться, что все элементы выглядят правильно и соответствуют вашим ожиданиям. Проще всего воспользоваться принтером-предварительного просмотра в Word, чтобы избежать неприятных сюрпризов на этапе печати.