Adobe Lightroom – одно из самых популярных приложений для обработки и организации фотографий. Оно позволяет создавать и редактировать папки, а также удалять их при необходимости. Однако, удаление папок может быть небезопасным действием, поэтому важно знать правила и инструкции по удалению папок Lightroom на компьютере.
Первое правило – перед удалением папки обязательно сделайте резервную копию своей библиотеки Lightroom. Это позволит вам восстановить удаленные данные в случае ошибки или нежелательных последствий. Резервное копирование можно выполнить с помощью встроенного инструмента в Lightroom или другой программы для резервного копирования данных.
Второе правило – перед удалением папки убедитесь, что в ней нет нежелательных или важных файлов. Плотно просмотрите содержимое папки и удалите все ненужные или дублирующиеся фотографии. Таким образом, вы предотвратите потерю важных данных и освободите дополнительное пространство на жестком диске компьютера.
Третье правило – удаление папки следует выполнять только из программы Lightroom, а не через проводник операционной системы. Если вы удалите папку напрямую из проводника, то Lightroom потеряет данные о существовании папки и связанных с ней фотографиях. Поэтому, для удаления папки перейдите в приложение Lightroom, найдите нужную папку в панели бокового меню, щелкните правой кнопкой мыши по ней и выберите "Удалить" в контекстном меню.
Обратите внимание, что при удалении папки вам будет предложено выбрать подходящий вариант действия с фотографиями, находящимися в этой папке. Вы можете выбрать "Удалить из Lightroom" или "Удалить из Lightroom и диска". Первый вариант удалит только отмеченные фотографии из каталога Lightroom, а второй вариант удалит фотографии как из Lightroom, так и с жесткого диска компьютера.
Правила удаления папок Lightroom на компьютере
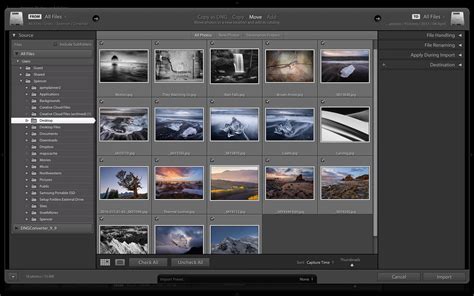
Adobe Lightroom позволяет организовать и обрабатывать фотографии на компьютере, создавая каталоги и папки для удобного доступа к изображениям. Однако иногда возникает необходимость удалить ненужные папки, чтобы освободить место на диске или упростить навигацию в программе. В этом разделе мы расскажем вам о правилах удаления папок Lightroom на компьютере, чтобы вы смогли безопасно и эффективно управлять своими фотографиями.
1. Синхронизируйте папку перед удалением
Перед тем, как удалить папку Lightroom на компьютере, убедитесь, что все ваши фотографии и изменения синхронизированы с облачным хранилищем или другими устройствами, такими как смартфон или планшет. Это гарантирует, что вы не потеряете свои данные при удалении папки.
2. Переместите файлы на компьютере
Lightroom использует ссылки на файлы изначально расположенные на вашем компьютере. При удалении папки Lightroom, все фотографии внутри нее также будут удалены. Если вы хотите сохранить фотографии на компьютере, но удалить папку из каталога Lightroom, переместите фотографии на другое место на вашем компьютере перед удалением папки.
3. Используйте функцию "Удалить из каталога"
В Lightroom есть функция "Удалить из каталога", которая позволяет удалить папку или фотографию из каталога программы без удаления самих файлов. Это полезно, если вам нужно удалить папку из каталога Lightroom, но оставить фотографии на компьютере. Вы можете найти эту функцию, щелкнув правой кнопкой мыши на папке или фотографии в панели навигации и выбрав "Удалить из каталога".
4. Используйте функцию "Удалить с диска"
Если вам не нужно сохранять никакие данные из папки Lightroom, вы можете использовать функцию "Удалить с диска". Она полностью удалит папку и все файлы внутри нее с вашего компьютера. Выберите папку в панели навигации, щелкните правой кнопкой мыши и выберите "Удалить с диска". Пожалуйста, будьте осторожны при использовании этой функции, так как удаленные файлы не могут быть восстановлены.
Следуя этим правилам удаления папок Lightroom на компьютере, вы сможете безопасно и эффективно управлять своими фотографиями в программе.
Основные принципы удаления папок Lightroom
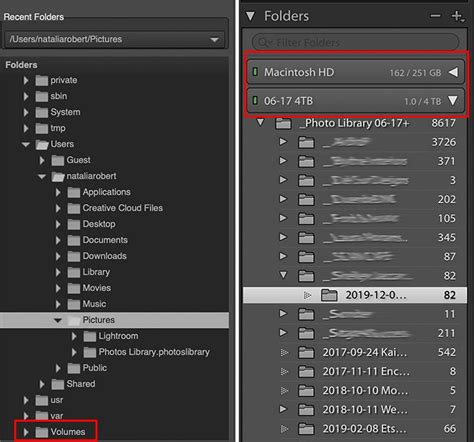
1. Сделайте резервную копию
Перед удалением папок в Lightroom рекомендуется создать резервную копию всех файлов и папок, которые собираетесь удалить. Это позволит вам восстановить файлы в случае ошибочного удаления или потери данных.
2. Удалите только в программе Lightroom
Чтобы избежать возможных проблем с каталогом и приводящих к потере данных, рекомендуется удалять папки и фотографии исключительно с использованием функций Lightroom. Не удаляйте папки и файлы непосредственно из проводника или других программ, поскольку это может нарушить связь с каталогом.
3. Проверьте связи
Перед окончательным удалением папок убедитесь, что все фотографии из этих папок были экспортированы или синхронизированы с другими устройствами или сервисами. Если какие-то фотографии находятся в других коллекциях или используются в проектах, удаление папки может привести к потере этих данных. Удостоверьтесь, что все связи были проверены и актуальны перед удалением.
4. Используйте оптимизацию хранения
Lightroom предлагает функцию оптимизации хранения, которая позволяет удалить фотографии из каталога, но оставить их сохраненными на жестком диске. Это особенно полезно, если у вас ограниченное место на диске, но вы хотите сохранить все свои фотографии. При использовании этой функции удаление папок в Lightroom не приведет к полному удалению фотографий.
Удаление папок в Lightroom является неотъемлемой частью процесса обработки фотографий. Следуя приведенным выше принципам, вы сможете безопасно и эффективно удалять папки, освобождая место на компьютере и улучшая организацию ваших фотографий.
Шаги по удалению папок Lightroom на компьютере

Если вы решили удалить папки Lightroom на своем компьютере, следуйте этим инструкциям:
- Откройте программу Lightroom на своем компьютере.
- В верхней панели выберите раздел "Библиотека".
- В разделе "Библиотека" найдите и выберите папку, которую вы хотите удалить.
- Щелкните правой кнопкой мыши на выбранной папке и выберите опцию "Удалить" из контекстного меню.
- Появится всплывающее окно предупреждения. Убедитесь, что вы выбрали правильную папку и нажмите кнопку "Удалить" для подтверждения удаления.
- Папка Lightroom будет перемещена в корзину вашего компьютера.
- Чтобы окончательно удалить папку, откройте корзину на вашем компьютере, найдите папку Lightroom и удалите ее.
Обратите внимание, что удаление папок Lightroom на компьютере не будет влиять на вашу фотобиблиотеку в облачном хранилище Lightroom, если вы используете его.
Теперь вы знаете, как удалить папки Lightroom на своем компьютере. Следуйте этим шагам внимательно, чтобы не удалить нежелательные данные.