Microsoft Word является одним из самых популярных инструментов для создания и редактирования текстовых документов. Использование таблиц – одна из наиболее распространенных функций в Word, которая позволяет организовать информацию в удобном и легкочитаемом формате.
Однако, при работе с таблицами можно столкнуться с проблемой неправильной настройки высоты ячеек. Неверные параметры высоты не только усложняют восприятие данных, но и могут существенно испортить внешний вид документа.
В этой статье мы рассмотрим правильные способы настройки высоты таблицы в Word. Мы познакомимся с основными инструментами, которые предоставляет Word для изменения высоты ячеек, а также рассмотрим некоторые полезные советы по настройке высоты для достижения наилучшего результата.
Варианты настройки высоты таблицы в Word
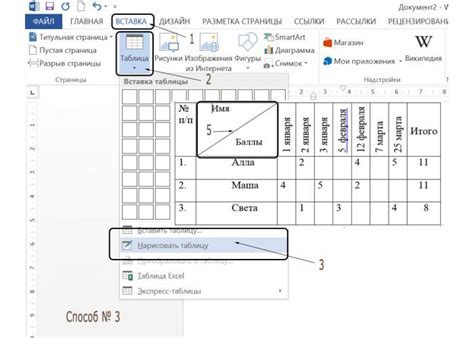
- Автоматическая настройка высоты: Word позволяет автоматически настраивать высоту таблицы в зависимости от содержимого ячеек. Для этого нужно выделить нужную таблицу, щелкнуть правой кнопкой мыши и выбрать "Свойства таблицы". В открывшемся окне в разделе "Предпочтительная высота" выбрать опцию "Автоматически". После применения изменений высота таблицы будет автоматически регулироваться в соответствии с ее содержимым.
- Настройка высоты вручную: Если вам нужно задать конкретную высоту таблицы в Word, это можно сделать посредством настройки определенного значения. Выделите таблицу, щелкните правой кнопкой мыши и выберите "Свойства таблицы". Затем в разделе "Внешний вид" установите флажок "Точная высота" и введите необходимое значение в поле "Высота". После применения изменений таблица будет иметь заданную высоту.
- Равномерное распределение высоты: Если вам необходимо равномерно распределить высоту таблицы между несколькими рядами, можно воспользоваться функцией автоматического расчета высоты. Для этого выделите нужные ряды таблицы, щелкните правой кнопкой мыши, выберите "Высота строки" и затем "Распределить равномерно". Word автоматически распределит высоту между выбранными рядами.
- Изменение высоты отдельных строк: Если вам нужно изменить высоту отдельных строк в таблице, выделите нужные ряды, щелкните правой кнопкой мыши и выберите "Высота строки". В открывшемся меню можно выбрать опцию "Точная высота" и задать необходимую высоту для каждой строки по отдельности.
Варианты настройки высоты таблицы в Word позволяют достичь нужного вида документа и удобства работы с ним. Выберите подходящий способ в зависимости от ваших потребностей и предпочтений.
Как изменить высоту таблицы в Word
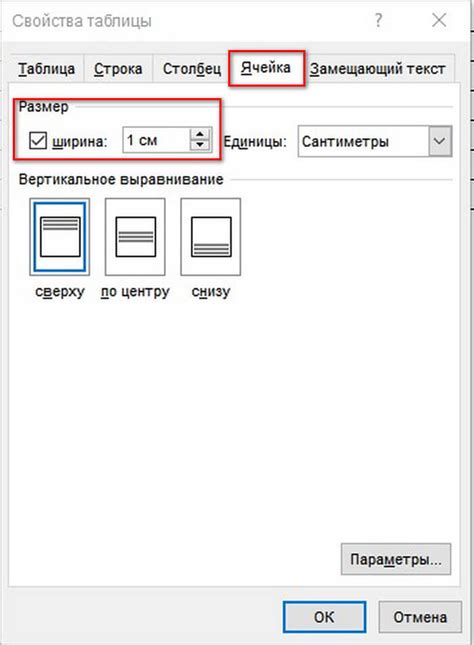
Высота таблицы в Word играет важную роль при создании и форматировании документов. Правильная настройка высоты таблицы позволяет лучше организовать информацию и сделать документ более читабельным. В этой статье мы расскажем вам, как изменить высоту таблицы в Word.
1. Выделите таблицу, высоту которой вы хотите изменить.
2. На вкладке "Макет" в группе "Размеры" выберите опцию "Высота строки".
3. В появившемся меню выберите нужный тип настройки высоты строки.
4. Если вы хотите задать конкретное значение высоты строки, выберите опцию "Точное значение" и введите нужное число.
5. Если вы хотите автоматически подстроить высоту строки под содержимое ячеек, выберите опцию "Автоподбор по содержимому".
6. Если вы хотите задать высоту строки, относительную к размеру текста, выберите опцию "Минимальную высоту" и введите процентное значение.
7. Нажмите кнопку "ОК", чтобы применить изменения.
Теперь вы знаете, как изменить высоту таблицы в Word. Это простой способ сделать ваш документ более удобным и профессиональным. Используйте эти инструкции, чтобы настроить высоту таблиц в Word в соответствии с вашими потребностями и предпочтениями.
Методы для корректной настройки высоты таблицы в Word
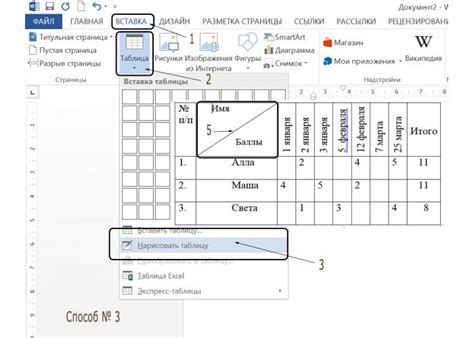
В Microsoft Word есть несколько способов для корректной настройки высоты таблицы. Рассмотрим некоторые из них:
1. Регулировка высоты строк вручную. Для этого нужно выделить строку или строки таблицы, затем щелкнуть правой кнопкой мыши и выбрать "Высота строки". В открывшемся окне можно указать непосредственно значение высоты или выбрать один из предложенных вариантов.
2. Автоматическая настройка высоты строк. В Word есть возможность автоматически настраивать высоту строк таблицы под содержимое. Для этого нужно выделить таблицу, затем нажать правой кнопкой мыши и выбрать "Автоматическая настройка высоты строк". Word автоматически установит оптимальную высоту для каждой строки на основе содержимого.
3. Использование "Автофит весь контент". Этот метод позволяет автоматически регулировать высоту строк в таблице в соответствии с содержимым ячеек. Для этого нужно выделить таблицу, перейти на вкладку "Расположение" на панели инструментов и выбрать "Автофит весь контент" в разделе "Высота". Это позволит таблице самостоятельно регулировать высоту строк так, чтобы все данные в ячейках были видны.
4. Использование стилей таблицы. В Word есть возможность создания и применения стилей таблицы, которые могут включать в себя соответствующие настройки высоты строк. Для этого нужно выбрать таблицу, открыть вкладку "Конструктор таблиц" на панели инструментов и выбрать подходящий стиль таблицы. При применении стиля таблицы, Word автоматически применит соответствующую настройку высоты строк.
Таким образом, существует несколько методов для корректной настройки высоты таблицы в Word, и каждый из них может быть использован в зависимости от требуемого результата и личных предпочтений пользователя.
Правила изменения высоты таблицы в Word

Высота таблицы в программах Microsoft Word может быть изменена с помощью нескольких простых шагов. Вот некоторые правила, которые нужно знать для правильной настройки высоты таблицы:
1. Выделите строки: Чтобы изменить высоту таблицы, сначала нужно выделить строки, которые вы хотите изменить.
2. Откройте свойства таблицы: После выделения нужных строк нажмите правой кнопкой мыши и выберите "Свойства таблицы" в контекстном меню.
3. Перейдите на вкладку "Размещение": В открывшемся диалоговом окне выберите вкладку "Размещение".
4. Измените высоту: В разделе "Высота" вы можете изменить значение "Точек" или "Процента" чтобы изменить высоту выбранных строк таблицы. Вы также можете использовать опцию "Автоматически", чтобы автоматически подстроить высоту строки в зависимости от содержимого.
5. Подтвердите изменения: После изменения высоты таблицы, нажмите "ОК", чтобы закрыть диалоговое окно и применить изменения.
Теперь вы знаете основные правила для изменения высоты таблицы в Microsoft Word. Следуя этим шагам, вы сможете легко настроить высоту таблицы, чтобы она соответствовала вашим нуждам.
Способы корректировки высоты таблицы в Word

Высота таблицы в документе Word играет важную роль при работе с документами, особенно в случаях, когда требуется точная настройка и соответствие представленной информации. Существует несколько способов корректировки высоты таблицы в Word.
1. Использование автоматической высоты. В Word высота таблицы может автоматически настраиваться в зависимости от содержимого ячеек. Для этого нужно щелкнуть правой кнопкой мыши на таблицу, выбрать "Свойства таблицы", затем вкладку "Размещение" и установить галочку напротив "Автоотсчеты высоты строк". После этого высота всех строк таблицы будет автоматически подстраиваться под содержимое.
2. Изменение высоты строк отдельных ячеек. Если требуется изменить высоту отдельных строк таблицы, можно использовать следующий метод. Выделите ячейку или ячейки, высоту которых нужно изменить, затем щелкните правой кнопкой мыши и выберите "Свойства ячейки". В открывшемся окне перейдите на вкладку "Ячейка" и в поле "Высота" укажите нужное значение. Подтвердите изменения, нажав "ОК".
3. Изменение высоты всех строк таблицы одновременно. Если необходимо изменить высоту всех строк таблицы одновременно, есть несколько способов это сделать. Наиболее простой способ - дважды щелкнуть на верхней границе строки. Другой вариант - выделите все строки таблицы, затем щелкните правой кнопкой мыши и выберите "Высота строки". В появившемся меню установите нужное значение высоты.
4. Изменение высоты таблицы с использованием настроек страницы. В Word также можно изменить высоту таблицы с помощью настроек страницы. Для этого выберите "Параметры", затем перейдите на вкладку "Оформление" и установите нужное значение в поле "Высота". Этот способ удобно использовать, если вы хотите изменить высоту нескольких таблиц, расположенных на одной странице.
Используйте эти способы корректировки высоты таблицы в Word, чтобы точно настроить отображение информации в документе и создать эстетично оформленные таблицы.
Рекомендации по изменению высоты таблицы в Word
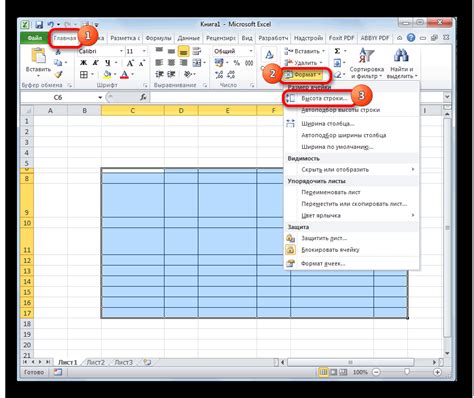
Когда создаются таблицы в Microsoft Word, высота строк по умолчанию может не всегда соответствовать требуемому формату документа. Для того чтобы настроить высоту таблицы в Word и сделать ее идеальной для вашего контента, существует несколько полезных рекомендаций:
- Использование авто-высоты: Если в таблице содержится текст разной высоты, можно задать высоту строки на "авто". Это позволит самой программе рассчитать нужное пространство для каждого абзаца. Для этого нужно выделить все строки таблицы, щелкнуть правой кнопкой мыши и выбрать "Высота строки", а затем в выпадающем меню выбрать "Авто".
- Ручная настройка высоты: В случаях, когда строки таблицы должны быть равными или иметь определенную высоту, можно вручную установить нужное значение. Для этого нужно выделить несколько строк или всю таблицу, затем щелкнуть правой кнопкой мыши и выбрать "Высота строки". В открывшемся меню можно указать нужную высоту, вводя значение в поле "Высота строки".
- Изменение высоты ячейки: Кроме того, можно изменить высоту отдельных ячеек в таблице. Для этого нужно выделить нужную ячейку, щелкнуть правой кнопкой мыши и выбрать "Ячейка". Затем в открывшемся меню можно установить нужное значение высоты ячейки, вводя его в поле "Высота ячейки".
Следуя этим простым рекомендациям, можно с легкостью изменять высоту таблиц в Word и создавать документы с идеальным форматированием, которые будут отражать ваш контент точно так, как вы задумывали.
Как установить оптимальную высоту таблицы в Word
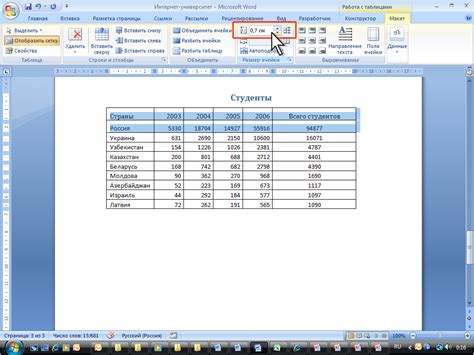
Высота таблицы в Word имеет большое значение при создании документов, особенно когда вам нужно точно распределить информацию или сделать ее удобно читаемой. Оптимальная высота таблицы зависит от содержимого и предпочтений пользователя, и в этом разделе мы поговорим о том, как установить идеальную высоту таблицы в Word.
1. Используйте автоматический режим
В Word существует возможность настроить высоту строки таблицы автоматически. Для этого выделите ячейки или вообще всю таблицу, затем нажмите правую кнопку мыши и выберите опцию "Высота строки". Затем выберите "Авто", и программа сама подстроит высоту строки под содержимое.
2. Регулируйте высоту вручную
Иногда автоматический режим не дает желаемого результата. В таких случаях вы всегда можете вручную настроить высоту строки таблицы. Для этого кликните два раза на границу между строками таблицы, чтобы открыть вкладку "Разметка" вверху страницы. Затем выберите опцию "Высота строки" и введите нужное значение в поле "Точек".
3. Используйте автоматическую высоту строки в таблице с несколькими строками
Если таблица состоит из нескольких строк текста, вы можете использовать возможность автоматической высоты строки для установки оптимальной высоты таблицы. Для этого выберите все строки таблицы, затем нажмите правую кнопку мыши и выберите "Автоподбор высоты строки". Программа сама подстроит высоту таблицы по содержимому.
4. Применяйте стили таблицы
Word предлагает несколько стилей таблицы, которые могут помочь вам настроить оптимальную высоту таблицы. Вы можете выбрать нужный стиль, предварительно выделив таблицу или ячейки, и затем выберите нужный стиль из списка стилей таблицы.
Параметры настройки высоты таблицы в Word
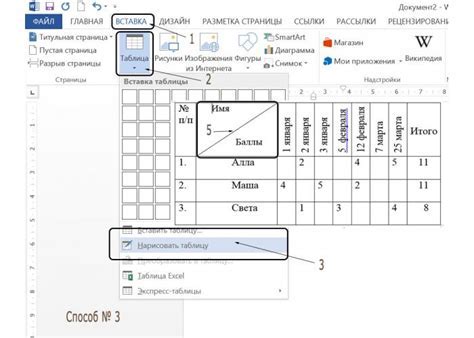
При создании таблиц в Microsoft Word иногда возникает необходимость настроить высоту строк так, чтобы текст в них отображался в наиболее удобном виде.
Для изменения высоты строки таблицы в Word можно использовать несколько способов. Во-первых, можно автоматически настроить высоту строки под содержимое. Для этого нужно выбрать строку, кликнуть правой кнопкой мыши, выбрать "Автоматически обтянуть строку" в контекстном меню и затем щелкнуть "ОК". Теперь высота строки будет меняться автоматически в зависимости от содержимого.
Если вам нужно установить точную высоту строки, можно воспользоваться другим способом. Сначала выберите строку или несколько строк, затем нажмите правой кнопкой мыши и выберите "Свойства таблицы". В открывшемся диалоговом окне перейдите на вкладку "Строка". Здесь у вас будет возможность установить фиксированную высоту строки. После выбора нужного значения нажмите "ОК", и высота строки будет изменена соответствующим образом.
Также можно настроить высоту строки таблицы, используя горячие клавиши. Если вы выбрали нужную строку или строки таблицы, удерживайте клавишу "Alt" и один раз нажмите "Shift" + "Стрелка вверх", чтобы увеличить высоту строки, или "Shift" + "Стрелка вниз", чтобы уменьшить высоту строки.
Зная эти простые способы, вы сможете с легкостью настроить высоту таблицы в Microsoft Word и более удобно работать с данными в таблице.
Секреты эффективной настройки высоты таблицы в Word
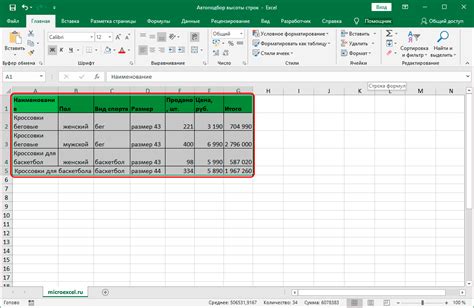
Правильная настройка высоты таблицы может значительно улучшить оформление документа в Word и обеспечить лучшую читаемость текста. Следуя нескольким простым секретам, вы сможете легко настроить высоту таблицы в Word и достичь идеального результата.
1. Используйте автоматическую настройку высоты. Если ваша таблица содержит текст разной длины, лучше всего использовать автоматическую настройку высоты. Для этого просто выделите таблицу, щелкните правой кнопкой мыши и выберите "Свойства таблицы". Затем включите опцию "Автоматическая высота строк" в разделе "Размещение". Word будет автоматически настраивать высоту строк в таблице в соответствии с содержимым.
2. Регулируйте высоту строк вручную. Если вам нужно точно настроить высоту таблицы, вы можете вручную задать высоту каждой строки. Для этого выделите ячейку или строку, затем щелкните правой кнопкой мыши и выберите "Свойства ячейки" или "Свойства строки". Затем на вкладке "Размещение" выберите опцию "Точная высота" и введите нужное значение в поле "Высота".
3. Изменяйте высоту таблицы в соответствии с содержимым. Если ваша таблица содержит большой объем текста, который не помещается в одной строке, вы можете изменить высоту таблицы в соответствии с содержимым. Для этого просто выделите таблицу, щелкните правой кнопкой мыши и выберите "Свойства таблицы". Затем включите опцию "Разместить текст по контенту" в разделе "Размещение". Word автоматически изменит высоту таблицы, чтобы вместить все содержимое.
4. Используйте особый формат текста в ячейках. Иногда для правильного отображения таблицы важно выбрать определенный формат текста в ячейках. Если ваша таблица содержит элементы, такие как заголовки, выделения или списки, убедитесь, что текст имеет соответствующий формат. Для этого выделите нужный текст, щелкните правой кнопкой мыши и выберите соответствующий пункт меню форматирования.
5. Проверьте целостность таблицы. Наконец, всегда важно проверить целостность таблицы после внесения изменений в высоту. Убедитесь, что все ячейки выровнены и высота строк одинакова для лучшей читаемости. Если необходимо, вручную отрегулируйте высоту строк или ширины столбцов, чтобы обеспечить гармоничный вид таблицы.
Следуя этим простым секретам, вы сможете эффективно настроить высоту таблицы в Word и создать профессионально оформленный документ. Не стесняйтесь экспериментировать с разными настройками, чтобы найти оптимальное решение для вашей таблицы.
Советы по установке правильной высоты таблицы в Word

Если вы часто работаете с таблицами в программе Word, то обязательно сталкивались с проблемой установки правильной высоты строк. При неправильном расположении текста или графических элементов в таблице, документ может выглядеть неряшливо и трудночитаемо. Чтобы избежать таких проблем и создать таблицы, которые будут выглядеть аккуратно и профессионально, следуйте нашим советам:
- Используйте автонастройку высоты строк: Word имеет функцию автоматической настройки высоты строк таблицы в соответствии с содержимым каждой ячейки. Для использования этой функции, выделите нужные строки, щелкните правой кнопкой мыши и выберите пункт "Настройка высоты строки". В появившемся окне поставьте флажок рядом с опцией "Автоматическая высота".
- Настройте высоту строк вручную: Если автоматическая настройка высоты строк не дает желаемого результата, вы можете настроить высоту вручную. Выделите нужные строки, затем щелкните правой кнопкой мыши и выберите пункт "Настройка высоты строки". В появившемся окне введите нужное значение высоты.
- Используйте функцию "Объединить и центрировать": Если вы хотите создать ячейку с текстом, занимающим несколько строк, выделите нужное количество ячеек, затем выберите пункт меню "Объединить и центрировать" на панели инструментов. Это позволит объединить ячейки и автоматически настроит высоту строки, чтобы подходила под содержимое текста.
- Проверьте разрывы строк в ячейках: Если вы создали ячейку с текстом, занимающим несколько строк, убедитесь, что в каждой строке текст не вылезает за пределы ячейки. Используйте функцию автоматической переноса текста, чтобы избежать обрезания текста или возможного искажения таблицы.
Соблюдайте эти советы при работе с таблицами в Word, и вы сможете создавать аккуратные и профессиональные документы, которые будут привлекать внимание и удобны в использовании.