Excel – это мощное приложение для работы с таблицами, в котором можно создавать и форматировать данные, вычислять различные значения и представлять информацию в виде графиков. Однако, глядя на название этого приложения, мы не всегда можем увидеть значимые данные, так как возникают причины, сделавшие их недоступными для предварительного просмотра.
Предварительный просмотр имеет важное значение для работы с данными. Он позволяет нам оценить правильность и качество данных, проверить форматирование и убедиться, что все выглядит так, как нужно. Однако, доступ к предварительному просмотру может быть ограничен по ряду причин.
Одной из основных причин недоступности предварительного просмотра в Excel является защита листа или книги. Если лист или книга защищены паролем, то вы не сможете выполнить предварительный просмотр, пока не введете правильный пароль. Кроме того, некоторые функции и формулы могут быть запрещены в защищенном режиме.
Решение этой проблемы заключается в том, чтобы ввести правильный пароль для разблокировки защищенного листа или книги. Если вы забыли пароль, то можно воспользоваться специальными программами для восстановления паролей.
Предварительный просмотр в Excel: причины недоступности и способы решения
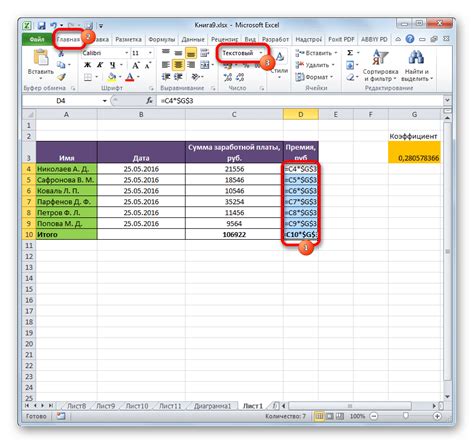
Одна из причин недоступности предварительного просмотра в Excel может быть связана с отсутствием установленного принтера или проблемами с драйвером принтера. Если Excel не может обнаружить установленный принтер или не может правильно связаться с ним, то функция предварительного просмотра может быть недоступна. В этом случае необходимо проверить настройки принтера и установить или обновить драйвер принтера.
Еще одна причина недоступности предварительного просмотра может быть связана с настройками принтера в Excel. Возможно, предварительный просмотр был отключен в настройках программы. Чтобы включить функцию предварительного просмотра, необходимо открыть Excel, выбрать вкладку "Файл" в верхнем меню, затем "Печать" и убедиться, что опция "Предварительный просмотр перед печатью" включена.
Также следует обратить внимание на использование файлов формата XLSX и XLSM. Если вы открываете файл формата XLSX или XLSM, а функция предварительного просмотра не доступна, то причиной может быть использование старых версий Excel. Проверьте, что у вас установлена последняя версия Excel и попробуйте открыть файл снова.
Если причины недоступности предварительного просмотра в Excel не связаны с принтером или настройками программы, то следующим шагом может быть проверка наличия ошибок или повреждения в файле Excel. В некоторых случаях, поврежденный файл может привести к недоступности функции предварительного просмотра. Для исправления повреждений в Excel можно воспользоваться встроенной функцией "Восстановить рабочую книгу".
Ошибка в файле: как исправить неправильный формат
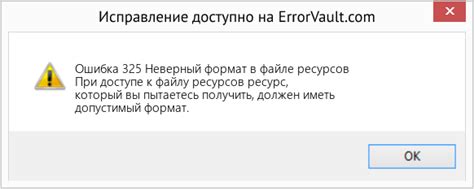
Существует несколько способов исправить ошибку неправильного формата файла в Excel:
1. Проверьте расширение файла:
Убедитесь, что у вашего файла правильное расширение. Например, если вы работаете с файлом Excel, он должен иметь расширение .xls или .xlsx. Если расширение файла неправильное или отсутствует вовсе, попробуйте изменить его вручную.
2. Переименуйте файл:
Иногда неправильный формат файла может быть связан с его именем. Попробуйте переименовать файл, избегая использования специальных символов и пробелов. Также не забудьте сохранить файл в правильном формате.
3. Откройте файл в другой программе:
Если Excel по-прежнему не может открыть файл из-за неправильного формата, попробуйте открыть его в другой программе, которая поддерживает формат файла. Например, вы можете попробовать открыть файл в программе Google Sheets или LibreOffice Calc. Затем сохраните файл в формате, совместимом с Excel, и попробуйте открыть его снова.
4. Используйте специальные инструменты:
Существуют различные онлайн-инструменты, которые позволяют преобразовать файлы из одного формата в другой. Попробуйте воспользоваться одним из таких инструментов, чтобы изменить формат файла в совместимый с Excel.
Исправление ошибки неправильного формата файла в Excel может потребовать некоторых действий с вашей стороны. Важно помнить о сохранении резервной копии файла перед любыми изменениями, чтобы избежать потери данных. Если ни один из вышеперечисленных методов не дает результатов, рекомендуется обратиться к специалисту или технической поддержке Excel для получения дальнейшей помощи.
Обновление программного обеспечения: почему важно быть в курсе
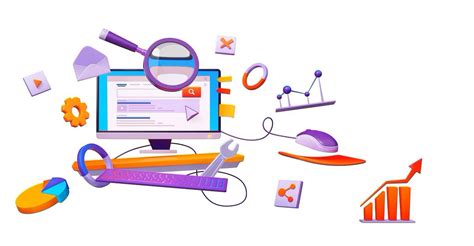
Одной из причин недоступности предварительного просмотра в Excel может быть устаревшая версия программного обеспечения. Если вы используете устаревшую версию Excel, то некоторые функции и возможности могут быть недоступны. Поэтому рекомендуется регулярно обновлять программное обеспечение, чтобы иметь доступ ко всем новым функциям и возможностям.
Кроме того, обновление программного обеспечения помогает обеспечить безопасность данных. В процессе разработки программ уязвимости и ошибки могут быть обнаружены, их исправление становится абсолютно необходимым для защиты данных. Поэтому регулярное обновление программного обеспечения помогает минимизировать риски утечки данных и кибератаки.
И, наконец, обновление программного обеспечения помогает повысить эффективность работы и повысить производительность. Благодаря обновлениям, программы становятся более быстрыми и стабильными, что позволяет сэкономить время и улучшить работу с документами, включая предварительный просмотр в Excel.
| Преимущества обновления программного обеспечения: |
|---|
| - Исправление ошибок и устранение уязвимостей |
| - Добавление новых функций и возможностей |
| - Повышение безопасности данных |
| - Улучшение производительности и эффективности работы |
Заблокированный файл: как снять ограничения и получить доступ
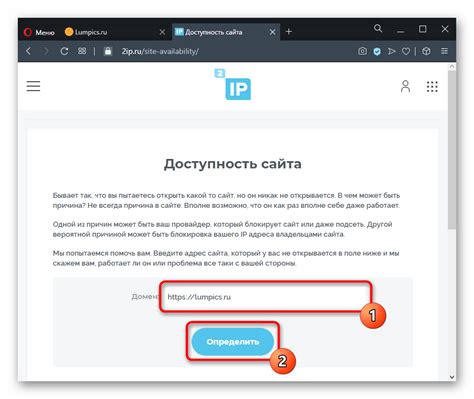
Иногда при открытии файла в Excel вы можете столкнуться с проблемой доступа. Это может быть вызвано наличием ограничений на файле, которые могут быть установлены для защиты от изменений или распространения информации.
Чтобы снять ограничения и получить доступ к заблокированному файлу в Excel, вы можете попробовать следующие решения:
- Проверьте, есть ли у вас права доступа к файлу. Убедитесь, что вы имеете право открыть и изменять файл.
- Попробуйте снять защиту с файла. Если файл защищен паролем, вам потребуется знать этот пароль для снятия ограничений.
- Если файл открыт только для чтения, вы можете создать копию файла и работать с ней. Новый файл должен быть доступен для редактирования.
- Если файл был открыт в режиме "Только для чтения", вы можете попробовать изменить его атрибуты и снять ограничения.
- Если проблема остается нерешенной, вы можете попробовать открыть файл с использованием другой программы, такой как Google Sheets или OpenOffice Calc. Это может помочь обойти ограничения, если они связаны с конкретным программным обеспечением.
Необходимо помнить, что снятие ограничений и получение доступа к файлу может быть незаконным, если вы не являетесь правообладателем файла или не имеете разрешения от правообладателя. Поэтому, перед выполнением любых действий, убедитесь, что вы действуете в соответствии с законодательством и политиками использования файлов.
Недостаточно памяти: оптимизируем настройки Excel для работы с большим объемом данных

При работе с большими объемами данных в Excel может возникнуть проблема недостатка памяти. В таких ситуациях необходимо оптимизировать настройки программы, чтобы обеспечить более эффективную работу.
- Увеличение лимита памяти: по умолчанию Excel использует только определенный объем оперативной памяти. Однако в настройках программы можно увеличить этот лимит. Для этого нужно зайти в меню "Файл" -> "Параметры" -> "Расширенные" и увеличить значение параметра "Максимальный объем оперативной памяти, используемый Excel".
- Отключение автосохранения: автоматическое сохранение файлов может замедлять работу Excel, особенно при обработке больших объемов данных. Рекомендуется временно отключить автосохранение, чтобы освободить ресурсы компьютера. Для этого нужно зайти в меню "Файл" -> "Параметры" -> "Сохранение" и снять галочку с опции "Сохранять информацию каждые...".
- Удаление ненужных диаграмм и графиков: если в файле Excel содержатся большие объемы данных, но не все диаграммы и графики используются, их можно удалить для освобождения памяти. Для этого нужно выделить ненужные элементы и нажать клавишу "Delete".
- Оптимизация вычислений: Excel может тратить много времени на вычисления, особенно при работе с формулами. Для ускорения работы можно отключить автоматическое обновление формул и использовать функции, специально разработанные для работы с большим объемом данных, например, функцию "СМЕЩЕНИЕ".
Следуя этим рекомендациям, вы сможете оптимизировать настройки Excel для работы с большим объемом данных и избежать проблемы недостатка памяти.
Конфликт с другими программами: как решить проблему совместимости

При работе с предварительным просмотром в Excel часто возникают проблемы связанные с совместимостью программ. Когда Excel конфликтует с другими установленными приложениями на вашем компьютере, может возникнуть недоступность функций предварительного просмотра или даже сбои в работе самой программы.
Одной из наиболее распространенных причин конфликта программ является наличие у вас других программ, которые могут блокировать работу Excel или изменять его настройки. Например, антивирусные программы или системные утилиты могут вмешиваться в работу Excel, считая его действия подозрительными или нежелательными.
Чтобы решить проблему совместимости и предотвратить возникновение конфликтов, рекомендуется принять несколько мер. Во-первых, проверьте список установленных программ на наличие антивирусных программ или системных утилит, которые могут влиять на работу Excel.
Во-вторых, убедитесь, что все программы на вашем компьютере обновлены до последних версий. В некоторых случаях, обновление программы или установка патчей может устранить возникшие проблемы совместимости.
Если после проверки и обновления программ проблема не решается, попробуйте временно отключить другие программы на вашем компьютере, чтобы проверить, как это влияет на работу Excel. Если проблема исчезает при отключении конкретной программы, то, вероятно, эта программа является источником конфликта. В таком случае, вам придется принять решение относительно дальнейшего использования этой программы вместе с Excel.
Конфликты с другими программами могут быть довольно сложными, поэтому не всегда возможно их полностью устранить. Однако, следуя указанным выше советам, вы можете уменьшить возможность возникновения проблем совместимости и обеспечить более стабильную работу предварительного просмотра в Excel.
| Проблема | Решение |
|---|---|
| Конфликт с антивирусной программой | Отключите антивирусную программу временно или настройте ее, чтобы она не блокировала Excel |
| Неактуальная версия программы | Обновите Excel и другие программы на вашем компьютере до последних версий |
| Отключение других программ | Попробуйте временно отключить другие программы, чтобы проверить их влияние на работу Excel |



