Современный бизнес ориентирован на эффективность работы и минимизацию временных затрат. Одно из простых, но важных требований, которое возникает в повседневной деятельности, – преобразование документов в формат PDF. И, конечно же, одним из самых популярных и распространенных типов файлов является документ Word. Если вам требуется перевести ваш файл Word в PDF, вы находитесь в правильном месте! В этой статье мы расскажем о самых удобных и простых способах сделать это.
Во-первых, существует несколько способов преобразования документа Word в PDF. Один из самых простых и быстрых способов – использование онлайн-конвертеров. Сегодня в интернете можно найти множество сайтов, предоставляющих услуги по конвертации файлов различных форматов. Преимущество таких онлайн-конвертеров в том, что они не требуют установки дополнительного программного обеспечения и доступны с любого устройства с подключением к сети Интернет. Вам всего лишь нужно загрузить свой документ Word на сайт и выбрать нужный формат – в данном случае PDF. После этого сервис автоматически преобразует ваш файл и предоставит вам готовый PDF-документ для скачивания.
Кроме онлайн-конвертеров, во-вторых, существуют специальные программы для преобразования документов из одного формата в другой. Такие программы обычно предлагают больше функций и возможностей, чем онлайн-сервисы. Одним из наиболее известных инструментов для преобразования Word в PDF является Microsoft Word самой компании Microsoft. В программе Word есть функция "Сохранить как PDF", которая дает возможность конвертировать любой документ в формат PDF. Также существует большое количество других программ-конвертеров, которые предлагают разные инструменты и функциональность, включая пакетную обработку файлов и сохранение исходного форматирования.
Таким образом, если вам требуется преобразовать свой документ Word в PDF, вам доступны разные способы: онлайн-конвертеры и программы-конвертеры. Каждый из этих способов имеет свои преимущества и недостатки, и вам следует выбрать наиболее удобный и эффективный для ваших потребностей. Независимо от выбранного метода, результат будет одинаковым – преобразованный документ в формате PDF.
Преимущества конвертации документа Word в PDF формат
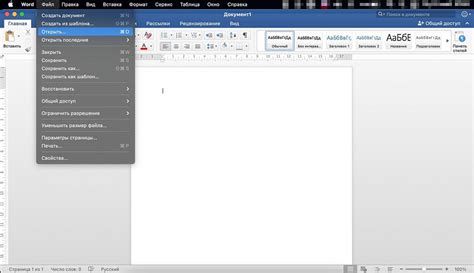
Конвертация документов из формата Word в PDF предлагает ряд значительных преимуществ, которые делают использование PDF удобным и эффективным для обмена документами и их сохранения.
1. Сохранение форматирования
PDF формат обеспечивает точное сохранение всех элементов форматирования, структуры и расположения текста, включая шрифты, таблицы, изображения и графику. В отличие от документа Word, который может отображаться по-разному на разных компьютерах и операционных системах, PDF остается неизменным, что делает его идеальным для представления и распространения документов.
2. Удобство просмотра и печати
PDF файлы могут быть просмотрены и распечатаны на любом устройстве с установленной программой для просмотра PDF, такой как Adobe Acrobat Reader. Это позволяет получателям документа легко открыть файл и просмотреть его без необходимости устанавливать дополнительное программное обеспечение. Кроме того, PDF файлы поддерживают функции увеличения, уменьшения страницы и поиска по тексту, что облегчает навигацию и работу с документами.
3. Безопасность и защита
PDF формат обеспечивает высокий уровень безопасности и защиты данных. Вы можете установить пароль на файл PDF, что позволит ограничить доступ и предотвратить несанкционированное копирование, печать или редактирование содержимого. Это особенно полезно при работе с конфиденциальной информацией или в коммерческих целях.
4. Маленький размер файла
PDF файлы обычно имеют меньший размер по сравнению с документами Word, что делает их идеальными для хранения и отправки по электронной почте. Компрессия данных в PDF формате позволяет существенно сократить размер файла без потери качества изображения и текста, что значительно улучшает производительность и экономит пропускную способность сети.
В итоге, конвертация документов Word в PDF формат является неотъемлемой частью современного рабочего процесса. Она позволяет сохранить документы в неизменном виде, облегчает распространение и сотрудничество, а также обеспечивает безопасность и удобство использования.
Как конвертировать документ Word в PDF с помощью онлайн-сервисов
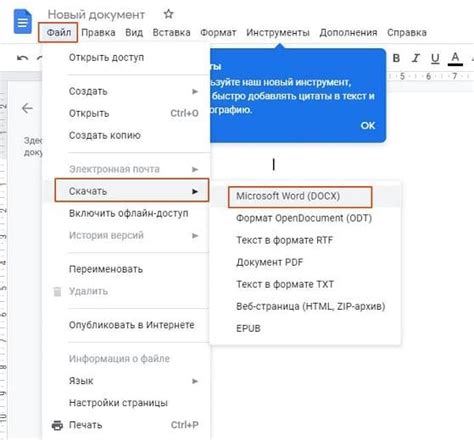
Существует множество онлайн-сервисов, которые позволяют конвертировать документы Word в PDF формат в несколько простых шагов. Один из таких сервисов - SmallPDF. Вот как вы можете воспользоваться им:
- Откройте браузер и перейдите на сайт SmallPDF.
- Найдите раздел "Word в PDF" или подобное на главной странице сервиса.
- Нажмите на кнопку "Выберите файл", чтобы загрузить ваш документ Word на сервер.
- Подождите, пока загрузка документа не будет завершена.
- После загрузки вашего документа, SmallPDF автоматически запустит процесс конвертации, и вы получите готовый PDF файл.
- Скачайте получившийся PDF файл на свой компьютер.
Таким образом, вы можете легко и быстро конвертировать документы Word в формат PDF, используя онлайн-сервисы. Убедитесь, что выбранный сервис надежен и безопасен для использования, прежде чем передавать свои документы.
Кроме SmallPDF, существуют также другие популярные и надежные онлайн-сервисы для конвертирования документов, такие как PDF24, Zamzar и PDFConverter.com. Путем простого поиска в Интернете вы сможете найти множество дополнительных сервисов для выполнения этой задачи.
Не забывайте, что онлайн-конвертеры обычно имеют лимиты на размер загружаемого файла, поэтому убедитесь, что ваш документ не превышает эти ограничения, прежде чем загружать его на сервер.
Как преобразовать документ Word в PDF с помощью Microsoft Office
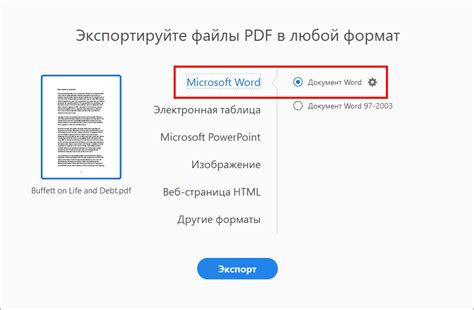
Microsoft Office предоставляет простой и эффективный способ преобразования документов Word в формат PDF. Это особенно удобно, если вам нужно поделиться документом с другими людьми, но вы не хотите, чтобы они могли его изменять.
Чтобы преобразовать документ Word в PDF с помощью Microsoft Office, следуйте этим простым шагам:
- Откройте документ Word, который вы хотите преобразовать.
- Нажмите на вкладку "Файл" в верхнем левом углу окна программы.
- Выберите пункт "Сохранить как" в выпадающем меню.
- Выберите место, куда вы хотите сохранить файл, и введите имя для нового файла.
- В выпадающем списке "Тип файла" выберите "PDF (*.pdf)".
- Нажмите на кнопку "Сохранить".
Microsoft Office теперь преобразует ваш документ Word в формат PDF и сохранит его в выбранное вами место. Это может занять некоторое время в зависимости от размера документа и скорости вашего компьютера.
После завершения процесса преобразования вы можете открыть файл PDF и убедиться, что ваш документ отображается корректно. Если вам необходимо внести изменения в документ, вы можете открыть и отредактировать его в Microsoft Word, а затем сохранить его снова в формате PDF, повторив описанные выше шаги.
Теперь вы знаете, как легко и быстро преобразовать документ Word в PDF с помощью Microsoft Office. Этот метод идеально подходит для использования в офисных условиях или в случае необходимости быстро поделиться документом с другими людьми.
Программы для конвертации документа Word в PDF формат
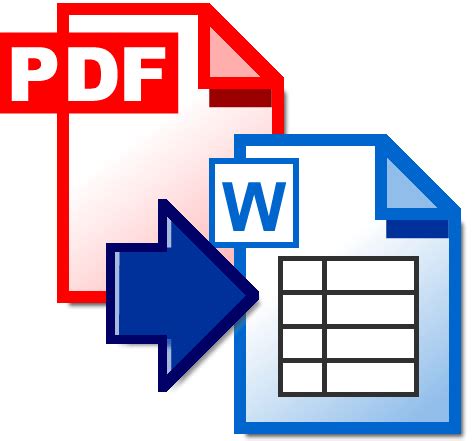
Существует множество программ, которые помогут вам преобразовать документ Word в формат PDF. Вот некоторые из них:
Microsoft Word - одна из самых популярных программ для создания документов. Она также может конвертировать файлы Word в PDF. Просто откройте документ в Word, выберите «Файл» и затем «Сохранить как PDF».
Adobe Acrobat - это профессиональная программа для работы с документами в формате PDF. Она позволяет создавать, редактировать и конвертировать файлы Word в PDF. Чтобы конвертировать документ Word в PDF с помощью Adobe Acrobat, выберите «Файл» и затем «Сохранить как Adobe PDF».
Online-конвертеры - существует множество онлайн-сервисов, которые позволяют вам конвертировать документ Word в PDF без необходимости установки дополнительного программного обеспечения. Просто загрузите файл Word на сайт и получите готовый PDF-файл.
PDFCreator - это свободная программа, которая позволяет вам создавать файлы PDF из различных форматов, включая документы Word. Просто откройте файл Word в программе и выберите «Печать». В качестве принтера выберите PDFCreator и нажмите «Печать». Вам будет предложено выбрать расположение и имя файла PDF.
Не важно, какую программу вы выберете, процесс конвертации документа Word в PDF обычно прост и эффективен. Однако, перед использованием любой программы, рекомендуется прочитать инструкции или посмотреть онлайн-уроки, чтобы быть уверенным в правильной установке и использовании программы.
Конвертация документов Word в PDF формат может быть полезна во многих ситуациях, таких как отправка важного документа по электронной почте, публикация документа на веб-сайте или защита документа от нежелательных изменений. Выберите программу, которая лучше всего подходит для ваших потребностей и начните конвертировать свои документы Word в PDF уже сегодня!
Особенности конвертации документа Word в PDF на мобильных устройствах
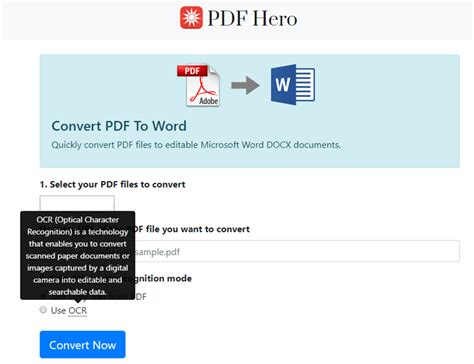
Конвертация документа Word в формат PDF может быть не только простой, но и эффективной задачей на мобильных устройствах. Однако, в отличие от работы с компьютером, на мобильных устройствах есть свои особенности, о которых следует знать.
Во-первых, на мобильных устройствах отсутствует возможность установки официальной программы Microsoft Office, которая открывает документы Word. Однако, есть множество бесплатных и платных приложений, доступных в магазинах приложений для мобильных устройств. Эти приложения позволяют открывать, редактировать и конвертировать документы Word в формат PDF.
Во-вторых, при конвертации документа Word в формат PDF на мобильных устройствах следует обратить внимание на сохранение качества и форматирования документа. Некоторые приложения могут изменить оформление документа, что может привести к потере информации или искажению его внешнего вида. Поэтому рекомендуется перед конвертацией проверить документ на соответствие требованиям приложения.
В-третьих, возможности редактирования и форматирования документа Word на мобильных устройствах могут быть ограничены по сравнению с полноценным компьютером. Однако, большинство приложений предоставляют базовые возможности для редактирования текста, изменения размера шрифта, добавления изображений и других элементов.
И наконец, после конвертации документа Word в формат PDF на мобильном устройстве, файл может быть легко отправлен по электронной почте, загружен в облачное хранилище или распечатан с помощью специальных приложений. Это делает процесс конвертации удобным и эффективным для работы с документами на мобильных устройствах.
Таким образом, конвертация документа Word в формат PDF на мобильных устройствах не только возможна, но и удобна для использования в повседневной жизни. Благодаря доступным приложениям и функциональности мобильных устройств, можно легко создавать и обмениваться документами в формате PDF, сохраняя при этом их качество и форматирование.
Как конвертировать документ Word в PDF на Mac
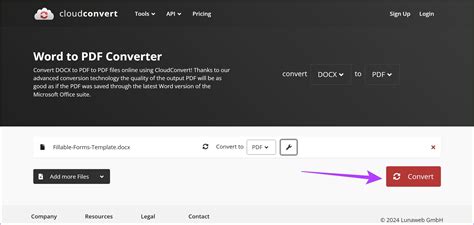
Конвертация документов Word в формат PDF на операционной системе Mac может быть очень простой и эффективной задачей. На Mac есть несколько встроенных способов преобразовать файлы .docx или .doc в формат PDF. В этом разделе мы рассмотрим два наиболее распространенных способа.
Способ 1: Использование функции "Экспорт в PDF" в Microsoft Word
Microsoft Word для Mac предоставляет встроенную функцию "Экспорт в PDF", которая позволяет легко конвертировать документ Word в PDF. Чтобы воспользоваться этой функцией, выполните следующие шаги:
- Откройте документ Word, который вы хотите конвертировать в PDF.
- Выберите пункт меню "Файл" в верхней панели, затем выберите "Экспортировать..." или "Сохранить как...".
- Выберите формат PDF в выпадающем меню, и укажите расположение, где хотите сохранить файл.
- Нажмите на кнопку "Сохранить". Word экспортирует документ в формат PDF.
Способ 2: Использование онлайн-сервисов конвертации документов
Если у вас нет Microsoft Word или вы предпочитаете использовать онлайн-инструменты, существуют различные бесплатные онлайн-сервисы, которые могут помочь вам конвертировать документ Word в PDF на Mac. Вот некоторые из них:
Чтобы воспользоваться этими сервисами, просто перейдите на сайт выбранного сервиса и следуйте инструкциям на экране для загрузки и конвертации вашего файла Word в формат PDF.
Теперь вы знаете два простых и эффективных способа конвертирования документов Word в формат PDF на Mac. Выберите тот, который наиболее удобен для вас, и конвертируйте свои файлы без проблем.
Советы по оптимизации документа Word перед конвертацией в PDF
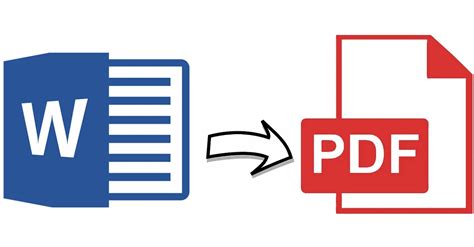
Перед тем, как приступить к конвертации документа Word в формат PDF, стоит выполнить несколько действий, чтобы убедиться в оптимальности итогового файла. Вот несколько советов по оптимизации:
1. Удалите ненужные элементы
Перед конвертацией рекомендуется удалить из документа все ненужные элементы, такие как комментарии, скрытые тексты, изображения или дополнительные страницы. Это поможет сократить размер итогового PDF-файла и сделает его более компактным.
2. Проверьте форматирование
Перед конвертацией важно проверить форматирование документа Word. Убедитесь, что все заголовки, списки и таблицы выглядят так, как вы хотите. При необходимости отформатируйте текст, чтобы он выглядел четко и понятно.
3. Правильно используйте изображения
Если ваш документ содержит изображения, убедитесь, что они имеют достаточное разрешение и пропорциональные размеры. Используйте сжатие изображений, чтобы сократить их размер без потери качества.
4. Работайте с таблицами
Если в документе присутствуют таблицы, убедитесь, что они форматируются корректно и выглядят удобочитаемо. Проверьте ширины столбцов и высоту строк, чтобы избежать искажений после конвертации в PDF.
5. Особые элементы форматирования
Если в вашем документе присутствуют особые элементы форматирования, такие как водяные знаки, шрифты или цвета, убедитесь, что они сохранятся после конвертации в PDF. При необходимости отредактируйте документ таким образом, чтобы все эти элементы оставались видимыми и читаемыми.
6. Проверьте нумерацию страниц
Перед конвертацией убедитесь, что нумерация страниц в документе соответствует вашим требованиям. Если возникают проблемы, проверьте настройки нумерации страниц в Word и внесите необходимые изменения.
Придерживаясь этих советов, вы можете оптимизировать свой документ Word перед конвертацией в PDF. Это поможет создать качественный и легко читаемый PDF-файл без потери информации и форматирования.
Как сохранить форматирование при конвертации документа Word в PDF
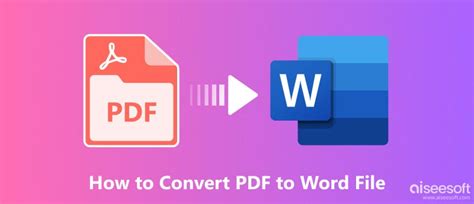
Когда дело доходит до конвертации документа Word в PDF, многие пользователи беспокоятся о сохранении форматирования своего документа. К счастью, существует несколько способов, которые помогут вам сохранить все форматирование, чтобы ваш PDF-файл выглядел так же, как и оригинальный документ Word.
1. Используйте онлайн-сервисы
Существует множество онлайн-сервисов, которые позволяют конвертировать документы Word в PDF с сохранением форматирования. Вам просто нужно загрузить ваш файл Word на один из этих сервисов, выбрать параметры конвертации и получить PDF-файл с сохраненным форматированием. Некоторые из таких сервисов также предлагают дополнительные функции для настройки внешнего вида вашего файла PDF.
2. Используйте программное обеспечение для конвертации
Если вам удобнее работать с программным обеспечением, вы можете использовать специальные программы для конвертации документов Word в PDF. Такие программы обычно предлагают расширенные возможности по сохранению форматирования и настройке внешнего вида PDF-файла. Выберите программу, которая соответствует вашим потребностям и установите ее.
3. Используйте функцию "Сохранить как PDF" в Word
Другой простой способ сохранить форматирование при конвертации документа Word в PDF - это использовать встроенную функцию "Сохранить как PDF" в Word. Просто откройте ваш документ Word, выберите "Файл" и затем "Сохранить как". В выпадающем меню выберите "PDF" в качестве формата файла и нажмите "Сохранить". Word сохранит ваш документ в формате PDF с сохраненным форматированием.
Важно запомнить, что некоторые элементы форматирования могут быть потеряны при конвертации, особенно если используются редкие шрифты или сложные макеты. Рекомендуется проверить конвертированный PDF-файл, чтобы убедиться, что все элементы форматирования остались без изменений.
Теперь вы знаете несколько способов, которые помогут вам сохранить форматирование при конвертации документа Word в PDF. Выберите наиболее удобный для вас способ и получите качественный PDF-файл без потери форматирования. Удачной конвертации!