Современный мир охвачен волной цифровизации и автоматизации, что приводит к постоянному увеличению объема электронной информации. Одной из самых популярных программ для создания и редактирования текстовых документов является Microsoft Word. Но что делать, если нужно поделиться документом с коллегами или отправить его на печать, но вы не уверены, смогут ли они открыть файл в нужном формате?
Здесь на помощь приходят PDF-файлы. Формат Portable Document Format, разработанный компанией Adobe, является одним из самых распространенных и универсальных форматов документов в современном мире. Он обладает множеством преимуществ, включая полное воспроизведение и сохранение оригинального форматирования, независимость от программного обеспечения и возможность просмотра на любом устройстве без потери качества.
Теперь вы можете легко преобразовать свои файлы Word в формат PDF без сложностей и усилий. Существует множество онлайн-конвертеров и программ, которые позволяют сделать это в несколько кликов. Просто загрузите файл Word, выберите опцию конвертации в PDF и нажмите "Сохранить". Все оригинальные шрифты, графика, гиперссылки, таблицы и форматирование будут полностью сохранены в новом PDF-файле.
Также стоит отметить, что преобразование файлов Word в PDF особенно полезно, когда вы хотите защитить свои документы от несанкционированного доступа или изменения. PDF-файлы могут быть зашифрованы паролем, что позволяет установить права доступа к документу и ограничить его редактирование и печать. Благодаря этому, вы можете быть уверены в сохранности и конфиденциальности ваших личных и деловых данных.
Руководство по преобразованию файла Word в PDF
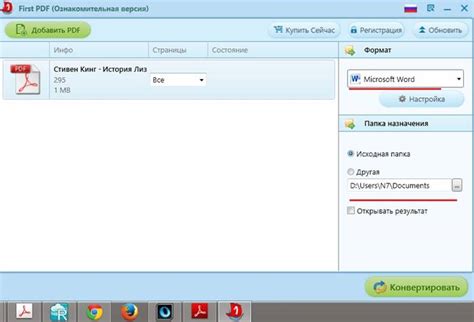
Шаг 1: Откройте файл Word в программе Microsoft Word.
Перед тем, как преобразовать файл Word в PDF, вам необходимо открыть его в программе Microsoft Word. Просто найдите файл на вашем компьютере, щелкните правой кнопкой мыши на нем и выберите "Открыть с помощью" в списке пунктов.
Шаг 2: Воспользуйтесь функцией "Сохранить как".
Чтобы преобразовать документ Word в PDF, выберите в главном меню программы Microsoft Word пункт "Файл" и найдите в списке функций пункт "Сохранить как".
Шаг 3: Выберите формат PDF.
После выбора функции "Сохранить как" появится окно, в котором вы сможете выбрать формат сохранения. Вам нужно выбрать формат PDF из списка доступных вариантов.
Шаг 4: Настройте параметры сохранения.
После выбора формата PDF вам станут доступны дополнительные настройки сохранения. В зависимости от ваших потребностей вы можете настроить параметры, такие как качество изображений и компрессия текста.
Шаг 5: Нажмите "Сохранить".
Последний шаг - нажмите кнопку "Сохранить" и выберите папку на вашем компьютере, в которой будет сохранен PDF-файл. Поскольку формат PDF поддерживается многими программами, вы сможете открыть его на любом устройстве и обмениваться файлами без проблем.
Теперь вы знаете, как преобразовать файл Word в PDF. Этот процесс прост и удобен, и позволяет сохранить документы в безопасном формате, который легко открывается и обменивается. Надеемся, что данное руководство помогло вам освоить эту важную задачу!
Различные способы преобразования файла Word в PDF
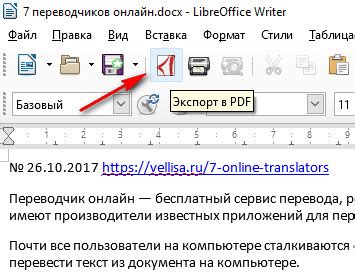
Существует несколько способов преобразования документа из формата Word в формат PDF. Некоторые из них можно использовать с помощью специального программного обеспечения, а другие предоставляются онлайн-сервисами.
Если у вас установлена программа Microsoft Word, то вы можете воспользоваться ее встроенной функцией сохранения документа в формате PDF. Для этого нужно открыть файл Word, выбрать в меню "Файл" пункт "Сохранить как" и выбрать формат PDF.
Вместо этого вы можете воспользоваться онлайн-конвертером. Онлайн-конвертеры позволяют загрузить файл Word на их сайт и преобразовать его в формат PDF. После завершения преобразования вы получите ссылку на скачивание PDF. Некоторые онлайн-конвертеры также предоставляют возможность отправки результата на электронную почту.
Вам также могут пригодиться программы для преобразования файлов. Некоторые программы имеют функцию пакетного преобразования, которая позволяет преобразовать несколько файлов одновременно. Программы могут быть установлены на вашем компьютере или быть доступными в онлайн-режиме.
Независимо от выбранного способа преобразования, сохранение документа Word в формате PDF - это быстро и удобно.
Будьте внимательны, при выборе онлайн-сервиса или программного обеспечения, убедитесь в их надежности и безопасности, чтобы сохранить ваши данные в сохранности.
Преимущества преобразования файла Word в PDF
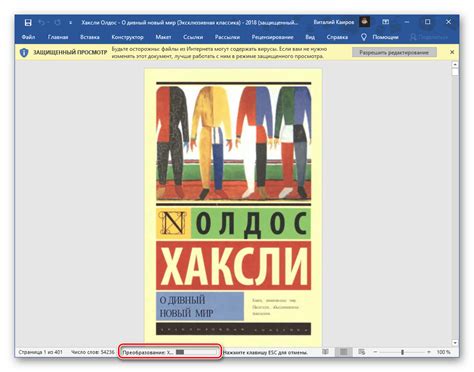
- Сохранение форматирования: При конвертации файла Word в PDF сохраняется полное форматирование, включая шрифты, размеры шрифтов, цвета, размещение текста и изображений. Это обеспечивает единый стиль документа и сохраняет его высокое качество.
- Безопасность: Файлы PDF могут быть защищены паролем, что предотвращает несанкционированный доступ и изменение содержимого документа. Это особенно полезно при работе с конфиденциальными или чувствительными данными.
- Уменьшение размера файла: PDF-формат использует сжатие данных, что позволяет уменьшить размер файла без потери качества. Это особенно полезно при отправке документа по электронной почте или его публикации в Интернете.
- Универсальность: Файлы PDF могут быть открыты и прочитаны на любом устройстве и операционной системе, без необходимости установки специального программного обеспечения. Это делает PDF-формат универсальным и доступным для всех пользователей.
- Легкость печати: PDF-файлы предоставляют точную копию исходного документа, которую можно легко распечатать на любом принтере. Благодаря сохранению форматирования документа, печать PDF становится надежной и профессиональной.
Преобразование файла Word в PDF предоставляет ряд значительных преимуществ, сделывая его доступным и удобным для использования в различных ситуациях. Независимо от ваших потребностей, PDF-формат является идеальным решением для сохранения и распространения документов.
Как сохранить файл Word в формате PDF
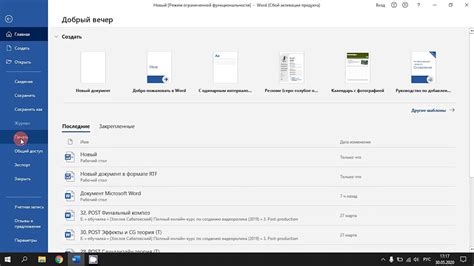
- Откройте файл Word, который вы хотите сохранить в формате PDF.
- Нажмите на кнопку "Файл" в верхнем левом углу окна приложения.
- В открывшемся меню выберите пункт "Сохранить как".
- В появившемся диалоговом окне выберите расположение, где вы хотите сохранить файл PDF.
- В поле "Тип файла" выберите опцию "PDF (*.pdf)".
- Нажмите на кнопку "Сохранить".
После завершения этих шагов, ваш файл Word будет сохранен в формате PDF.
Использование онлайн-конвертеров для преобразования Word в PDF
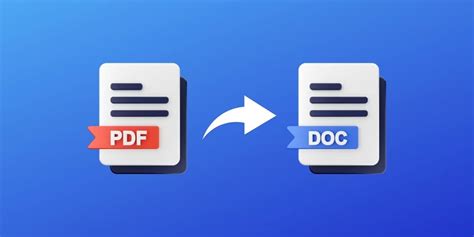
Существует множество онлайн-сервисов и программ, которые позволяют легко и быстро преобразовать файл Word в формат PDF. Они предоставляют возможность конвертировать документы прямо в браузере, не требуя установки дополнительного программного обеспечения.
Для использования онлайн-конвертеров необходимо загрузить файл Word на сайт или выбрать его из облачных хранилищ, таких как Google Диск или Dropbox. Затем, следуя простым указаниям, нужно выбрать желаемые настройки конвертирования и запустить процесс преобразования.
Важно отметить, что большинство онлайн-конвертеров предоставляют возможность настройки параметров конвертирования, таких как выбор страниц для преобразования, изменение размера страницы, добавление защиты паролем и многое другое. Это позволяет получить конечный PDF-файл, который полностью соответствует вашим нуждам и требованиям.
Одним из главных преимуществ использования онлайн-конвертеров является их доступность. Они могут быть использованы на любом устройстве с доступом в интернет, будь то компьютер, смартфон или планшет. Кроме того, такие сервисы обычно бесплатны и не требуют регистрации, что делает процесс конвертирования еще более простым и удобным.
Также стоит отметить, что многие онлайн-конвертеры поддерживают не только формат Word, но и другие популярные форматы документов, такие как Excel или PowerPoint. Это дает возможность легко конвертировать не только текстовые файлы, но и таблицы, диаграммы и презентации.
Установка и использование программного обеспечения для преобразования Word в PDF
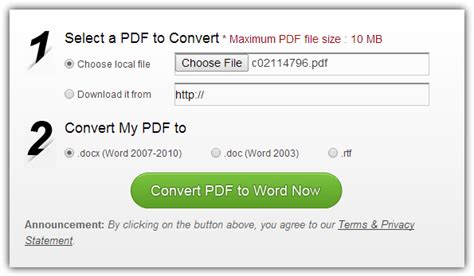
Существует несколько программных решений, которые помогут вам легко преобразовать файлы Word в формат PDF. В этом разделе мы поговорим о двух наиболее популярных вариантах программного обеспечения, которые предлагают широкий набор функций и простой в использовании интерфейс.
1. Adobe Acrobat
Adobe Acrobat - это одно из самых популярных программных решений для создания и редактирования файлов PDF. Оно предлагает множество инструментов, что позволяет не только преобразовывать файлы Word в PDF, но и редактировать содержимое, добавлять комментарии и подписи, а также защищать документы паролем.
Для установки Adobe Acrobat вам необходимо:
- Перейти на официальный сайт Adobe;
- Скачать установочный файл программы;
- Запустить установку и следовать инструкциям;
- После завершения установки запустить программу.
После установки Adobe Acrobat вы сможете просто открыть файл Word и сохранить его в формате PDF при помощи опции "Сохранить как".
2. WPS Office
WPS Office - это бесплатный офисный пакет, который предлагает все необходимые инструменты для работы с документами, включая возможность преобразования файлов Word в формат PDF. WPS Office имеет интуитивно понятный интерфейс и поддерживает все основные функции редактирования документов.
Для использования WPS Office вам необходимо:
- Перейти на официальный сайт WPS Office;
- Скачать и установить офисный пакет;
- Запустить WPS Office;
- Открыть файл Word и выбрать опцию "Сохранить как PDF".
WPS Office также предлагает функции сжатия и объединения PDF-файлов, что делает его отличным выбором для пользователей, которые работают с большим объемом документации.
В обоих случаях вы получите качественный PDF-файл, который будет отображать все оригинальные форматирования и структуру вашего документа Word. Установка и использование этих программных решений просты, и они доступны для широкого круга пользователей, независимо от уровня опыта работы с компьютером.
Итак, теперь у вас есть все необходимые инструменты, чтобы легко и быстро преобразовать файлы Word в формат PDF. Не упустите возможность упростить вашу работу с документами и сделать их доступными для чтения другим пользователям, сохраняя при этом всю структуру и форматирование.
Преобразование файла Word в PDF через печать
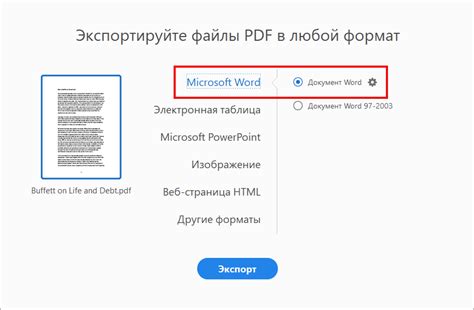
Чтобы преобразовать файл Word в формат PDF через печать, выполните следующие шаги:
- Откройте документ Word, который вы хотите преобразовать. Нажмите на вкладку "Файл" в верхнем левом углу программы.
- В открывшемся меню выберите пункт "Печать".
- В окне печати выберите виртуальный принтер, который поддерживает преобразование в PDF. Например, "Microsoft Print to PDF" или "Adobe PDF".
- Настройте нужные параметры печати, такие как ориентация страницы, размер бумаги и качество печати.
- Нажмите на кнопку "Печать", чтобы начать процесс преобразования.
- В появившемся диалоговом окне выберите путь сохранения файла PDF и нажмите "Сохранить".
- Дождитесь завершения процесса преобразования. После этого вы получите готовый файл в формате PDF, который можно открыть и просматривать с помощью любого PDF-ридера.
Преимущества преобразования файла Word в PDF через печать заключаются в простоте использования, доступности данного метода на большинстве компьютеров и возможности сохранения оригинального форматирования и структуры документа. Кроме того, полученный файл PDF можно легко отправить по электронной почте или опубликовать на веб-сайте без изменений.
Теперь вы знаете, как легко и быстро преобразовать файл Word в формат PDF с помощью функции "Печать". Этот метод идеально подходит для всех, кто ищет простой и доступный способ конвертирования документов без необходимости в использовании специализированного программного обеспечения.
Совместимость формата PDF с различными устройствами и программами

PDF-файлы могут быть открыты и просмотрены на всех популярных операционных системах, включая Windows, macOS, Linux, а также на мобильных платформах Android и iOS. Для просмотра PDF-файлов на компьютере можно использовать специализированные программы, такие как Adobe Acrobat Reader, Foxit Reader, Sumatra PDF и многие другие. Большинство из них бесплатны и легко устанавливаются на любое устройство.
Кроме того, современные браузеры также имеют встроенную поддержку PDF-формата. Это позволяет открывать PDF-файлы прямо в окне браузера без необходимости установки дополнительного программного обеспечения.
Формат PDF также обладает высокой совместимостью с другими программами для работы с документами. Например, можно легко экспортировать документ из Microsoft Word в PDF-формат, используя встроенные функции Word или сторонние программы, такие как Adobe Acrobat Pro. Благодаря этой совместимости пользователи могут без проблем обмениваться документами, созданными в различных программах и сохраненными в формате PDF.
Какие элементы форматирования сохраняются при преобразовании Word в PDF
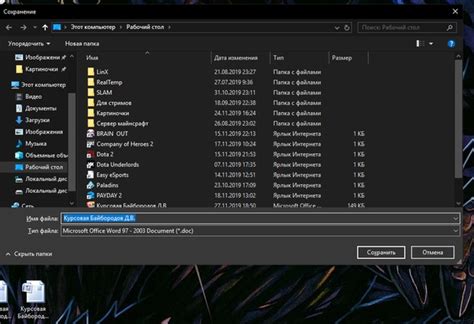
При преобразовании файла Word в формат PDF большинство элементов форматирования сохраняются, что позволяет сохранить оригинальное оформление документа без потери качества и структуры.
Важно понимать, что сохранение форматирования зависит от программы или онлайн-сервиса, используемого для преобразования. Однако обычно сохраняются следующие элементы форматирования:
- Шрифты: выбранные шрифты сохраняются, поэтому текст будет отображаться с тем же стилем и размером шрифта, что и в исходном документе.
- Размеры и отступы: размеры страницы, абзацев и отступы сохраняются, поэтому размещение и структура текста останутся такими же, как в исходном документе.
- Стили и заголовки: стили текста, включая заголовки разных уровней, сохраняются, что облегчает навигацию по документу и поддерживает его структуру.
- Изображения: при преобразовании изображения сохраняются в PDF-файле без потери качества и цветовой гаммы.
- Таблицы: таблицы из исходного документа сохраняются с сохранением их структуры, цветов и размещения на странице.
- Гиперссылки: гиперссылки, вставленные в файл Word, сохраняются и остаются активными в PDF-файле, позволяя пользователям переходить по ссылкам.
Однако следует отметить, что некоторые элементы форматирования, такие как сложные макеты, объекты форм и макросы, могут быть потеряны в процессе преобразования. Поэтому перед преобразованием важно проверить, что все элементы в документе отображаются так, как исходно задумано.
Редактирование и защита PDF-файлов после преобразования
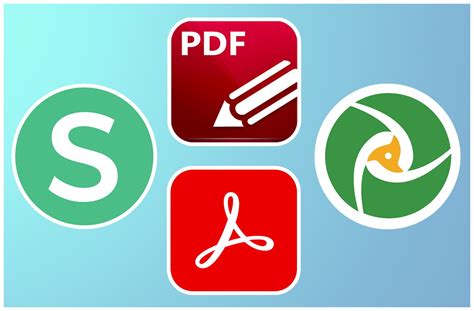
Преобразование файла Word в PDF формат позволяет сохранить документ в универсальном и удобном для чтения формате. Однако, иногда возникает необходимость внести изменения в PDF-файл или защитить его от копирования и редактирования.
Современные программы для работы с PDF предоставляют возможность редактирования существующих документов. Вы можете добавлять, удалять или изменять текст, редактировать изображения, а также вставлять ссылки и аннотации. Некоторые программы также позволяют изменять порядок страниц, объединять несколько PDF-файлов в один или разделять один файл на несколько.
Однако, при редактировании PDF необходимо учитывать, что определенные изменения могут нарушить структуру и форматирование документа. Поэтому рекомендуется сохранять исходный PDF-файл перед внесением каких-либо изменений.
Защита PDF-файлов от несанкционированного копирования и редактирования также является важной задачей. Существует несколько способов защиты: установка пароля на открытие файла, ограничение печати, копирования или редактирования документа, а также применение цифровой подписи для подтверждения авторства и целостности файла.
Программы для работы с PDF обычно предоставляют возможность установки пароля на открытие файла и наложения ограничений на его редактирование и распечатку. Выберите программу, которая предлагает нужные вам опции безопасности и следуйте указаниям для установки пароля и ограничений на документ.
Перед редактированием или защитой PDF-файла после его преобразования из Word, рекомендуется ознакомиться с функциями выбранной программы и выполнить резервное копирование исходного файла для сохранения оригинального документа.
| Преимущества редактирования PDF: | Преимущества защиты PDF: |
| • Внесение изменений в текст и изображения | • Предотвращение несанкционированного копирования и редактирования |
| • Улучшение структуры и форматирования документа | • Ограничение печати и распространения |
| • Возможность добавления ссылок и аннотаций | • Защита авторских прав |
Советы по оптимизации процесса преобразования Word в PDF
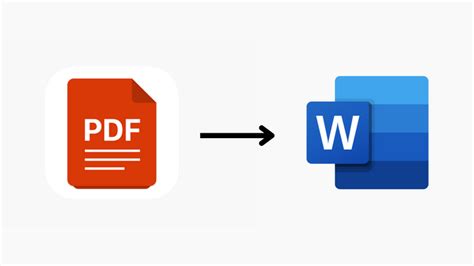
- Используйте подходящий конвертер. Для преобразования Word в PDF существует множество инструментов. Однако, не все они могут обеспечить высокое качество преобразования. Рекомендуется выбрать конвертер, который обеспечивает сохранение форматирования, графики и других элементов документа.
- Подготовьте документ перед преобразованием. Прежде чем начать процесс преобразования, рекомендуется проверить документ на наличие ошибок и проблем с форматированием. Убедитесь, что все заголовки, таблицы и списки оформлены правильно.
- Используйте соответствующие настройки конвертера. Большинство конвертеров позволяют настраивать параметры преобразования. Рекомендуется ознакомиться с настройками конвертера и выбрать оптимальные параметры, которые снизят размер PDF-файла и улучшат качество преобразования.
- Убедитесь, что конвертер поддерживает все необходимые функции Word. Некоторые функции Word могут быть недоступны в конвертере, что может привести к потере информации при преобразовании. Перед выбором конвертера, рекомендуется убедиться, что он поддерживает все необходимые функции, используемые в документе.
- Тестируйте результаты преобразования. После преобразования Word в PDF, рекомендуется протестировать полученный PDF-файл. Убедитесь, что все элементы документа отображаются корректно и соответствуют оригинальному файлу Word.
- Оптимизируйте размер PDF-файла. Если полученный PDF-файл имеет слишком большой размер, можно использовать различные методы для его оптимизации. Например, можно снизить качество изображений, удалить ненужные элементы или сжать текстовую информацию. Это поможет уменьшить размер файла и ускорить его загрузку.
Следуя приведенным советам, вы сможете оптимизировать процесс преобразования Word в PDF и получить качественные файлы, которые будут идеальным вариантом для обмена и публикации документов.