Вы когда-нибудь сталкивались с необходимостью преобразовать формат KML файлов в CSV? Если нет, то сегодня мы расскажем вам о простом и быстром способе сделать это. Как известно, формат KML используется для представления географических данных, в то время как CSV является универсальным форматом для хранения табличных данных. Нам может понадобиться преобразовать данные из KML в CSV, чтобы сделать их более доступными для работы со сторонними программами или инструментами.
В данной статье мы представим вам пошаговую инструкцию о том, как просто и быстро преобразовать KML в CSV. Мы рассмотрим несколько способов, которые помогут вам выполнить эту задачу. Для этого вам понадобятся некоторые инструменты и знания основ программирования. Но не волнуйтесь, все шаги будут описаны подробно, и вы сможете легко следовать им.
Так что, давайте начнем наше путешествие от формата KML к CSV! Запасайтесь терпением и следуйте нашим подробным инструкциям, и вы увидите, что преобразование KML в CSV - это не так сложно, как кажется на первый взгляд.
Шаг 1: Загрузите KML-файл

Для этого нужно открыть программу или ресурс, который вы используете для работы с файлами KML.
Затем нажмите на кнопку "Загрузить" или выберите пункт меню "Открыть файл".
В диалоговом окне выберите нужный KML-файл на вашем компьютере и нажмите "Открыть".
После этого программа или ресурс начнет загружать KML-файл и отобразит его содержимое на экране.
Получите KML-файл с данными вашей карты
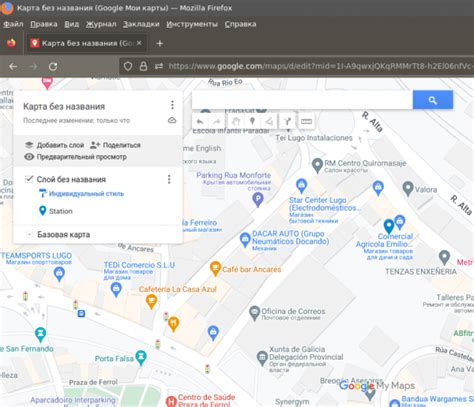
Существует несколько способов получить KML-файл. Вот некоторые из них:
- Используйте онлайн-сервисы: существуют различные онлайн-сервисы, позволяющие создать карту и экспортировать ее в формате KML. Некоторые из них даже предлагают возможность преобразовать KML в другие форматы, такие как CSV.
- Используйте программное обеспечение: есть много программ, которые могут помочь вам создать карту и экспортировать ее в формате KML. Некоторые из них даже предлагают расширенные возможности для работы с географическими данными.
- Создайте KML-файл самостоятельно: если у вас уже есть географические данные, вы можете создать KML-файл самостоятельно с помощью текстового редактора. В KML-файле данные представляются в виде меток, линий или полигонов.
Независимо от того, каким способом вы получите KML-файл, главное - убедиться, что данные карты правильно отображаются и содержат необходимую информацию.
Шаг 2: Откройте KML-файл в специальном редакторе
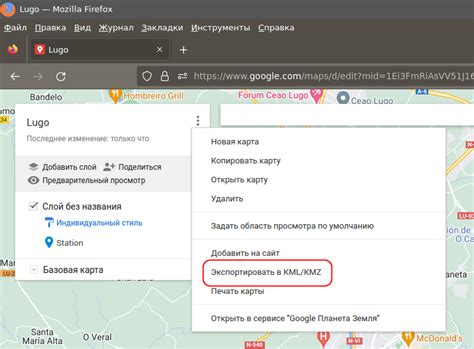
После того, как вы установили необходимое программное обеспечение, проведите следующие шаги для открытия KML-файла в специальном редакторе:
Шаг 1: Запустите редактор KML на вашем компьютере. В большинстве случаев, после установки программы, вы можете найти ярлык на рабочем столе или в меню "Пуск". Если вы не уверены, где находится программа, вы можете воспользоваться функцией поиска на компьютере.
Шаг 2: Откройте KML-файл в редакторе. Нажмите на кнопку "Открыть" или выберите соответствующий пункт в меню. В диалоговом окне выберите нужный файл и нажмите "Открыть". В некоторых редакторах может потребоваться указать тип файла (KML или KMZ) перед его открытием.
Шаг 3: Просмотрите содержимое KML-файла в редакторе. В большинстве редакторов вы увидите карту с узлами и объектами, которые содержат географические данные. Вы также можете просмотреть атрибуты каждого объекта.
Шаг 4: Если вы хотите внести изменения в KML-файл, воспользуйтесь инструментами редактора. Например, вы можете перемещать, изменять размер или удалять объекты, добавлять новые объекты или редактировать их атрибуты. Проверьте документацию по программе, чтобы узнать о доступных возможностях и функциях редактора.
Шаг 5: После внесения необходимых изменений сохраните отредактированный KML-файл. Выберите "Сохранить" или "Сохранить как" в меню редактора. Укажите имя файла и место для его сохранения на вашем компьютере. При сохранении может потребоваться указать тип файла (KML или KMZ).
Теперь у вас есть открытый и отредактированный KML-файл в специальном редакторе.
Выберите редактор KML, совместимый с вашим устройством

Перед тем, как приступить к преобразованию KML в CSV, вам необходимо выбрать редактор, который будет совместим с вашим устройством. Для этого учтите следующие моменты:
1. Операционная система: убедитесь, что выбранный вами редактор совместим с операционной системой, установленной на вашем устройстве. Некоторые редакторы могут работать только с Windows или только с macOS.
2. Функциональность: проверьте, что выбранный вами редактор обладает всеми необходимыми функциями для редактирования KML-файлов. Например, вы можете нуждаться в возможности добавления, удаления или изменения меток и полигонов.
3. Простота использования: выберите редактор, который наиболее удобен и интуитивно понятен для вас. Это поможет ускорить процесс преобразования KML в CSV.
На текущем рынке существует много редакторов KML с различными возможностями и интерфейсами. Некоторые из них предлагают как платные, так и бесплатные версии. Поэтому обязательно изучите все варианты, чтобы выбрать наиболее подходящий для вас редактор.
Шаг 3: Преобразуйте KML в CSV
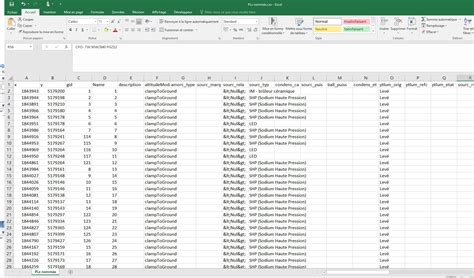
Теперь, когда у вас есть файл KML, вы можете легко преобразовать его в CSV для удобной работы с данными. Для этого вам потребуется использовать специализированные программы или онлайн-инструменты.
Вот несколько шагов, которые помогут вам преобразовать KML в CSV:
| Шаг 1: | Выберите удобный для вас метод преобразования KML в CSV. Вы можете использовать онлайн-инструменты, такие как MyGeodata Converter или OpenRefine, или же специализированные программы, такие как ArcGIS или QGIS. |
| Шаг 2: | Откройте выбранный вами инструмент и загрузите файл KML, который вы хотите преобразовать. Обычно это делается путем перетаскивания файла в окно программы или путем выбора его из проводника. |
| Шаг 3: | Настройте параметры преобразования. В большинстве инструментов вы сможете выбрать, какие атрибуты файла KML вы хотите сохранить в CSV, а также определить формат разделителя и кодировку. |
| Шаг 4: | Запустите процесс преобразования. Вам может потребоваться подождать некоторое время, пока инструмент обработает файл KML и создаст CSV. |
| Шаг 5: | После завершения преобразования вы сможете скачать готовый файл CSV. Обычно он будет сохранен на вашем компьютере или предложено сохранить его в определенной директории. |
Теперь у вас есть CSV-файл, который можно легко открыть и обработать с помощью программ, таких как Microsoft Excel или Google Sheets. Вы можете использовать полученные данные для создания графиков, проведения статистических анализов или включения их в свои проекты.
Следуя этим простым шагам, вы сможете быстро преобразовать KML в CSV и использовать данные в удобном для вас формате.