Презентации PowerPoint являются одним из наиболее популярных способов представления информации и иллюстраций. Они могут быть использованы для создания профессиональных слайд-шоу, бизнес-презентаций, уроков и многого другого. Однако, иногда возникает необходимость преобразовать презентацию PowerPoint в другой формат, такой как PDF, чтобы обеспечить ее совместимость, сохранить оригинальный формат и облегчить распространение.
В этой инструкции с пошаговым объяснением будут рассмотрены основные способы преобразования презентаций PowerPoint в формат PDF. Мы покажем вам, как это сделать с помощью встроенных инструментов PowerPoint и сторонних программ. Вы узнаете о преимуществах каждого метода и сможете выбрать наиболее подходящий для ваших потребностей.
Итак, если вы готовы начать, давайте перейдем к первому способу преобразования презентации PowerPoint в PDF!
Зачем преобразовывать презентацию PowerPoint в PDF?

Преобразование презентации PowerPoint в формат PDF имеет несколько преимуществ и может быть полезным в различных ситуациях.
Универсальность и доступность: PDF является одним из самых распространенных и универсальных форматов документов, который может быть открыт на практически любом устройстве и операционной системе без необходимости установки специального программного обеспечения. Это позволяет вам поделиться презентацией с кем угодно, независимо от их технического оснащения.
Сохранение форматирования: Когда презентация PowerPoint преобразуется в PDF, все элементы, включая текст, изображения, графику и анимацию, сохраняют свой внешний вид и расположение. Это особенно важно, если вам нужно поделиться документом, но вы не хотите, чтобы его содержимое было изменено.
Защита от изменений: PDF-файлы обычно защищены от редактирования и изменений, что позволяет вам контролировать целостность и конфиденциальность ваших презентаций. Если вы не хотите, чтобы кто-то случайно или намеренно внес изменения в вашу презентацию, преобразование ее в формат PDF является отличной мерой предосторожности.
Уменьшение размера файла: Преобразование презентации PowerPoint в PDF может уменьшить размер файла, особенно если ваша презентация содержит много изображений или других медиафайлов. Это может быть полезно при отправке по электронной почте или загрузке презентации в Интернет.
В целом, преобразование презентации PowerPoint в формат PDF является удобным и безопасным способом поделиться вашей работой с другими людьми, сохраняя при этом внешний вид и форматирование оригинальной презентации.
Преимущества преобразования презентации PowerPoint в PDF
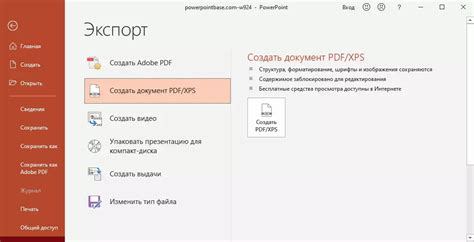
1. Универсальность формата
Преобразование презентации PowerPoint в PDF делает ее доступной для просмотра и распространения на любом устройстве и операционной системе. PDF-формат широко поддерживается различными программами и позволяет сохранить исходное форматирование без потери качества.
2. Защита данных
PDF-файлы обладают высоким уровнем безопасности. Преобразование презентации PowerPoint в PDF позволяет применить различные уровни защиты, такие как ограничение доступа, установка пароля, запрет на копирование или печать. Это позволяет вам контролировать, кто и как будет использовать вашу презентацию.
3. Сохранение нередактируемого формата
PDF-файлы представляют собой нередактируемый формат, что исключает возможность случайных или нежелательных изменений в документе. Преобразование презентации PowerPoint в PDF позволяет сохранить исходное содержимое и форматирование без возможности его изменения. Это особенно важно, когда нужно предоставить презентацию для просмотра или печати, но не разрешать ее редактирование.
4. Меньший размер файлов
PDF-формат использует эффективные методы сжатия данных, поэтому преобразование презентации PowerPoint в PDF может значительно уменьшить размер файла. Это позволяет эффективно хранить и передавать презентацию, особенно в случаях, когда размер файла может быть проблемой, например, при отправке по электронной почте или загрузке на веб-сайт.
Преобразование презентации PowerPoint в PDF имеет множество преимуществ, делая ее удобной для использования, безопасной и доступной на любом устройстве. Этот процесс не только защищает вашу презентацию, но и облегчает ее распространение и сотрудничество с другими пользователями.
Шаг 1: Открыть презентацию PowerPoint
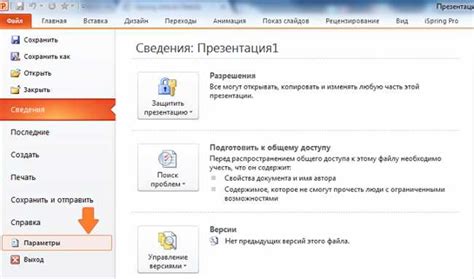
Чтобы открыть презентацию, вы можете выполнить одно из следующих действий:
Вариант 1: Открыть программу PowerPoint и выбрать файл из последних презентаций. Для этого:
- Запустите программу PowerPoint на вашем компьютере. Обычно она находится в меню "Пуск" или на рабочем столе.
- В разделе "Последние документы" или "Последние файлы" найдите презентацию PowerPoint, которую вы хотите преобразовать в PDF. Если презентация была недавно использована, она должна отображаться на экране. Щелкните на названии презентации, чтобы открыть ее.
Вариант 2: Открыть программу PowerPoint и выбрать файл через меню "Открыть". Для этого:
- Запустите программу PowerPoint на вашем компьютере. Обычно она находится в меню "Пуск" или на рабочем столе.
- Щелкните на кнопке "Файл" в верхнем левом углу окна PowerPoint.
- В выпадающем меню выберите пункт "Открыть".
- В окне "Открыть" найдите и выберите файл презентации PowerPoint с помощью проводника по файлам.
- Нажмите кнопку "Открыть" в правом нижнем углу окна "Открыть".
После выполнения одного из этих действий презентация PowerPoint будет открыта в программе, и вы будете готовы к следующему шагу преобразования ее в PDF.
Шаг 2: Выбрать "Сохранить как PDF"
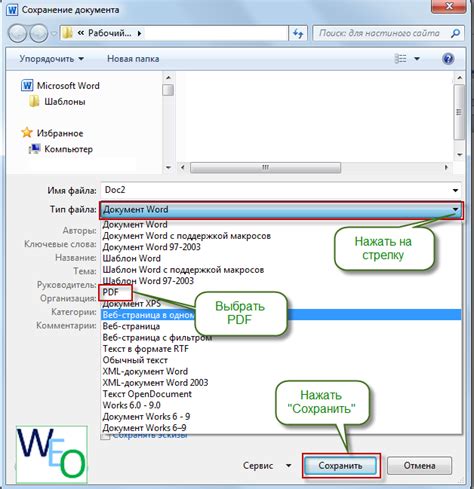
После того, как вы открыли презентацию PowerPoint, следующим шагом будет сохранить ее в формате PDF. Это позволит вам преобразовать презентацию в документ, который можно легко обменивать и публиковать, при этом сохраняя ее оригинальный формат и макет.
Чтобы выбрать функцию "Сохранить как PDF", вам нужно нажать на вкладку "Файл" в верхнем меню PowerPoint. Затем выберите пункт "Сохранить как" в выпадающем меню. В появившемся списке форматов сохранения выберите "PDF" и нажмите на кнопку "Сохранить".
После нажатия кнопки "Сохранить" откроется диалоговое окно "Сохранить как PDF". В этом окне вы можете выбрать имя и расположение файла, а также настроить параметры сохранения. Например, вы можете задать оптимальное качество изображений и выбрать, сохранять ли в презентации заполненные поля и комментарии.
Когда все настройки сделаны, нажмите кнопку "Сохранить". PowerPoint начнет процесс преобразования вашей презентации в формат PDF. В зависимости от размера и сложности презентации, этот процесс может занять некоторое время.
По завершении преобразования презентации в PDF, вы получите готовый файл с расширением .pdf. Теперь вы можете без проблем делиться этим файлом с другими людьми, просматривать его на различных устройствах и распечатывать при необходимости.
Шаг 3: Настроить параметры PDF
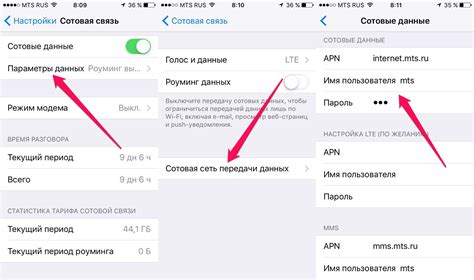
На этом этапе вы можете настроить параметры преобразования презентации в формат PDF.
1. Качество изображений: Выберите наивысшее качество изображений для сохранения их в PDF. Это обеспечит четкость и детализацию всех графических элементов презентации.
2. Оптимизация размера файла: Если вам необходимо сократить размер файла PDF, вы можете включить опцию оптимизации. Это снизит качество изображений и упростит файл, но может привести к потере некоторых деталей.
3. Защита паролем: Если вам нужно обеспечить безопасность презентации и предотвратить несанкционированный доступ к ее содержимому, вы можете установить пароль на PDF. Это позволит только тем пользователям, которым вы предоставите пароль, открывать и просматривать файл.
4. Название файла PDF: Укажите желаемое имя файла PDF. Убедитесь, что файл будет легко идентифицироваться и связан с презентацией.
5. Папка сохранения: Выберите папку, в которую будет сохранен PDF-файл. Убедитесь, что у вас есть достаточно свободного места на выбранном диске.
После настройки всех параметров нажмите кнопку "Преобразовать" или "Создать PDF", в зависимости от используемой программы, и дождитесь завершения процесса преобразования.
Заметка: Некоторые программы предоставляют дополнительные параметры и возможности настройки PDF. Ознакомьтесь с документацией выбранной программы для получения более подробной информации.
Шаг 4: Нажать "Сохранить"

После всех предыдущих действий в Microsoft PowerPoint нужно нажать кнопку "Сохранить". Это позволит вам сохранить презентацию в формате PDF.
Чтобы сохранить презентацию, нажмите на вкладку "Файл" в верхнем левом углу программы. В контекстном меню выберите "Сохранить как". В открывшемся окне укажите имя для PDF-файла и выберите папку, в которую хотите сохранить его. Затем выберите опцию "PDF (*.pdf)" в выпадающем списке "Сохранить как тип".
После указания имени файла и пути сохранения нажмите кнопку "Сохранить". Программа выполнит преобразование презентации PowerPoint в PDF и сохранит его в указанной вами папке. Время сохранения зависит от размера презентации и производительности компьютера.
Как открыть преобразованную презентацию PDF?

После успешного преобразования презентации PowerPoint в PDF, вы можете легко открыть преобразованный файл PDF. Для этого вам потребуется программа или приложение для просмотра PDF файлов. Вот несколько способов открыть PDF-презентацию:
| Метод | Шаги |
|---|---|
| Использование программы Adobe Acrobat Reader |
|
| Использование браузера Google Chrome |
|
| Использование приложения для чтения PDF на мобильном устройстве |
|
После открытия преобразованной презентации PDF, вы сможете просмотреть все слайды и использовать доступные функции, такие как увеличение, уменьшение, поиск по тексту и др.
Советы по преобразованию презентации PowerPoint в PDF
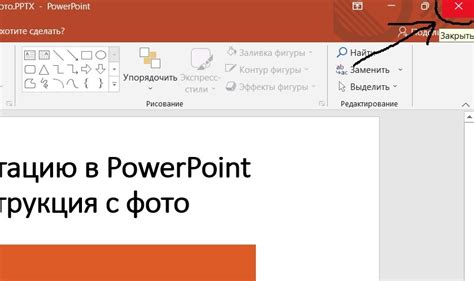
Преобразование презентации PowerPoint в PDF может быть полезным, если вы хотите сохранить презентацию в виде файла, который можно открыть на любом устройстве без необходимости устанавливать программу PowerPoint. Вот несколько советов о том, как лучше всего осуществить это преобразование:
| 1. Сохранение презентации как PDF | Самый простой способ преобразовать презентацию в PDF - это сохранить ее непосредственно в формате PDF из программы PowerPoint. Для этого откройте презентацию, выберите "Файл" в верхнем меню, затем "Сохранить как" и выберите формат "PDF". Этот метод сохранит презентацию в PDF со всеми настройками и разметкой, которые вы задали в PowerPoint. |
| 2. Использование онлайн-инструментов | Если у вас нет программы PowerPoint или вам нужно быстро преобразовать презентацию, вы можете воспользоваться онлайн-инструментами. Существует несколько веб-сайтов, которые позволяют загружать презентацию и конвертировать ее в PDF. Просто найдите подходящий сервис, загрузите файл презентации и дождитесь завершения процесса. |
| 3. Проверка преобразования | После преобразования презентации в PDF рекомендуется проверить результат, чтобы убедиться, что все элементы презентации были правильно сохранены. Откройте получившийся PDF-файл и пройдитесь по каждому слайду, чтобы убедиться, что изображения, текст и презентационные элементы отображаются правильно. |
| 4. Оптимизация размера файла | PDF-файлы могут быть очень большими, особенно если в презентации содержатся большие изображения или видео. Чтобы уменьшить размер файла, вы можете использовать функцию оптимизации PDF, которую предлагают некоторые программы или онлайн-инструменты. Это поможет уменьшить размер файла без значительной потери качества изображений и текста. |
| 5. Защита PDF-файла | Если вы хотите защитить свою презентацию от несанкционированного доступа, вы можете добавить пароль к PDF-файлу. Это позволит вам контролировать доступ к содержимому презентации и предотвратить его копирование или редактирование без вашего согласия. Большинство программ и онлайн-инструментов предлагают возможность добавления пароля к PDF. |
Преобразование презентации PowerPoint в PDF дает вам возможность обмениваться и просматривать презентацию на разных устройствах, сохраняя ее качество и разметку. Следуя этим советам, вы сможете эффективно преобразовать свою презентацию и получить PDF-файл, которым легко делиться с другими.