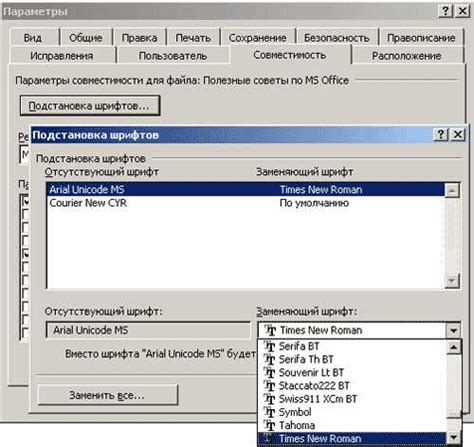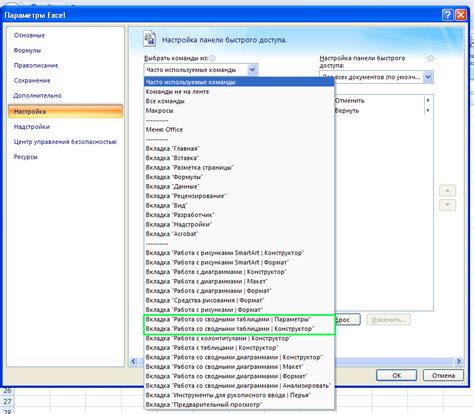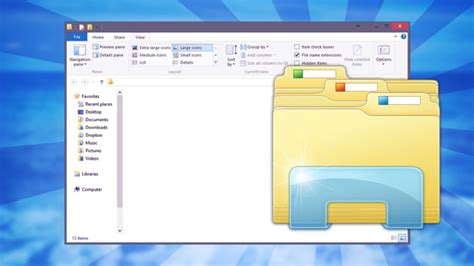Работа с таблицами в Microsoft Word может быть большим вызовом для многих пользователей. В то время как Word предлагает ряд инструментов для форматирования и манипулирования таблицами, некоторые задачи могут быть запутанными и времязатратными. Одной из таких задач может быть выделение всех таблиц в документе. В этой статье мы рассмотрим несколько лучших способов, которые помогут вам справиться с этой задачей быстро и эффективно.
Первый способ - использование функции поиска и замены в Word. Для этого вы можете просто открыть документ, нажать комбинацию клавиш Ctrl + F и в поисковом поле ввести "\ Еще один способ - использование инструментов форматирования. Вы можете найти их на вкладке "Расширенные опции" в меню "Таблица". Нажмите на "Выбрать" и выберите "Все таблицы" в выпадающем меню. Word выделит все таблицы в документе и вы сможете применить необходимые изменения. Также существуют сторонние плагины и дополнения, которые могут помочь вам в выделении всех таблиц в Word. Одним из таких инструментов является "Table Tools" - плагин, который предоставляет дополнительные возможности для работы с таблицами. Вы можете установить его из официального магазина приложений Word и воспользоваться функционалом для быстрого выделения всех таблиц в документе. Заметьте, что эти шаги работают только в Word и могут не подходить для других программ обработки текста. Если вы хотите распознать таблицы в других приложениях, лучше обратиться к документации или настройкам программы. В процессе работы с документами в Microsoft Word часто возникает необходимость выделять таблицы в тексте. Если документ содержит множество таблиц, то поиск и ручное выделение каждой из них может занять много времени и усилий. Однако, в Word имеется удобное и быстрое средство для автоматического выделения всех таблиц в документе. Для этого необходимо использовать функцию "Поиск и Замена". Чтобы выделить все таблицы в документе, следуйте этим простым шагам: После выполнения этих действий все таблицы в документе будут выделены автоматически. Выделение позволяет быстро и удобно работать с таблицами, применять к ним различные операции и форматирование. С помощью автоматического средства выделения таблиц в Microsoft Word можно значительно сэкономить время, упростить работу и повысить производительность при работе с большими объемами информации. Если в документе Word содержится большое количество таблиц и вы хотите выделить их все, то можно воспользоваться функцией поиска и замены. Этот метод позволяет быстро и эффективно выделить все таблицы, не задействуя сложные действия. Чтобы начать, откройте документ Word, в котором вы хотите выделить все таблицы. Затем выполните следующие шаги: После выполнения этих шагов весь текст между таблицами будет выделен. Вы можете применить к выделенному тексту нужные стили или форматирование, чтобы выделить таблицы более ярко и заметно. Используя функцию поиска и замены, вы можете быстро выделить все таблицы в документе Word, не тратя лишнего времени и усилий. Этот способ особенно полезен, когда в документе содержится большое количество таблиц, и вы хотите сосредоточиться именно на них. Попробуйте этот метод и увидите, как он поможет вам упростить работу с таблицами в Word. Чтобы воспользоваться мастером форматирования таблиц, следуйте этим простым шагам: 1. Выделите любую из таблиц в документе, которую хотите отформатировать. 2. Перейдите на вкладку "Рисование таблицы" в верхней панели инструментов. 3. В разделе "Стилевые эффекты" нажмите на кнопку "Мастер форматирования таблиц". 4. В появившемся окне выберите желаемые стили и настройки для таблицы, такие как цвет фона, шрифт, границы и т. д. 5. После того как вы закончили форматирование таблицы, нажмите кнопку "Применить" или "ОК", чтобы сохранить изменения. Примечание: Если вы хотите применить выбранные стили для всех таблиц в документе, установите флажок "Применить для всех таблиц". Это позволит быстро и одноразово применить выбранные настройки ко всем таблицам в документе. Мастер форматирования таблиц является мощным инструментом, который позволяет быстро и эффективно форматировать таблицы в Word. Он поможет сделать ваши таблицы более профессиональными, аккуратными и удобочитаемыми, облегчая чтение и восприятие информации. Если в документе Word содержится большое количество таблиц, можно использовать панель навигации для выделения всех таблиц. Панель навигации позволяет быстро перемещаться по документу и находить нужные элементы, включая таблицы. Чтобы открыть панель навигации в Word, следуйте этим шагам: После открытия панели навигации вы увидите список разделов и элементов документа. Чтобы выделить все таблицы, выполните следующие действия: Теперь все таблицы в документе будут выделены одновременно. Вы можете изменить форматирование таблиц или выполнять другие операции с выделенным содержимым. Если вам не хочется тратить время на ручное выделение всех таблиц в Word, можно воспользоваться макросами и VBA-скриптами. Этот способ позволяет автоматизировать процесс и сэкономить время. Макросы в Word - это записанные последовательности команд, которые можно выполнить с помощью одного нажатия на кнопку или горячую клавишу. Чтобы записать макрос, вам нужно открыть вкладку "Разработчик" в ленте меню, выбрать "Записать макрос" и выполнить необходимые действия. Затем можно назначить макросу горячую клавишу или добавить его на панель быстрого доступа. Для выделения всех таблиц в Word с помощью макроса можно использовать следующий код на VBA: Этот код перебирает все таблицы в документе и выделяет их одну за другой. Чтобы использовать этот макрос, нужно вставить его в модуль VBA и затем вызвать его при необходимости. Также можно использовать VBA для выполнения различных операций с таблицами, таких как удаление столбцов или строк, изменение стилей и т. д. Для этого потребуется некоторое знание языка программирования VBA и работа с объектной моделью Word. Использование макросов и VBA-скриптов позволяет выделить все таблицы в Word с минимальными усилиями и автоматизировать множество действий, связанных с таблицами. Это полезный инструмент для работы с большими документами или для повторяющихся операций.". Затем нажмите на кнопку "Найти далее" и Word выделит все таблицы в документе для вас.
Как распознать все таблицы в Word за несколько простых шагов?
С помощью автоматического средства выделения
Используя функцию поиска и замены
Мастер форматирования таблиц
Через панель навигации
С макросами и VBA-скриптами
Sub SelectAllTables()
Dim tbl As Table
For Each tbl In ActiveDocument.Tables
tbl.Select
Next tbl
End Sub