Мир технологий постоянно совершенствуется, и сегодня мы расскажем вам, как превратить обычный принтер в сетевое устройство без использования компьютера. Это удобное решение позволит вам печатать документы с любого устройства в вашей локальной сети, будь то ноутбук, смартфон или планшет. Превращая свой принтер в сетевое устройство, вы можете делиться доступом к нему с другими пользователями и печатать документы даже находясь в другой комнате.
Первым шагом к превращению принтера в сетевое устройство является подключение его к вашему роутеру. Для этого вам может понадобиться сетевой кабель, который вы должны подключить к соответствующему порту на задней панели роутера и на принтере. Далее вам необходимо включить принтер и найти в его настройках секцию, где можно включить сетевое подключение. Обычно это делается через меню или специальную кнопку на принтере.
После включения сетевого подключения на вашем принтере, вам может понадобиться установка драйверов и программного обеспечения для его работы. Обычно производитель принтера предлагает свои собственные программы, которые нужно установить на компьютеры в вашей сети. Эти программы позволят вам контролировать работу принтера со всех подключенных устройств и управлять его функциями.
Итак, как вы видите, превратить принтер в сетевое устройство без использования компьютера вполне реально. Это отличная возможность сделать свою жизнь более удобной и эффективной. Следуя нашей инструкции и советам, вы сможете наслаждаться печатью документов с любого устройства в вашей локальной сети. Удачи вам в этом небольшом творческом процессе!
Выбор принтера для сетевой настройки
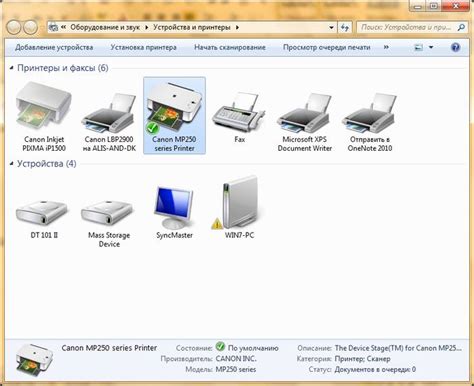
Сетевая настройка принтера позволяет увеличить его функциональность и удобство использования, позволяя печатать документы с любого устройства в сети. Однако, чтобы использовать принтер в сети без подключения к компьютеру, необходимо иметь подходящую модель принтера.
Перед тем, как приступить к сетевой настройке, важно убедиться, что ваш принтер поддерживает данную функцию. Настройка сети может быть произведена на большинстве современных моделей принтеров, однако у старых моделей возможно отсутствие данной опции.
При выборе принтера для сетевой настройки стоит обратить внимание на несколько ключевых аспектов:
- Тип принтера. В зависимости от требований и задач, которые вы планируете выполнять с помощью принтера, можно выбрать между струйными, лазерными или матричными принтерами. Струйные принтеры отличаются низкой стоимостью и хорошим качеством печати, лазерные принтеры обладают высокой скоростью печати и в большинстве случаев поддерживают сетевую настройку.
- Функциональность. Для многих пользователей важно, чтобы принтер был не только устройством для печати, но и сканирования и копирования. Поэтому перед покупкой следует убедиться, что выбранная модель принтера обладает нужными функциями. Также можно обратить внимание на наличие Wi-Fi модуля или возможность подключения по Ethernet кабелю для сетевой настройки.
- Размер и стиль. В зависимости от места, где будет располагаться принтер, необходимо выбрать модель, которая соответствует размерам помещения и общему стилю интерьера. Существуют компактные принтеры, которые можно легко разместить на небольшом рабочем столе, а также модели с большими печатающими блоками, которые подойдут для офисных условий.
Подводя итог, при выборе принтера для сетевой настройки следует обратить внимание на его тип, функциональность, размер и стиль. Важно также убедиться, что выбранный принтер поддерживает сетевую настройку и имеет необходимые порты для подключения. Тщательный выбор принтера обеспечит комфортное и эффективное использование в процессе его сетевой настройки.
Подключение принтера к роутеру по Wi-Fi

Хотите превратить свой обычный принтер в сетевое устройство? Это можно сделать, подключив принтер к роутеру по Wi-Fi. Такое подключение позволяет печатать документы с любого устройства в вашей домашней сети без необходимости использования компьютера. В этой статье мы расскажем, как это сделать.
- Убедитесь, что ваш роутер поддерживает Wi-Fi Direct. Если вы не знаете, можете найти эту информацию в документации к вашему роутеру или на сайте производителя.
- Настройте Wi-Fi Direct на принтере. Этот процесс может незначительно отличаться в зависимости от модели принтера, поэтому следуйте инструкциям, приложенным к вашему устройству.
- Настройте Wi-Fi Direct на роутере. В большинстве случаев это делается через веб-интерфейс роутера. Подробные инструкции можно найти в документации к вашему роутеру.
- Соедините принтер и роутер через Wi-Fi Direct. Для этого вам может понадобиться ввести пароль, указанный на роутере.
- Подключите устройство к роутеру тем же способом. Для этого найдите доступную беспроводную сеть и введите пароль.
- Установите драйвер принтера на устройстве, с которого вы хотите печатать. Этот процесс также может отличаться в зависимости от операционной системы и принтера, поэтому следуйте инструкциям, предоставленным производителем устройства.
- Готово! Теперь вы можете печатать с любого устройства, подключенного к вашей домашней Wi-Fi сети, без необходимости использования компьютера.
Обратите внимание, что процесс подключения принтера к роутеру по Wi-Fi может немного отличаться в зависимости от моделей устройств и их производителей. Если у вас возникнут сложности, рекомендуем обратиться к руководству пользователя вашего принтера и роутера.
Настройка IP-адреса принтера
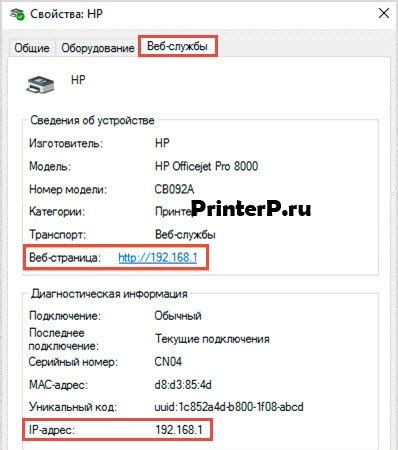
Шаг 1:
Перед началом процесса настройки IP-адреса убедитесь, что принтер подключен к сети питания и включен. Также проверьте, имеется ли доступ к маршрутизатору или коммутатору, к которому будет подключен принтер. Подключите принтер к маршрутизатору или коммутатору с помощью сетевого кабеля Ethernet.
Шаг 2:
Настройте на компьютере соединение с принтером. Для этого откройте веб-браузер и введите IP-адрес маршрутизатора или коммутатора в адресную строку (обычно это 192.168.1.1 или 192.168.0.1). Нажмите клавишу "Enter".
Шаг 3:
В открывшемся окне введите имя пользователя и пароль для доступа к настройкам маршрутизатора или коммутатора. Если вы не знаете свои данные для входа, обратитесь к администратору сети или провайдеру услуг.
Шаг 4:
Перейдите в раздел настроек сети или LAN и найдите список подключенных устройств. Найдите IP-адрес принтера в списке и запишите его.
Шаг 5:
Вернитесь на главную страницу настроек и найдите раздел настройки принтера. Введите IP-адрес принтера, который вы записали на предыдущем шаге, и сохраните изменения.
Шаг 6:
Выполните проверку, соответствуют ли настройки IP-адреса принтера настроенным на компьютерах, с которых будет осуществляться доступ к принтеру.
Теперь ваш принтер настроен с сетевым IP-адресом и готов к использованию в сети без компьютера!
Установка драйвера для сетевого принтера
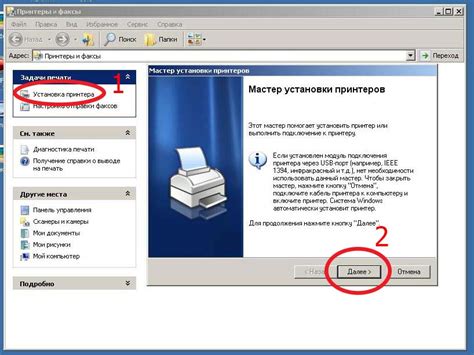
Для того чтобы превратить свой принтер в сетевое устройство, необходимо установить соответствующий драйвер. Это программное обеспечение позволит вашему компьютеру или другому устройству в сети общаться с принтером и отправлять на печать различные задания.
Чтобы установить драйвер, вам понадобится знать модель вашего принтера и операционную систему, которую использует ваш компьютер или устройство в сети.
1. Сначала откройте веб-браузер и перейдите на официальный сайт производителя вашего принтера.
2. Найдите раздел "Поддержка" или "Драйверы и загрузки" на сайте производителя.
3. Введите модель вашего принтера или выберите его из списка предложенных моделей.
4. Выберите операционную систему, которую использует ваш компьютер или другое устройство в сети.
5. Найдите соответствующий драйвер для вашей операционной системы и нажмите на ссылку для его скачивания.
6. После завершения загрузки драйвера, запустите установочный файл и следуйте указаниям мастера установки.
7. В процессе установки может потребоваться подключение принтера к компьютеру или другому устройству в сети с помощью USB-кабеля. Следуйте указаниям мастера установки.
8. После установки драйвера перезагрузите компьютер или другое устройство в сети.
Теперь ваш принтер полностью готов к работе в качестве сетевого устройства. Вы сможете отправлять задания на печать с любого компьютера или устройства в сети, подключенного к вашему принтеру.
Создание печати с мобильного устройства
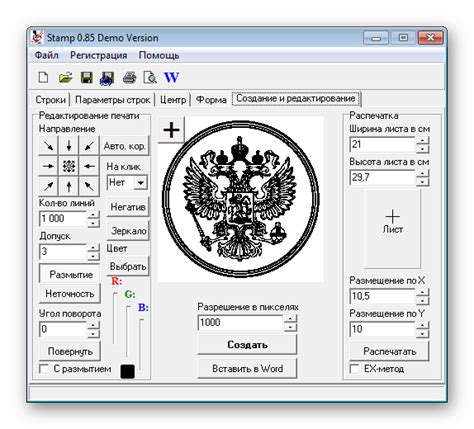
Для начала вам понадобится приложение для печати на вашем мобильном устройстве. В магазине приложений вашей платформы найдите и установите соответствующее приложение для печати.
После установки приложения вам потребуется настроить подключение к принтеру. Откройте приложение и следуйте инструкциям по настройке. Обычно вам будет необходимо ввести IP-адрес принтера или найти его автоматически.
После настройки подключения вы сможете выбрать файл, который хотите распечатать. В большинстве приложений для печати вы можете выбрать файл из списка файлов на вашем устройстве, из облачного хранилища или сделать фотографию и напечатать ее.
Как только вы выбрали файл, вам будет предложено выбрать настройки печати, такие как ориентация страницы, размер бумаги, цветность и количество копий. После выбора настроек нажмите на кнопку печать, и ваш документ будет отправлен на принтер.
Если ваш принтер подключен к Wi-Fi-сети и настроен в соответствии с инструкцией, вы сможете печатать документы с любого устройства в этой сети, будь то смартфон, планшет или даже другой компьютер.
Теперь вы знаете, как создать печать с мобильного устройства без компьютера.
Настройка общего доступа к принтеру в локальной сети

Для обеспечения общего доступа к принтеру в локальной сети необходимо выполнить несколько простых шагов:
1. Подключите принтер к сети. Убедитесь, что принтер поддерживает работу через сетевое подключение. Для этого проверьте настройки принтера или обратитесь к инструкции.
2. На компьютере, к которому принтер был подключен, найдите и запустите программу управления принтером. Обычно она поставляется вместе с принтером или можно скачать с официального сайта производителя.
3. В программе управления принтером найдите раздел "Сетевые настройки" или "Настройки сети". В этом разделе вы сможете задать параметры для общего доступа к принтеру.
4. Установите IP-адрес принтера. Чтобы другие компьютеры в сети могли обращаться к принтеру, ему необходимо иметь уникальный IP-адрес. Обычно в разделе сетевых настроек есть возможность задать IP-адрес вручную или воспользоваться автоматическим присвоением через DHCP-сервер.
5. Включите функцию общего доступа к принтеру. В настройках сети принтера найдите опцию "доступ всех пользователей" или "общий доступ к принтеру". Установите ее в положение "вкл" или "разрешить", чтобы разрешить доступ к принтеру в локальной сети.
6. Сохраните настройки и перезагрузите принтер. После сохранения изменений в настройках сети принтера, перезагрузите его, чтобы применить новые настройки.
Теперь принтер готов к использованию в локальной сети. Другие компьютеры могут подключиться к принтеру и отправлять на печать документы. Убедитесь, что на компьютерах, которые будут печатать, установлены драйверы для данного принтера.
Расширенные функции сетевого принтера
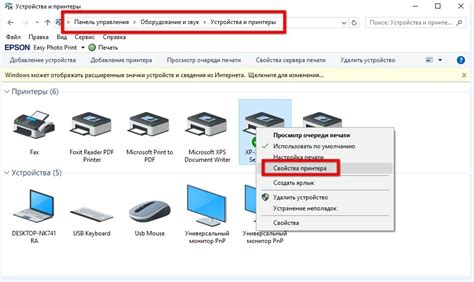
Сетевые принтеры обладают рядом дополнительных функций, которые значительно повышают их удобство и функциональность:
Печать с мобильного устройства Современные сетевые принтеры поддерживают функцию печати с мобильных устройств, таких как смартфоны и планшеты. Для этого нужно установить специальное приложение на мобильное устройство и подключить его к принтеру через Wi-Fi. | Печать через облако Некоторые сетевые принтеры имеют возможность печатать через облачные сервисы, такие как Google Cloud Print или Apple AirPrint. Это позволяет печатать документы прямо из облачного хранилища, без необходимости подключения к компьютеру. |
Печать с USB-флешки или карты памяти Сетевые принтеры могут иметь слот для USB-флешки или карты памяти, на которые можно сохранять документы и печатать их напрямую с устройства без подключения к компьютеру. | Сканирование в сеть Сетевые принтеры могут осуществлять сканирование документов и отправлять их в определенную папку на компьютере или на электронную почту. Это позволяет существенно упростить и ускорить процесс оцифровки бумажных документов. |
Печать на расстоянии Сетевые принтеры позволяют печатать документы на расстоянии, например, из другой комнаты или даже из другого здания. Для этого нужно быть подключенным к одной сети с принтером и отправить печатную задачу со своего устройства. | Управление через веб-интерфейс Большинство сетевых принтеров предоставляют доступ к настройкам и управлению через веб-интерфейс. Это позволяет настроить параметры принтера, проверять уровень чернил, отслеживать состояние печати и многое другое. |
Расширенные функции сетевого принтера делают его незаменимым инструментом в современном офисе или домашнем использовании. Они позволяют с легкостью распечатывать документы, сканировать и отправлять их в сеть, а также управлять принтером удаленно, что экономит время и силы.
Устранение проблем при использовании сетевого принтера
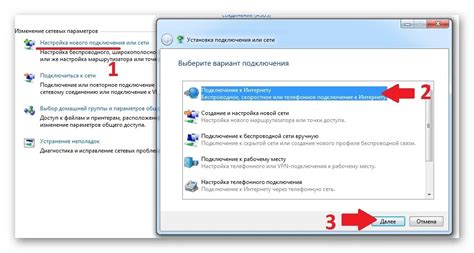
При использовании сетевого принтера могут возникать различные проблемы. В этом разделе мы рассмотрим несколько распространенных проблем и способы их устранения.
- Проблема: принтер не печатает
Возможные причины и решения:
- Проверьте подключение принтера к сети. Убедитесь, что принтер включен и подключен к точке доступа или маршрутизатору.
- Убедитесь, что у вас есть соединение с сетью. Попробуйте открыть любую веб-страницу, чтобы убедиться, что у вас есть интернет-соединение.
- Обратите внимание на индикаторы на принтере. Если мигает индикатор ошибки, проверьте сообщение об ошибке на дисплее принтера или в программном обеспечении принтера на компьютере.
- Перезагрузите принтер и компьютер. Иногда проблемы могут быть вызваны временными сбоями в работе принтера или компьютера.
Возможные причины и решения:
- Убедитесь, что у вас достаточно чернил или тонера в принтере. Если уровень чернил или тонера низок, замените картридж.
- Проверьте настройки печати в программном обеспечении принтера. Убедитесь, что выбрана оптимальная настройка качества печати, указанная для вашей задачи.
- Проверьте настройки печати в операционной системе. Некоторые программы и операционные системы могут иметь свои настройки качества печати, которые перекрывают настройки принтера.
- Очистите головку принтера. Возможно, головка принтера загрязнена, что может приводить к низкому качеству печати. Воспользуйтесь программным обеспечением принтера или следуйте инструкциям производителя для очистки головки принтера.
Возможные причины и решения:
- Проверьте состояние очереди печати. Если очередь печати переполнена, удалите задания печати, которые больше не нужны.
- Убедитесь, что принтер соответствует требованиям системы. Проверьте совместимость принтера с операционной системой и программным обеспечением, которое вы используете. Обновите драйверы принтера, если необходимо.
- Проверьте настройки энергосбережения принтера. Возможно, принтер переходит в режим ожидания или отключается из-за длительного бездействия. Перенастройте настройки энергосбережения в программном обеспечении принтера или в операционной системе.
- Перезагрузите принтер и компьютер. Иногда временные сбои в работе принтера или компьютера могут приводить к остановке печати.
Если вы по-прежнему сталкиваетесь с проблемами при использовании сетевого принтера, обратитесь к руководству по эксплуатации принтера или свяжитесь с производителем для получения поддержки и дополнительной информации.