Цветная подсветка клавиатуры – неотъемлемый атрибут современных игровых ноутбуков. ZET Gaming Blade Pro не исключение. Благодаря наличию многофункционального программного обеспечения, каждый пользователь может настроить цвета клавиш под себя и создать уникальный атмосферный дизайн.
Для того чтобы настроить цвет клавиатуры на ZET Gaming Blade Pro, необходимо запустить предустановленное приложение ZET Gaming Control Center. Это программное обеспечение предоставляет возможность изменить цвет каждой клавиши вручную или выбрать один из готовых цветовых профилей.
В ZET Gaming Control Center вы найдете все необходимые инструменты, чтобы воплотить свои самые смелые идеи. Вы сможете создать спокойную гамму для работы, яркую и насыщенную для игровых сессий или даже подстройку под свои любимые команды в соревновательных играх. Главное – включите воображение!
Установка цветов клавиатуры на ZET Gaming Blade Pro

Шаг 1: Запуск программного обеспечения
Прежде чем начать настраивать цвета клавиатуры на ZET Gaming Blade Pro, убедитесь, что у вас установлено соответствующее программное обеспечение. Запустите его, чтобы приступить к настройке.
Шаг 2: Выбор режима подсветки
После запуска программного обеспечения выберите режим подсветки клавиатуры. Вы можете выбрать один из предварительно настроенных режимов или создать свой собственный.
Примечание: Некоторые модели клавиатур могут предлагать различные режимы подсветки, такие как статическая подсветка, циклическая подсветка или многоцветные эффекты.
Шаг 3: Настройка цвета
После выбора режима подсветки вы сможете настроить цвета клавиш. Кликните на каждую клавишу и выберите желаемый цвет из предложенной палитры или введите код цвета вручную.
Примечание: Некоторые программы могут позволять вам выбирать цвета отдельно для каждой клавиши, а некоторые могут предлагать только общий цвет для всей клавиатуры.
Шаг 4: Дополнительные настройки
В некоторых программных обеспечениях вы можете провести дополнительные настройки, такие как скорость смены цветов, интенсивность подсветки или создание собственных эффектов.
Примечание: В зависимости от модели клавиатуры и установленного программного обеспечения, доступные параметры и функции могут варьироваться.
Шаг 5: Сохранение настроек
Когда вы закончите настройку цветов клавиатуры на ZET Gaming Blade Pro, убедитесь, что сохраните ваши изменения. Нажмите соответствующую кнопку в программном обеспечении, чтобы применить настройки.
Теперь вы знаете, как установить цвета клавиатуры на ZET Gaming Blade Pro. Наслаждайтесь яркой и настраиваемой подсветкой клавиатуры, которая подчеркнет ваш индивидуальный стиль!
Начало установки цветов
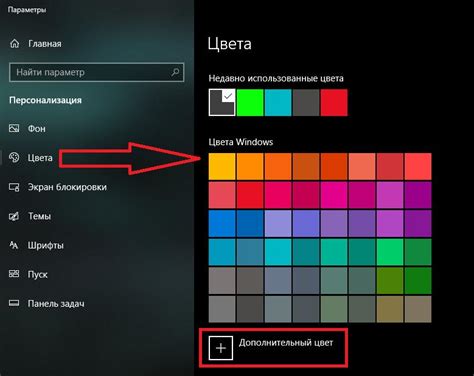
Цвет клавиатуры на ZET Gaming Blade Pro можно настроить с помощью удобного программного обеспечения, предоставляемого производителем. Чтобы начать процесс установки цветов, выполните следующие шаги:
- Перейдите на официальный сайт производителя ZET Gaming Blade Pro.
- Найдите страницу поддержки или загрузок, где можно скачать программное обеспечение для настройки клавиатуры.
- Выберите версию программы, соответствующую вашей операционной системе.
- Скачайте и установите программу на свой компьютер.
После успешной установки программного обеспечения, вы будете готовы перейти к настройке цветов клавиатуры на ZET Gaming Blade Pro. Следуйте инструкциям, предоставленным в программе, чтобы выбрать желаемые цвета и применить их к вашей клавиатуре.
Конфигурирование цветов клавиатуры

Цвета клавиатуры на ZET Gaming Blade Pro можно настроить с помощью специального программного обеспечения. В данной статье мы рассмотрим основные способы конфигурирования цветов клавиатуры на данной модели ноутбука.
1. Установка программного обеспечения
Перед началом настройки клавиатуры необходимо установить программное обеспечение, которое позволит изменять цвета подсветки. Обычно данное ПО поставляется вместе с ноутбуком или может быть загружено с официального сайта производителя.
2. Запуск программы
После установки программы перейдите в меню "Настройки" или аналогичный пункт и найдите раздел "Подсветка клавиатуры". Возможно, вам также потребуется указать модель вашего ноутбука для корректной работы программы.
3. Выбор цветовой схемы
В зависимости от программного обеспечения, доступны различные способы выбора цветовой схемы для клавиатуры. Некоторые программы предлагают готовые настройки, которые можно выбрать из списка, другие позволяют настраивать каждую клавишу вручную.
4. Настройка отдельных зон
Если ваша клавиатура разделена на зоны с разными цветами подсветки, вы можете настроить каждую зону отдельно. Найдите соответствующий раздел в программе и измените цвета в соответствии с вашими предпочтениями.
5. Сохранение настроек
После того, как вы настроили цвета клавиатуры, не забудьте сохранить изменения. Обычно для этого используется кнопка "Применить" или аналогичное действие. Далее программа автоматически применит выбранные настройки на вашей клавиатуре.
6. Дополнительные возможности
Некоторые программы могут предлагать дополнительные возможности, такие как создание и сохранение собственных цветовых схем, установка анимации или синхронизация с другими устройствами. Исследуйте доступные функции программы и используйте их по вашему усмотрению.
Теперь вы знаете основные шаги для конфигурирования цветов клавиатуры на ZET Gaming Blade Pro. Постепенно экспериментируйте с различными настройками и находите самую удобную и эстетически приятную цветовую схему для вашего ноутбука. Удачи!
Завершение установки цветов
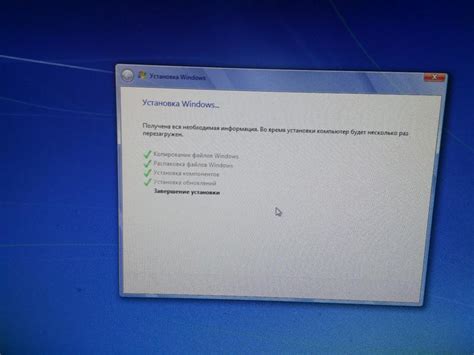
После того, как вы настроили желаемые цвета для клавиатуры на ZET Gaming Blade Pro, необходимо завершить процесс установки. Для этого следуйте инструкциям ниже:
Шаг 1: Проверьте правильность выбранных цветов. Убедитесь, что они соответствуют вашим предпочтениям и наиболее комфортны для использования.
Шаг 2: Нажмите на кнопку "Применить" или "Сохранить". Обычно эта кнопка находится внизу окна программы управления цветами.
Шаг 3: Дождитесь завершения процесса установки. В это время программа может временно отключить функциональность клавиш или изменить их поведение. Не волнуйтесь, это нормально.
Шаг 4: После завершения установки, перезагрузите компьютер. Это поможет вам убедиться, что выбранные цвета активны и работают корректно.
Теперь вы можете наслаждаться ярким и индивидуальным дизайном своей клавиатуры на ZET Gaming Blade Pro. Вы уверены, что цвета помогут вам создать особую атмосферу и приятные ощущения во время игры или работы. Успехов в настройке!