Если вы работаете с электронной подписью или регулярно используете электронные сертификаты, вы, вероятно, знакомы с устройством eToken. Это надежное средство защиты данных, которое используется для хранения и управления сертификатами. Казалось бы, что может быть удобнее? Однако, часто возникает необходимость в мобильной и универсальной флешке для хранения и передачи файлов.
Что же делать в такой ситуации? Намного проще, чем может показаться. С помощью небольших манипуляций можно превратить ваш eToken в полноценную флешку. В этой статье мы подробно рассмотрим, как это сделать. Будьте уверены, что процесс не требует особых навыков или сложных инструментов, и все, что вам понадобится, - это немного времени и желание.
Прежде всего, стоит отметить, что превращение eToken в флешку не затрагивает его основную функциональность. Все ваши сертификаты и аутентификационные данные сохранятся и продолжат работать с точностью до наоборот. Таким образом, вы получите универсальное устройство, которое в считанные минуты примет новую функциональность.
Чтобы начать, вам понадобится USB-адаптер для eToken. Он обеспечит соединение eToken с компьютером, позволит производить операции с ним и, что самое главное, способен сделать этот процесс обратимым. Когда ваш eToken будет подключен к компьютеру через адаптер, он будет распознаваться как обычная USB-флешка. Вам останется только форматировать его, чтобы у вас появилось пустое пространство для хранения данных.
Итак, если у вас есть eToken и желание преобразить его в универсальную флешку, не задумывайтесь! Следуйте этой подробной инструкции и в считанные минуты вы получите то, что вам нужно. И помните, что ваш eToken всегда можно будет вернуть в первоначальное состояние, восстановив его функциональность без особых проблем.
Что такое eToken и как его превратить в флешку?

Однако, несмотря на все преимущества eToken, у него есть и некоторые ограничения. Одно из них - невозможность использования его в качестве обычной флешки для хранения и передачи файлов.
Тем не менее, существует способ преобразовать eToken в флешку и использовать его в таком режиме. Для этого необходимо выполнить определенные действия. Вот подробная инструкция:
1. Подключите eToken к компьютеру с помощью USB-кабеля.
2. Откройте программу управления eToken, которая обычно поставляется в комплекте с устройством. Если программы нет, скачайте ее с официального сайта производителя.
3. В программе выберите опцию "Форматировать eToken" или аналогичную функцию.
4. Подтвердите свое намерение форматировать устройство. Обратите внимание, что этот процесс приведет к удалению всех данных с eToken, так что перед началом резервируйте важные файлы, если они есть.
5. Дождитесь завершения процесса форматирования. Обычно это занимает несколько минут.
Поздравляю, ваш eToken теперь превращен в обычную флешку! Теперь вы можете использовать его для хранения и передачи файлов, как и любую другую флешку.
Обратите внимание, что после преобразования eToken в флешку вы уже не сможете использовать его для хранения и защиты сертификатов и личных ключей. Для этих целей вам понадобится новое устройство.
Начало работы

- Подготовьте все необходимые материалы. Вам понадобятся следующие элементы: eToken, компьютер с доступом к интернету, USB-кабель.
- Установите драйверы для eToken на ваш компьютер. Это позволит корректно взаимодействовать с устройством. Драйверы можно найти на официальном сайте производителя eToken.
- Подключите eToken к компьютеру при помощи USB-кабеля. Убедитесь, что соединение устойчивое и надежное.
- Проверьте, что ваш компьютер распознал eToken. Для этого перейдите в меню "Мой компьютер" и найдите устройство в списке подключенных флешек. Если вы видите eToken в списке, значит, все настроено правильно.
- Создайте пароль для доступа к eToken. Чтобы обеспечить безопасность данных, рекомендуется задать надежный пароль, который будет сложно угадать.
- Откройте проводник и найдите eToken среди перечисленных устройств. Вам должен быть доступен новый диск, соответствующий eToken.
- Теперь вы можете использовать eToken как обычную флешку: копировать, перемещать, удалять файлы, создавать папки и т.д. Помните о безопасности данных и регулярно делайте их резервное копирование.
Вы успешно завершили настройку eToken для использования в качестве флешки! Теперь вы можете наслаждаться расширенными возможностями вашего устройства.
Загрузка необходимого программного обеспечения

Прежде чем начать процесс преобразования eToken в флешку, вам потребуется загрузить несколько программ на ваш компьютер.
Вот список необходимого программного обеспечения:
- Утилита для работы с eToken, такая как RaiffeisenWebTokenInstaller (для клиентов Райффайзен Банка) или StellarClient (для клиентов ПАО "Сбербанк")
- Утилита для создания образа флешки, например, Rufus или UNetbootin
Вы можете скачать эти программы, перейдя по указанным ссылкам. Обратите внимание, что ссылки предоставлены только в качестве примера, и вам может потребоваться искать актуальные версии программ в Интернете.
После загрузки программного обеспечения вы готовы к следующему шагу - установке их на ваш компьютер.
Подключение eToken к компьютеру
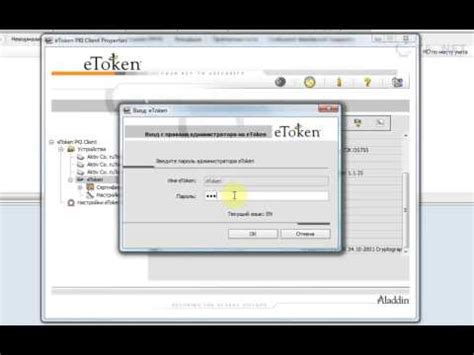
Для начала подключите eToken к свободному USB-порту вашего компьютера. Убедитесь, что у вас установлены необходимые драйвера. Обычно они поставляются вместе с устройством на диске или доступны для загрузки с сайта производителя.
После подключения eToken к компьютеру, вам может потребоваться повторная авторизация на вашем устройстве для безопасности. Введите свой пароль или используйте предлагаемый метод двухфакторной аутентификации.
Если ваш компьютер не распознал eToken автоматически, вам может потребоваться открыть диспетчер устройств. Для этого нажмите сочетание клавиш Win + X и выберите "Диспетчер устройств". В появившемся окне найдите раздел "Другие устройства" и проверьте, есть ли в списке eToken или устройство с неизвестным именем. Если да, щелкните на нем правой кнопкой мыши и выберите "Обновить драйвер". Затем следуйте инструкциям на экране, чтобы установить драйвер для eToken.
После успешного подключения eToken к компьютеру, вы сможете использовать его в качестве флешки для хранения файлов или запуска приложений. Откройте проводник Windows и найдите eToken в списке доступных устройств. Щелкните на нем дважды, чтобы открыть его в проводнике.
Теперь вы можете передавать файлы на eToken, копировать их или удалять. Обязательно не забывайте о безопасности - при работе с eToken рекомендуется использовать антивирусное ПО и не открывать файлы из непроверенных источников.
Когда вы закончите работу с eToken, не забудьте правильно извлечь его из компьютера. Щелкните правой кнопкой мыши на значке eToken в проводнике и выберите "Извлечь устройство". Дождитесь, пока Windows завершит процесс извлечения, и только после этого отключайте eToken от компьютера.
Теперь вы знаете, как подключить eToken к компьютеру и использовать его в качестве флешки. Пользуйтесь этой функцией для безопасного хранения и передачи важных файлов, а также для запуска приложений с eToken.
Открытие программы управления eToken
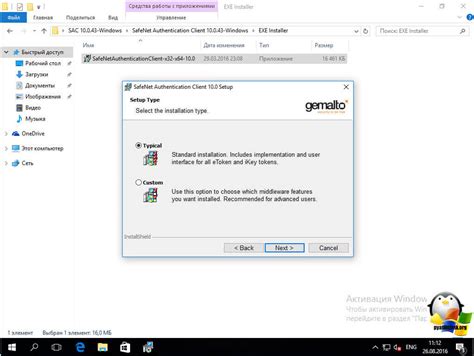
Для того чтобы приступить к использованию eToken в качестве флешки, необходимо открыть программу управления данного устройства. Следуйте инструкциям ниже:
Шаг 1: Подключите eToken к компьютеру с помощью USB-порта.
Шаг 2: Запустите программу управления eToken, которую можно скачать с официального сайта производителя.
Шаг 3: В программе управления eToken выберите опцию "Открыть" или "Подключиться к устройству".
Шаг 4: Идентифицируйте подключенный eToken, выбрав его из списка устройств.
Шаг 5: Введите пароль или код доступа для разблокировки eToken.
Шаг 6: После успешного разблокирования eToken вы сможете видеть содержимое устройства и работать с ним как с обычной флешкой.
Обратите внимание, что для успешного открытия программы управления eToken может потребоваться права администратора. Убедитесь, что у вас есть необходимые привилегии для запуска программы. Также не забудьте закрыть программу после использования eToken.
Создание виртуального диска и перенос файлов

Шаг 1: Установка необходимого программного обеспечения
Первым делом необходимо установить необходимое программное обеспечение для создания виртуального диска и переноса файлов. Для этой цели рекомендуется использовать программу-эмулятор виртуального диска, такую как "UltraISO" или "Virtual CloneDrive". Скачайте и установите выбранную программу на свой компьютер, следуя инструкциям на экране.
Шаг 2: Создание образа диска
После установки программы-эмулятора виртуального диска запустите ее. В интерфейсе программы найдите опцию "Создать образ диска" или аналогичную. Выберите ваш eToken в качестве исходного диска и задайте путь для сохранения создаваемого образа. Дождитесь завершения процесса создания образа диска.
Шаг 3: Монтирование виртуального диска
Вернитесь в интерфейс программы-эмулятора виртуального диска и выберите опцию "Монтировать образ диска". Укажите путь к созданному образу диска и нажмите на кнопку "Монтировать" или аналогичную. После этого виртуальный диск будет создан и появится в проводнике вашей операционной системы.
Шаг 4: Перенос файлов
Теперь вы можете переносить файлы на виртуальный диск, как это делается с обычной флешкой. Откройте проводник и перетащите нужные файлы или папки на виртуальный диск. После завершения переноса файлы будут доступны на виртуальном диске и могут быть использованы по вашему усмотрению.
| Шаг | Действие |
|---|---|
| 1 | Установка необходимого программного обеспечения |
| 2 | Создание образа диска |
| 3 | Монтирование виртуального диска |
| 4 | Перенос файлов |