В наше время веб-камера является неотъемлемой частью коммуникации и общения на расстоянии. Однако, насколько бы великолепными ни были встроенные камеры в ноутбуках и компьютерах, они всё же часто оставляют желать лучшего. Для тех случаев, когда качество изображения критически важно, а внешняя веб-камера отсутствует, можно использовать своей iPhone в качестве замены!
В этом руководстве мы рассмотрим все детали по превращению iPhone в веб-камеру. Независимо от того, какую модель iPhone у вас есть, мы покажем вам несколько различных способов сделать это. Вы узнаете, как установить соответствующее приложение на свой iPhone, как подключить его к компьютеру и использовать его как веб-камеру.
Но это еще не все! Мы также расскажем вам о возможностях, которые открываются перед вами после превращения iPhone в веб-камеру. Вы сможете управлять камерой на iPhone с помощью команд с компьютера, делать снимки и записывать видео высокого качества с помощью встроенных инструментов на iPhone. Готовы взять на себя роль кинооператора и создавать потрясающие видео?
Как превратить iPhone в веб-камеру
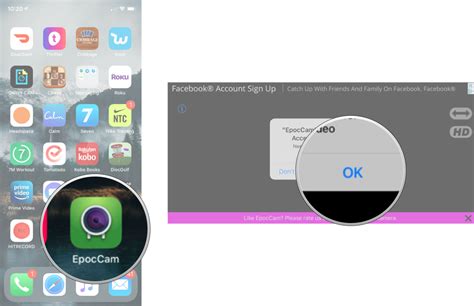
Вы можете использовать свой iPhone в качестве веб-камеры для видеозвонков, трансляций в реальном времени или просто для съемки видео высокого качества. Вот несколько простых шагов, чтобы превратить свой iPhone в полноценную веб-камеру:
1. Установите приложение для веб-камеры на iPhone.
На App Store есть различные приложения, которые позволяют использовать iPhone в качестве веб-камеры. Некоторые из популярных приложений включают iVCam, EpocCam, и NDI HX Camera. Загрузите и установите выбранное приложение на ваш iPhone.
2. Установите соответствующее программное обеспечение на компьютере.
Для того, чтобы ваш компьютер мог использовать iPhone в качестве веб-камеры, вам нужно установить соответствующее программное обеспечение. В большинстве случаев это просто драйверы или приложение-клиент, которые обеспечивают связь между iPhone и компьютером.
3. Подключите iPhone к компьютеру.
Используйте кабель Lightning или USB-C, чтобы подключить iPhone к компьютеру. Убедитесь, что iPhone разрешает доступ к камере и микрофону.
4. Запустите приложение для веб-камеры на iPhone и программу на компьютере.
На iPhone откройте установленное приложение для веб-камеры. Затем на компьютере запустите соответствующую программу или драйвер для работы с iPhone в качестве веб-камеры.
5. Установите iPhone в нужное положение и настройте параметры.
Поставьте iPhone на требуемое место, чтобы получить нужный ракурс видео. В приложении на iPhone или программе на компьютере вы можете настроить такие параметры, как яркость, контрастность и разрешение видео.
6. Начните использовать iPhone в качестве веб-камеры.
Теперь ваш iPhone готово к работе в качестве веб-камеры. Вы можете использовать его с любым приложением или сервисом, которые поддерживают видеовызовы или стриминг.
Превращение iPhone в веб-камеру предоставляет больше возможностей для видеосвязи и качественной видеозаписи на вашем компьютере. Наслаждайтесь улучшенным опытом использования веб-камеры с вашим iPhone!
Выбор приложения для трансляции сигнала

Когда вы превращаете свой iPhone в веб-камеру, вам понадобится приложение, которое может транслировать сигнал с вашего устройства на компьютер. Существует множество различных приложений для этой цели, и выбор правильного может быть непростым. Вот некоторые из популярных приложений, которые можно использовать:
- EpocCam: Это одно из самых популярных приложений для трансляции сигнала с iPhone. Оно предоставляет высокое качество видео и звука, а также имеет ряд полезных функций, таких как возможность использовать iPhone как микрофон.
- iVCam: Это еще одно популярное приложение, которое позволяет использовать iPhone в качестве веб-камеры. Оно обеспечивает высокое качество видео и поддерживает множество различных программ, включая Skype и Zoom.
- DroidCam: Хотя это приложение изначально разработано для устройств Android, оно также доступно для iPhone. DroidCam позволяет использовать iPhone как веб-камеру и предлагает широкий выбор настроек.
Когда вы выбираете приложение для трансляции сигнала с iPhone, убедитесь, что оно поддерживает вашу операционную систему и программы, с которыми вы собираетесь использовать веб-камеру. Также обратите внимание на дополнительные функции, которые могут быть полезными в вашей конкретной ситуации.
Подключение iPhone к компьютеру

Для того чтобы использовать iPhone в качестве веб-камеры на компьютере, необходимо сначала подключить устройство к компьютеру. Для этого следуйте инструкциям ниже:
- Возьмите свой iPhone и USB-кабель, который поставляется в комплекте с устройством.
- Один конец USB-кабеля подключите к порту на компьютере, а другой конец подключите к порту Lightning на вашем iPhone.
- Если у вас есть защищенный паролем экран блокировки на iPhone, разблокируйте устройство, чтобы разрешить доступ компьютеру.
- На iPhone может появиться запрос на доверие компьютеру. Нажмите "Доверять", чтобы подтвердить подключение.
- После успешного подключения iPhone к компьютеру, устройство будет отображено в программе для использования веб-камеры.
Теперь ваш iPhone готов к использованию веб-камеры на компьютере. Вы можете настроить нужные настройки и начать использование веб-камеры для различных приложений и сервисов.
Настройка приложения и iPhone
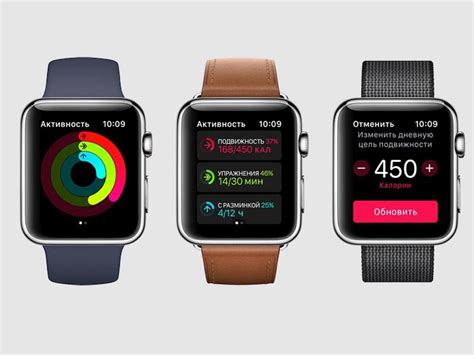
Прежде чем превратить свой iPhone в веб-камеру, вам потребуется установить специальное приложение на ваше устройство. На данный момент существует несколько приложений, которые позволяют использовать iPhone в качестве веб-камеры.
Для начала, откройте App Store на вашем iPhone и введите в поиск "веб-камера". Вы увидите список приложений, доступных для загрузки.
Выберите приложение, которое соответствует вашим потребностям и имеет положительные отзывы. Убедитесь, что выбранное приложение поддерживает вашу операционную систему и модель iPhone.
После установки приложения, откройте его и следуйте инструкциям по настройке. Приложение может попросить доступ к камере вашего iPhone и некоторым другим функциям. Подтвердите доступ, чтобы приложение работало правильно.
При настройке приложения вам могут понадобиться некоторые дополнительные настройки на вашем iPhone. Убедитесь, что вы разрешили приложению использовать камеру и микрофон вашего устройства. Это можно сделать в разделе "Настройки" на вашем iPhone.
Если у вас возникли проблемы при настройке или использовании приложения, обратитесь к руководству пользователя или в поисковике введите название приложения и ключевое слово "инструкция".
После завершения настройки приложения и iPhone, ваше устройство будет готово к использованию веб-камеры. Продолжайте чтение, чтобы узнать, как использовать ваш iPhone в качестве веб-камеры на компьютере.
Настройка качества видео и звука
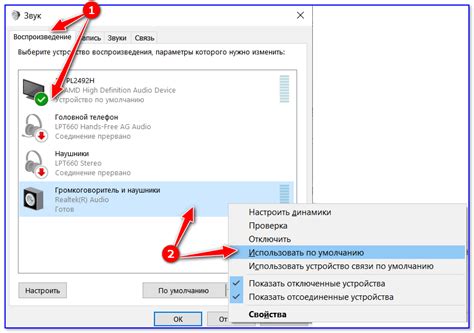
Если вы хотите достичь наилучшего качества видео и звука при использовании iPhone в качестве веб-камеры, следует выполнить некоторые настройки.
1. Перейдите в "Настройки" на вашем iPhone.
2. Прокрутите вниз и нажмите на "Камера".
3. В разделе "Качество видео" выберите наивысшую доступную опцию. Обычно это будет "1080p HD при 30 к/с".
4. В разделе "Качество звука" выберите наивысшее доступное качество. Обычно это будет "Высокое".
5. Вернитесь на главный экран и запустите приложение, которое будет использовать iPhone веб-камерой.
Теперь ваш iPhone настроен на предоставление наилучшего качества видео и звука при использовании веб-камеры. Помните, что качество может зависеть от скорости вашего интернет-соединения и производительности вашего компьютера.
Подключение iPhone к приложениям видеоконференций
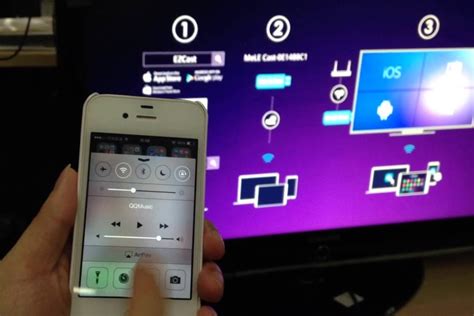
Подключение iPhone к приложениям видеоконференций может быть полезным, если вам нужно использовать его как веб-камеру для своих веб-конференций или онлайн-уроков. Существует несколько способов сделать это.
1. Используйте сторонние приложения. Некоторые приложения, такие как EpocCam или iVCam, позволяют подключить ваш iPhone к компьютеру через Wi-Fi и использовать его веб-камеру в приложениях видеоконференций, таких как Zoom или Skype. Для этого вам потребуется скачать соответствующую программу на свой iPhone и на компьютер, настроить соединение через Wi-Fi и запустить приложение видеоконференций на компьютере.
2. Используйте функцию «Screen Mirroring» (Зеркалирование экрана) на iPhone. Если ваш iPhone и компьютер находятся в одной сети Wi-Fi, то вы можете использовать функцию «Screen Mirroring» (Зеркалирование экрана) на iPhone, чтобы отображать изображение с экрана iPhone на компьютере. В этом случае вы сможете использовать любое приложение видеоконференций на компьютере и транслировать изображение, записанное с камеры iPhone.
3. Используйте функцию «USB-камера» на iPhone. Если у вас есть программное обеспечение, такое как iVCam или OBS, которое может распознать iPhone как USB-устройство, вы можете подключить iPhone к компьютеру с помощью USB-кабеля Lightning и использовать его как веб-камеру в приложениях видеоконференций на компьютере.
Независимо от выбранного способа, вам потребуется установить и настроить соответствующие программы на iPhone и компьютере перед тем, как использовать iPhone в видеоконференциях. Обратите внимание, что некоторые функции могут быть платными или требовать подписки.
В итоге, подключение iPhone к приложениям видеоконференций может быть очень удобным и полезным в различных ситуациях, позволяя использовать его веб-камеру для проведения высококачественных и профессиональных видеоконференций или онлайн-уроков.
Полезные советы и рекомендации

1. Проверьте совместимость устройства
Перед тем, как начать использовать iPhone в качестве веб-камеры, убедитесь, что ваше устройство имеет поддержку данной функции. Возможно, вам придется обновить программное обеспечение или установить специальное приложение.
2. Подключите устройства через USB
Наилучшее качество изображения достигается при подключении iPhone к компьютеру с помощью USB-кабеля. Убедитесь, что у вас есть соответствующий кабель и подключите устройства друг к другу.
3. Проверьте настройки
Перед использованием iPhone в качестве веб-камеры, проверьте настройки устройства. Убедитесь, что разрешение и качество видео настроены на максимум, чтобы получить наилучший результат.
4. Используйте подходящее приложение
Для превращения iPhone в веб-камеру, необходимо установить специальное приложение на ваше устройство. Есть много бесплатных и платных приложений для этой цели. Выберите подходящее, учитывая ваши требования и предпочтения.
5. Сохраняйте стабильное соединение
Чтобы избежать проблем с передачей данных, убедитесь, что ваше устройство и компьютер находятся на одной Wi-Fi сети. Держите устройства вблизи друг от друга, чтобы обеспечить стабильное соединение.
6. Проверьте звуковые настройки
Не забудьте проверить настройки звука перед использованием iPhone в качестве веб-камеры. Удостоверьтесь, что микрофон устройства работает исправно и громкость звука подходящая, чтобы обеспечить четкую передачу звука во время видеозвонков.
7. Используйте дополнительные настройки
В зависимости от выбранного приложения, вам могут быть доступны дополнительные настройки для улучшения качества видео и аудио. Исследуйте функциональность выбранного приложения и настройте его соответствующим образом.
8. Учитывайте ресурсозатратность
Использование iPhone в качестве веб-камеры может быть ресурсоемким процессом. Учтите, что аккумулятор вашего устройства может быстро разрядиться, особенно при продолжительном использовании. Рекомендуется подключать iPhone к зарядному устройству во время использования веб-камеры.
Следуя этим полезным советам и рекомендациям, вы сможете эффективно использовать свой iPhone в качестве веб-камеры. Наслаждайтесь высококачественными видеозвонками и виртуальными встречами!