Презентации служат отличным способом привлечь внимание аудитории и сделать выступление запоминающимся. Иногда добавление элемента ужаса может быть весьма эффективным и оригинальным решением. В данной статье мы подробно рассмотрим, как добавить игру со скримером в презентацию PowerPoint.
Игра со скримером – это маленький фрагмент видео или анимации, который внезапно разбудит интерес аудитории своим неожиданным содержанием. Во время презентации он может быть использован, например, для разряда напряженной атмосферы или просто для шокирования зрителей. Главное – использовать его осторожно и с умом, чтобы не нанести вреда нервам аудитории.
Для того чтобы добавить игру со скримером в презентацию PowerPoint, вам потребуется специальное программное обеспечение. Существует множество приложений и онлайн-сервисов, где вы можете создать такой скример или найти готовый. Однако, нужно быть внимательным и следить за качеством и безопасностью предлагаемого контента.
После того как вы найдете подходящий скример, сохраните его на компьютере. Затем, откройте презентацию, в которую вы хотите добавить игру со скримером. Вставьте слайд, на котором должен быть размещен скример, и выделите его. Затем, выберите вкладку "Вставка" вверху экрана и нажмите на кнопку "Видео". Выберите пункт "Вставить видео на мой компьютер" и укажите местонахождение файла со скримером на вашем компьютере.
Создание новой презентации

Для того чтобы добавить игру со скримером в презентацию PowerPoint, вам необходимо сначала создать новую презентацию.
1. Откройте PowerPoint и выберите опцию "Создать новую презентацию".
2. Выберите один из предложенных шаблонов для презентации или оставьте стандартный шаблон.
3. После выбора шаблона, нажмите на кнопку "Создать", чтобы открыть новую презентацию.
4. Теперь вам предстоит заполнить презентацию содержимым, добавить слайды, тексты и изображения.
5. Выберите место на слайде, где вы хотите разместить игру со скримером.
6. Нажмите на вкладку "Вставка" в верхней панели инструментов и выберите опцию "Объект".
7. В открывшемся окне выберите вкладку "Создать из файла" и нажмите на кнопку "Обозреватель" для выбора файла игры со скримером (.exe или .swf)
8. После выбора файла нажмите на кнопку "ОК", и игра будет добавлена на выбранное вами место на слайде.
9. Установите параметры воспроизведения игры, например, установите, что игра должна запускаться при щелчке мыши или автоматически после перехода на слайд.
10. Сохраните презентацию и готово! Теперь вы можете показать свою презентацию и удивить свою аудиторию приятным скримером.
Выбор подходящего шаблона

Когда вы выбираете шаблон, уделите внимание его цветовой гамме и дизайну. Шаблон должен быть привлекательным и современным, но не должен отвлекать внимание от содержания вашей презентации. Оптимально выбрать шаблон с минимумом украшений и эффектов, чтобы они не перебили основной элемент ужасного сюжета игры со скримером.
Также убедитесь, что выбранный шаблон соответствует вашей теме презентации и передает нужное настроение. Если ваша презентация посвящена хоррор-играм или Хэллоуину, то шаблон с темными цветами и элементами ужаса может быть идеальным выбором. Но если ваша презентация имеет более жизнерадостную или серьезную тему, то стоит выбрать более нейтральный шаблон.
Важно также учесть, что выбранный шаблон должен быть совместимым с версией PowerPoint, которую вы используете. Проверьте, что шаблон поддерживается вашей версией программы, чтобы избежать возможных проблем при открытии или редактировании презентации.
Наконец, не забудьте проверить, есть ли возможность добавить игру со скримером в выбранный шаблон. Некоторые шаблоны могут иметь специальные слайды или макеты, которые облегчат добавление игры и аудиоэффектов.
В общем, процесс выбора подходящего шаблона для презентации с игрой со скримером требует рассмотрения множества факторов, таких как цветовая гамма, дизайн, настроение и совместимость с программой PowerPoint. Выбирая правильный шаблон, вы сможете дополнить свою презентацию эффектной игрой со скримером, которая подчеркнет вашу тему и увлечет ваших зрителей.
Добавление игрового элемента
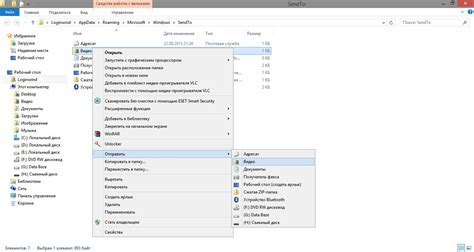
Для того чтобы добавить игровой элемент со скримером в презентацию PowerPoint, следуйте следующим шагам:
- Найдите подходящую аудио или видео запись со скримером, которую хотели бы использовать в своей презентации.
- Сохраните файл со скримером в удобном для вас формате (например, .mp3 или .mp4).
- Откройте презентацию PowerPoint, в которую вы хотите добавить игровой элемент.
- Выберите слайд, на котором вы хотите разместить игровой элемент.
- Вставьте аудио или видео файл в слайд, используя команду "Вставка" в главном меню PowerPoint.
- Настройте параметры воспроизведения аудио/видео файлов в слайде, чтобы они запустились при щелчке на кнопку или активации данного слайда.
- Сохраните изменения в презентации и протестируйте работу игрового элемента перед публикацией или представлением.
Добавление игрового элемента со скримером в презентацию поможет создать эффект сюрприза и привлечь внимание зрителей. Однако перед использованием такого элемента следует убедиться, что аудитория готова к подобным эмоциональным реакциям и не будет испытывать дискомфорта. Будьте внимательны и заботливы к своей аудитории!
Редактирование игрового элемента

Редактирование игрового элемента в презентации PowerPoint может быть выполнено с помощью различных инструментов и функций программы. Вот несколько основных способов изменить игровой элемент в PowerPoint:
1. Изменение контента
Вы можете изменить текст, картинку или видео, которое отображается в игровом элементе. Чтобы это сделать, просто выделите элемент и внесите необходимые изменения с помощью инструментов форматирования текста или вставки изображений.
Пример:
Если вы хотите заменить изображение в игровом элементе на другое, выделите элемент, щелкните правой кнопкой мыши и выберите "Изменить изображение". Затем выберите новое изображение на вашем компьютере и нажмите "Вставить".
2. Изменение стилей и анимации
PowerPoint позволяет изменять стили и анимацию для игрового элемента, чтобы сделать его более привлекательным и интерактивным. Вы можете изменить цвет, шрифт, размер и другие параметры стиля, а также добавить анимацию для создания эффектов перехода и визуального интереса.
Пример:
Чтобы изменить стиль игрового элемента, выделите его, перейдите на вкладку "Формат" и используйте доступные инструменты форматирования, такие как "Фон", "Шрифт" или "Цвета темы". Чтобы добавить анимацию, выберите элемент, перейдите на вкладку "Анимации" и выберите нужный эффект анимации.
3. Регулировка настроек воспроизведения
PowerPoint позволяет настраивать параметры воспроизведения для игрового элемента, такие как автоматическое или ручное воспроизведение, повторение, продолжительность и другие. Это позволяет вам контролировать способ взаимодействия с элементом и его длительностью на слайде.
Пример:
Чтобы настроить параметры воспроизведения, выделите элемент, перейдите на вкладку "Анимации" и выберите "Параметры анимации". Затем используйте доступные настройки, такие как "Старт", "Продолжительность" или "Повторение", чтобы настроить воспроизведение по вашим предпочтениям.
Используя эти инструменты и функции, вы можете легко редактировать игровой элемент в презентации PowerPoint, чтобы сделать его более интересным, информативным и запоминающимся для аудитории.
Настройка звука и анимации
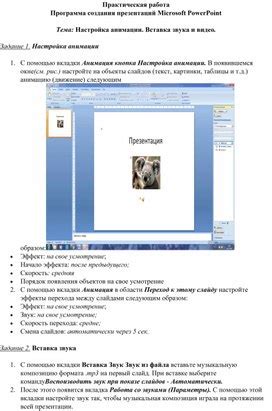
Когда вы добавили файл со скримером в презентацию PowerPoint, вы можете настроить звук и анимацию его воспроизведения. Это поможет создать дополнительный эффект страха и удивления у ваших зрителей.
Для настройки звука выделите объект, который содержит файл со скримером, и выберите вкладку "Анимация". Затем нажмите на кнопку "Звук", находящуюся в группе "Анимационные эффекты". В появившемся меню выберите нужный звук из списка или добавьте свой собственный звуковой файл. Вы также можете настроить громкость звука, его продолжительность и повторение.
Чтобы добавить анимацию к объекту со скримером, выберите нужный объект и перейдите на вкладку "Анимация". В группе "Анимационные эффекты" выберите желаемую анимацию (например, моргание, увеличение или появление). Вы также можете настроить скорость анимации и ее продолжительность.
Обратите внимание, что настройка звука и анимации слишком ярко или часто может стать раздражающей для зрителей. Поэтому рекомендуется использовать их с умеренностью и только в тех моментах, когда это действительно уместно и усиливает эффект вашей презентации.
Проверка работы скримера

После того, как вы добавили скример в вашу презентацию PowerPoint, важно проверить его работоспособность, прежде чем показывать презентацию вашей аудитории. Вот несколько шагов, которые помогут вам убедиться, что скример работает корректно:
Шаг 1: | Убедитесь, что звуки в вашем компьютере или устройстве, на котором будет проигрываться презентация, включены и находятся на достаточной громкости. Попробуйте воспроизвести другие звуки или музыку, чтобы проверить состояние акустической системы. |
Шаг 2: | Перейдите к слайду, на котором добавлен скример, и убедитесь, что он правильно отображается. Просмотрите все презентацию с начала до конца, чтобы удостовериться, что скример активируется и работает в нужном месте. |
Шаг 3: | Проверьте звук скримера, воспроизведя его на вашем компьютере или устройстве. Нажмите на кнопку воспроизведения, чтобы убедиться, что звук скримера слышен и достаточно громкий для того, чтобы вызвать реакцию у аудитории. |
Шаг 4: | Позовите помощника или друга и попросите их просмотреть презентацию с включенным скримером. Обратите внимание на их реакцию и убедитесь, что скример вызывает достаточное изумление и страх. |
После того, как вы завершили эту проверку, вы можете быть уверены, что скример в вашей презентации PowerPoint готов к использованию. Однако, не забывайте об осмотрительности и учитывайте, что может быть людям неприятно или пугающе слышать неожиданный звук. Поэтому, рекомендуется не использовать скримеры в презентациях, которые предназначены для деловых или серьезных мероприятий.
Загрузка на сторонний сервер

Если вам необходимо добавить игру со скримером в вашу презентацию PowerPoint, вы можете воспользоваться сторонним сервером для загрузки и хранения файла с игрой.
Во-первых, найдите надежный и безопасный хостинг-провайдер, который позволит вам загружать и хранить файлы. Проверьте, поддерживает ли выбранный провайдер загрузку и хранение HTML-файлов с использованием JavaScript.
После того, как вы выбрали провайдера, создайте учетную запись и войдите в панель управления хостингом. Загрузите файл со скримером на свой аккаунт хостинга. Убедитесь, что файлом можно делиться публично.
После загрузки файла на сервер, получите прямую ссылку на файл. Обычно провайдеры предоставляют такую ссылку в настройках управления файлами. Скопируйте эту ссылку в буфер обмена.
Вернитесь к презентации PowerPoint и выберите слайд, на котором хотите добавить игру со скримером. Вставьте гиперссылку на этом слайде, используя скопированную ссылку на файл. Отредактируйте текст гиперссылки, чтобы пользователь знал, что это игра со скримером. Выделите текст гиперссылки полужирным шрифтом или курсивом, чтобы он отличался от остального текста на слайде.
При наступлении нужного момента в презентации, попросите аудиторию перейти по гиперссылке и запустить игру со скримером.
Используя сторонний сервер для загрузки игры со скримером, вы обеспечите более надежную и безопасную работу презентации PowerPoint.
Вставка игры в презентацию

Чтобы добавить игру со скримером в презентацию PowerPoint, следуйте инструкциям:
- Выберите слайд, на котором хотите добавить игру, и откройте его для редактирования.
- На верхней панели инструментов выберите вкладку "Вставка".
- В разделе "Видео" выберите опцию "Онлайн-видео".
- В открывшемся окне введите ссылку на игру со скримером в поле поиска.
- Выберите нужную игру и нажмите кнопку "Вставить".
- Игра будет добавлена на выбранный слайд презентации.
Обратите внимание, что добавление игры со скримером может вызвать внезапное появление громких звуков и резких изображений, поэтому убедитесь, что ваша аудитория готова к подобным эффектам. Также стоит предупредить о возможности появления скримеров во время презентации, чтобы избежать негативных последствий.