У вас есть iPad и Mac, и вы задумались, как использовать свой планшет Apple в качестве дополнительного монитора для вашего компьютера? Ну, у вас есть везение: это вполне возможно! В этой статье мы покажем вам, как подключить iPad к вашему Mac-у и настроить его в качестве дополнительного дисплея.
Прежде всего, вам потребуется подключить iPad к Mac. Для этого вам понадобится кабель Lightning-to-USB или USB-C-to-USB, в зависимости от модели iPad, которую у вас есть. Подсоедините один конец кабеля к порту на iPad, а другой - к порту USB на вашем Mac.
После того, как iPad подключен к Mac, нам понадобится специальное программное обеспечение для настройки его в качестве дополнительного монитора. На рынке существует несколько приложений, которые могут помочь вам в этом, но одним из лучших и наиболее популярных является приложение Duet Display.
После установки приложения на оба устройства вы должны запустить его и следовать инструкциям на экране. Приложение Duet Display автоматически определит ваш iPad и позволит выбрать его в качестве дополнительного монитора для вашего Mac-а. Удивительно, правда?
Подключение и настройка iPad в качестве монитора для Mac

Хотите использовать свой iPad в качестве дополнительного монитора для вашего Mac? Это возможно, и в этой статье я покажу вам, как это сделать.
Перед началом, убедитесь, что ваш Mac и iPad находятся в одной Wi-Fi сети и что они подключены к одной учетной записи iCloud.
1. В первую очередь, вам понадобится загрузить и установить приложение на оба устройства. Есть несколько приложений, которые предлагают эту функцию, например, Duet Display или Luna Display. Вы можете выбрать любое из них в зависимости от ваших предпочтений.
2. После установки приложения на оба устройства, запустите их. На вашем Mac вам может потребоваться выполнить некоторые дополнительные шаги, чтобы настроить подключение к iPad.
3. Когда приложения запущены, соедините iPad с Mac с помощью кабеля USB или через Wi-Fi, в зависимости от того, какое приложение вы выбрали. Приложение на iPad определит ваш Mac и установит подключение.
4. После успешного подключения, ваш iPad будет отображать изображение с вашего Mac. В зависимости от приложения, возможно, вам понадобится выполнить некоторые дополнительные шаги для настройки настройки разрешения и ориентации экрана.
5. Теперь вы можете использовать iPad как дополнительный монитор для вашего Mac. Вы можете перемещать окна приложений между экранами, управлять контентом на iPad с помощью Apple Pencil или просто работать на двух экранах одновременно.
Важно отметить, что использование iPad в качестве монитора для Mac может потреблять дополнительные ресурсы и снижать производительность. Удбедитесь, что ваш Mac имеет достаточно мощности для обработки этой нагрузки.
Теперь вы знаете, как подключить и настроить iPad в качестве монитора для вашего Mac. Наслаждайтесь дополнительным пространством на экране и увеличьте вашу производительность!
Что такое iPad и Mac

iPad - это планшетный компьютер, который работает на операционной системе iOS. Он имеет сенсорный экран, позволяет совершать различные действия, такие как просмотр веб-страниц, чтение книг, прослушивание музыки и многое другое. iPad имеет богатый выбор приложений, которые можно загрузить из App Store.
Mac - это линейка компьютеров, разработанных компанией Apple. Они работают на операционной системе macOS и предлагают пользователю широкий спектр функций и возможностей. Mac компьютеры могут использоваться для работы, развлечений, творчества и многого другого. Они также имеют уникальные функции, такие как Siri, возможность делать видеозвонки и многое другое. Mac-компьютеры также имеют свой собственный интернет-магазин приложений, называемый Mac App Store.
Когда iPad и Mac используются вместе, пользователи могут получить максимальную отдачу от своих устройств. Например, iPad можно использовать в качестве монитора для Mac, что позволяет получить дополнительное пространство на рабочем столе и увеличить эффективность работы.
Знание о том, что такое iPad и Mac, помогает пользователям более полно понять функции и возможности этих устройств и использовать их в своих повседневных задачах и развлечениях.
Как подключить iPad к Mac

Подключение iPad к Mac может быть очень полезным, особенно если вы хотите использовать свой планшет в качестве второго монитора. Вот шаги, которые нужно выполнить, чтобы успешно подключить ваш iPad к Mac:
- Убедитесь, что ваш iPad и Mac находятся в одной Wi-Fi сети.
- На вашем Mac откройте настройки системы и найдите раздел "Sidecar".
- Включите функцию Sidecar и выберите ваш iPad в списке доступных устройств.
- На вашем iPad откройте приложение "Настройки" и найдите раздел "Sidecar".
- Включите функцию Sidecar и выберите ваш Mac в списке доступных устройств.
- После этого ваш iPad будет подключен к Mac и можно будет использовать его как дополнительный монитор.
Не забудьте настроить параметры отображения на вашем Mac, чтобы оптимально использовать пространство на дополнительном мониторе. Теперь вы можете наслаждаться расширенным рабочим пространством, используя ваш iPad в качестве второго монитора для Mac.
Настройка iPad в качестве монитора для Mac

Использование iPad в качестве внешнего монитора для вашего Mac-компьютера может быть удобным способом расширить рабочую площадь или повысить эффективность работы. Настройка этой функции довольно проста, и в этой статье мы расскажем вам, как это сделать.
1. Установите программу Sidecar на своем Mac-компьютере. Sidecar - это официальное приложение от Apple, которое позволяет использовать iPad в качестве второго экрана. Убедитесь, что ваш Mac и iPad подключены к одной Wi-Fi сети.
2. Настройте Sidecar на своем Mac-компьютере. Откройте системные настройки, выберите «Панель управления Sidecar» и выберите свой iPad из списка устройств. Вы можете выбрать, как использовать iPad: как рядом с Mac или в формате зеркала.
3. Настройте размещение и разрешение экрана на iPad. На своем iPad откройте панель управления, проведите пальцем вниз от правого верхнего угла экрана и нажмите на иконку Sidecar. В настройках Sidecar вы можете выбрать предпочитаемое разрешение и настроить размещение экрана.
4. Готово! Теперь ваш iPad готов к использованию в качестве монитора для Mac-компьютера. Вы можете перетаскивать окна приложений с основного экрана Mac на iPad и наоборот. Также вы можете использовать Apple Pencil для ввода данных на iPad.
Не забудьте, что некоторые приложения могут не поддерживать Sidecar или могут иметь ограничения при использовании на iPad. Также имейте в виду, что использование iPad в качестве монитора может повлиять на производительность вашего Mac-компьютера.
Использование iPad в качестве второго экрана для Mac

Если вы хотите увеличить рабочую площадь на вашем компьютере Mac, вы можете использовать свой iPad в качестве второго экрана. Это отличный способ увеличить производительность и эффективность вашей работы.
Для использования iPad в качестве второго экрана для Mac вам понадобится приложение, такое как "Duet Display" или "Sidecar", которые позволяют подключать iPad к Mac по USB-кабелю или беспроводно через Wi-Fi или Bluetooth.
После установки приложения на оба устройства, вы можете настроить подключение и выбрать нужные параметры, такие как разрешение, ориентация экрана и т. д.
Когда настройка завершена, iPad будет отображать рабочую область Mac, и вы сможете перетаскивать окна и приложения с одного экрана на другой. Вы также можете использовать сенсорный экран iPad для ввода и многие другие функции.
Использование iPad в качестве второго экрана для Mac – это прекрасный способ увеличить производительность и комфорт вашей работы. Попробуйте эту функцию и наслаждайтесь комфортом расширенной рабочей площади на вашем Mac.
Беспроводное подключение iPad к Mac
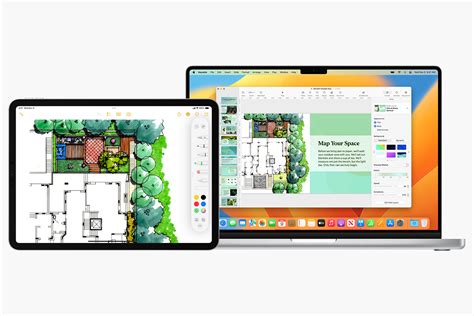
Для беспроводного подключения iPad к Mac необходимо настроить функцию Sidecar.
Sidecar доступен с macOS Catalina и iPadOS 13 или более поздних версий операционных систем. Перед подключением убедитесь, что оба устройства подключены к одной Wi-Fi сети. Используйте следующие шаги для настройки Sidecar:
- На Mac откройте системные настройки и выберите «Sidecar».
- В списке доступных устройств выберите iPad.
- Если iPad не отображается, убедитесь, что Wi-Fi на обоих устройствах включен и что они находятся в одной сети.
- После подключения iPad можно использовать в качестве второго монитора для Mac.
Sidecar дает возможность использовать Apple Pencil на iPad для рисования и взаимодействия с приложениями на Mac. Вы также можете использовать iPad в режиме зеркального отображения или расширенного рабочего стола.
Беспроводное подключение iPad к Mac с помощью Sidecar позволяет получить дополнительное пространство на экране и улучшить производительность работы. Попробуйте эту функцию и убедитесь, насколько удобно использовать iPad вместе с Mac!
Проверка и исправление проблем с подключением iPad к Mac
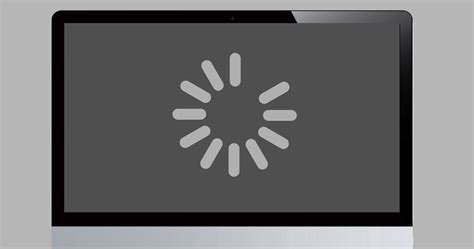
1. Проверьте соединение кабелей:
Убедитесь, что кабель Lightning или USB-C, который вы используете для подключения iPad к Mac, правильно вставлен как в iPad, так и в Mac. Проверьте, нет ли пыли или грязи в разъемах кабеля.
2. Перезагрузите устройства:
Попробуйте перезагрузить и iPad, и Mac. Для перезагрузки iPad нажмите и удерживайте кнопку включения/выключения до появления ползунков "Выключить". Для перезагрузки Mac перейдите в меню "Приложения", выберите "Выключить/Перезагрузить".
3. Обновите программное обеспечение:
Убедитесь, что ваш iPad и Mac имеют последние версии операционных систем. На iPad откройте "Настройки", выберите "Общие", затем "Обновление ПО". На Mac откройте "Приложение App Store", выберите "Обновление" и установите все доступные обновления.
4. Проверьте настройки подключения:
На вашем Mac откройте "Настройки системы", затем выберите "Стороннее приложение" и "iPad Sidecar". Убедитесь, что выбрана опция "Разрешить доступ к Sidecar" и проверьте, что ваш iPad отображается в списке доступных устройств.
5. Убедитесь в совместимости:
Проверьте, что ваш iPad и Mac совместимы с функцией Sidecar. Sidecar доступен на iPad с iPadOS 13 или более поздней версией и на Mac с macOS Catalina или более поздней версией.
6. Переустановите приложение Sidecar:
Если проблема продолжается, попробуйте переустановить приложение Sidecar на вашем Mac. Удалите приложение Sidecar с помощью "Launchpad" или перетащите его в Корзину. Затем перезагрузите Mac и установите приложение Sidecar заново с помощью App Store.
7. Обратитесь за поддержкой:
Если все вышеперечисленные шаги не помогли решить проблему, рекомендуется обратиться за поддержкой к Apple или проверить форум сообщества, чтобы найти решение.
Примечание: Перед выполнением указанных выше действий рекомендуется создать резервную копию данных на iPad и Mac, чтобы избежать потери информации.