В мире современных технологий всегда приятно быть готовым ко всему. Когда ваши данные потеряны и важные файлы скрыты где-то в недрах компьютера, загрузочная флешка становится настоящим спасением. Но что делать, если у вас нет под рукой флешки, а необходимо загрузиться с внешнего устройства? Решение – сделать загрузку с мобильного телефона, который всегда под рукой!
Шаг 1: Определите, поддерживает ли ваш телефон загрузку с внешнего устройства. Почти каждый современный смартфон имеет возможность загрузки с компьютера. Однако, для того чтобы убедиться, что ваш телефон поддерживает эту функцию, вам понадобится проверить его настройки. В меню настроек найдите вкладку "Режим разработчика" и активируйте его. После этого появится новый пункт меню "Отладка USB", в котором вы должны включить режим "Загрузка с USB".
Шаг 2: Подготовьте компьютер для загрузки телефона. Прежде чем статьфлешка на телефоне мстанет загрузочной, вам нужно подготовить компьютер для передачи файлов. Для этого вам понадобится установить на ПК программу для управления файлами Android. Существует множество приложений, таких как Android File Transfer для Mac и Windows Explorer для операционных систем Windows. Выберите приложение, которое наиболее соответствует вашим потребностям и установите его.
Шаг 3: Загрузите нужные файлы на телефон. После установки программы для управления файлами Android вам нужно выбрать необходимые файлы, которые вы хотите загрузить на телефон. Подключите ваш телефон к компьютеру с помощью USB-кабеля. Запустите программу и найдите файлы на вашем ПК. Выделите их, а затем скопируйте их на ваш телефон, выбрав соответствующую опцию в программе управления файлами. Как только файлы будут скопированы на телефон, вы можете отключить его от компьютера.
Шаг 4: Загрузите телефон с помощью загрузочной флешки. Теперь, когда нужные файлы находятся на вашем телефоне, вы можете использовать его в качестве загрузочного устройства. Окончательно отключите ваш телефон от компьютера и выключите его. Затем зажмите определенную комбинацию кнопок, чтобы войти в меню восстановления/загрузки. На этих экранах вы можете найти опцию "Загрузить с USB". Подключите свой телефон к питанию и выберите эту опцию. Теперь ваш телефон будет загружаться с внешнего устройства, став загрузочным носителем!
Важно помнить: перед выполнением вышеуказанных шагов обязательно делайте резервные копии всех своих важных данных, чтобы избежать их случайной потери.
Установка необходимых программ
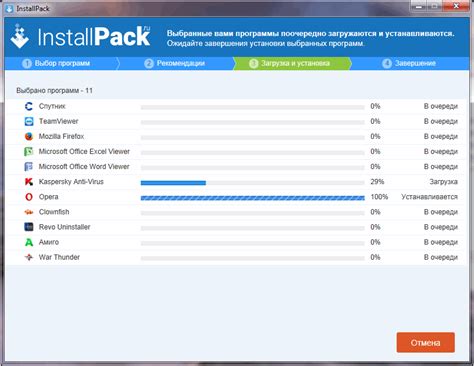
Перед тем как приступить к созданию загрузочной флешки, необходимо установить несколько программ, которые помогут вам в этом процессе.
Во-первых, вам понадобится программа для создания загрузочной флешки. Одним из самых популярных и надежных инструментов является Rufus. Вы можете скачать его с официального сайта разработчика и установить на свой компьютер.
Во-вторых, вам потребуется образ операционной системы, который вы хотите использовать для создания загрузочной флешки. Вы можете скачать официальный образ с сайта разработчика или использовать другой при наличии.
Также, рекомендуется иметь антивирусное ПО на компьютере, чтобы обезопасить себя от возможного вирусного содержимого.
После успешной установки указанных программ, вы будете готовы к следующему шагу - созданию загрузочной флешки.
Создание загрузочного образа

Для того чтобы использовать телефон в качестве загрузочной флешки, необходимо создать загрузочный образ на устройстве. Следуйте инструкциям ниже, чтобы успешно создать загрузочный образ:
- Подключите телефон к компьютеру с помощью USB-кабеля и убедитесь, что он распознается компьютером.
- Откройте программу для создания загрузочного образа. В настоящее время популярными программами являются Rufus, UNetbootin и другие.
- Выберите устройство (телефон), которое вы хотите использовать в качестве загрузочной флешки, из списка доступных устройств в программе.
- Выберите операционную систему или дистрибутив Linux, которым вы хотите загрузить свой телефон. Обычно это делается путем выбора соответствующего файла образа операционной системы или указания пути к нему.
- Выберите параметры загрузки (например, файловую систему, метод загрузки и т. д.), которые соответствуют вашим потребностям и требованиям.
- Нажмите кнопку "Создать", "Записать" или аналогичную, чтобы начать процесс создания загрузочного образа.
- Дождитесь завершения процесса создания загрузочного образа. Это может занять некоторое время, в зависимости от размера образа и скорости вашего компьютера.
- После завершения процесса создания загрузочного образа отключите телефон от компьютера и перезагрузите его.
- Нажмите соответствующую клавишу (обычно это F2, F10, F12 или Del) при загрузке телефона, чтобы войти в BIOS или меню загрузки устройства.
- В меню BIOS или загрузки устройства выберите телефон в качестве первого загрузочного устройства.
- Сохраните изменения и перезагрузите телефон.
После перезагрузки ваш телефон будет загружаться с созданного вами загрузочного образа, позволяя вам использовать его в качестве загрузочной флешки для установки операционной системы или выполнения других действий.
Установка утилиты для записи образа на телефон
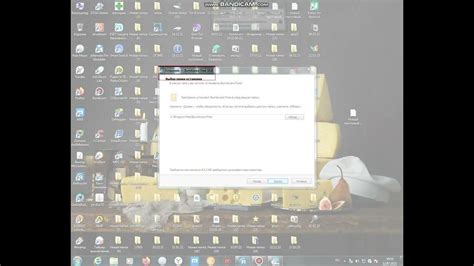
После того, как вы определились с образом загрузочного диска и выбрали подходящий для вашего телефона, вам понадобится установить специальную утилиту для записи образа на телефон. Эта утилита позволяет превратить ваш телефон в загрузочную флешку без флешки.
На сегодняшний день существует несколько популярных программ, которые позволяют выполнить эту задачу. Одним из таких инструментов является Rufus - бесплатная программа для создания загрузочных USB-носителей. Ее удобство и простота использования делают ее популярным инструментом среди пользователей.
Чтобы установить Rufus на ваш компьютер, вам нужно посетить официальный сайт программы и скачать последнюю версию. После загрузки установочного файла запустите его и следуйте инструкциям на экране для установки программы на ваш компьютер.
После установки Rufus вы будете готовы записывать образ на ваш телефон. Теперь вы сможете использовать ваш телефон в качестве загрузочной флешки без флешки и легко загрузить операционную систему или другие необходимые инструменты на вашем телефоне. Установка утилиты для записи образа на телефон - первый шаг к созданию загрузочной флешки без флешки, который поможет вам в решении различных задач и проблем.
Подготовка телефона

Перед тем, как сделать телефон загрузочной флешкой без флешки, необходимо выполнить некоторые подготовительные шаги:
1. Зарядите телефон
Убедитесь, что ваш телефон полностью заряжен перед началом процесса. Недостаток заряда может привести к сбоям и неудачной попытке создания загрузочной флешки.
2. Создайте резервную копию данных
Прежде чем приступить к созданию загрузочной флешки, рекомендуется создать резервную копию всех важных данных на телефоне. Это поможет вам избежать потери информации в случае ошибки или сбоя.
3. Отключите защиту паролем
Удалите все пароли или блокировки на вашем телефоне, так как они могут помешать процессу загрузки новой операционной системы с помощью загрузочной флешки.
4. Проверьте совместимость
Убедитесь, что ваш телефон совместим с процессом загрузки операционной системы с помощью загрузочной флешки. Проверьте модель телефона и операционную систему на наличие соответствующей документации или поддержки разработчика.
Следуя этим шагам, вы готовы приступить к процессу создания загрузочной флешки без флешки для вашего телефона.
Включение режима разработчика
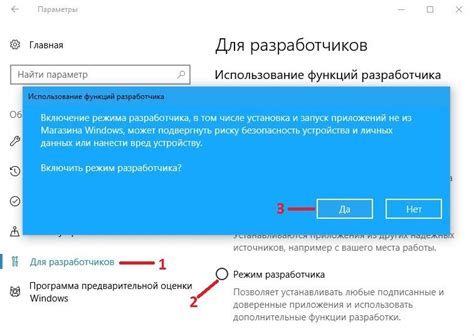
Для того чтобы использовать телефон в качестве загрузочной флешки без реальной флешки, необходимо включить режим разработчика на устройстве. Этот режим позволяет получить расширенный доступ к различным настройкам и функциям телефона, включая возможность использовать телефон для загрузки операционной системы.
Как включить режим разработчика на вашем телефоне:
- Перейдите в "Настройки" на вашем телефоне.
- Прокрутите вниз и найдите раздел "О телефоне".
- Найдите раздел "Информация о программном обеспечении" и нажмите на него.
- Найдите "Номер сборки" и нажимайте на него несколько раз, пока не появится сообщение о том, что режим разработчика включен.
Теперь у вас есть доступ к режиму разработчика и вы можете использовать телефон в качестве загрузочной флешки без настоящей флешки.
Разблокировка загрузчика
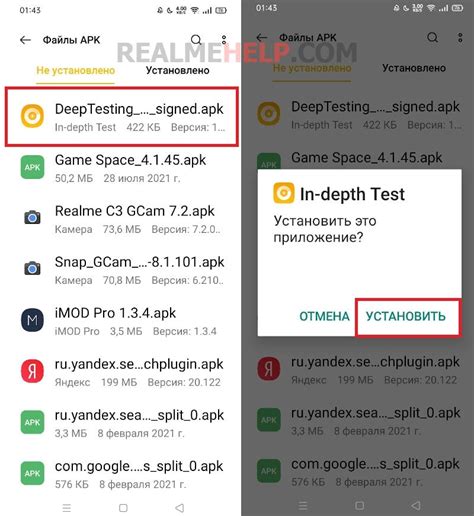
Если у вас есть желание модифицировать свой телефон или установить на него кастомную операционную систему, вам может понадобиться разблокировка загрузчика. Разблокировка загрузчика дает вам полный доступ к системным файлам и позволяет вносить изменения, которые обычно ограничены для защиты вашего устройства.
Для начала вам потребуется связаться с производителем вашего телефона или искать мануалы и инструкции на форумах и в сообществах, посвященных вашей модели телефона. Обычно каждая модель имеет свои особенности и способы разблокировки, поэтому важно подробно изучить доступную информацию.
Прежде чем приступить к разблокировке загрузчика, необходимо выполнить ряд предварительных действий. Во-первых, создайте резервную копию всех важных данных с вашего телефона, так как процесс разблокировки может привести к их потере. Кроме того, убедитесь, что ваш телефон заряжен на достаточный уровень, чтобы его не отключили во время разблокировки.
После того, как вы проинформировались о способах разблокировки для вашей модели телефона, вы можете приступить к процессу. Одним из распространенных способов является использование командной строки и специальных программ для разблокировки. В зависимости от производителя и модели вашего телефона, вы можете найти подходящие инструкции и программы на сайте разработчика или в сообществе пользователей.
Помните, что разблокировка загрузчика может быть опасной и может привести к нежелательным результатам, таким как поломка вашего телефона или утеря данных. Поэтому важно следовать инструкциям с особой осторожностью и быть готовым к возможным проблемам.
| Преимущества разблокированного загрузчика: | Недостатки разблокированного загрузчика: |
|---|---|
| - Возможность установки кастомных операционных систем | - Потеря гарантии на телефон |
| - Установка модифицированных приложений | - Повышенный риск утери данных |
| - Полный доступ к системным файлам | - Возможность поломки телефона |
Подключение телефона к компьютеру

После подключения телефона к компьютеру он должен автоматически определиться и появиться в списке устройств. В случае, если этого не произошло, необходимо проверить правильность подключения кабеля и настроек телефона.
Если все настроено правильно, то телефон будет отображен в списке устройств как сменный диск или съемное устройство. С помощью проводника или менеджера файлов на компьютере можно будет обращаться к файлам на телефоне и передавать на него необходимые данные.
Подключение телефона к компьютеру может потребовать дополнительного программного обеспечения или настроек. Обычно же, в большинстве случаев, это действие требует только подключения кабеля. Однако рекомендуется проверить наличие последних драйверов устройства на официальном сайте производителя телефона.
Использование USB-кабеля
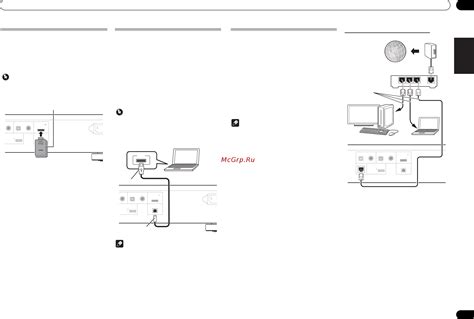
Если у вас отсутствует доступ к загрузочной флешке или желание использовать её для загрузки операционной системы, можно воспользоваться USB-кабелем для синхронизации данных с компьютером.
Чтобы использовать USB-кабель в качестве загрузочного устройства, необходимо выполнить следующие шаги:
- Подключите свой телефон к компьютеру с помощью USB-кабеля.
- В появившемся диалоговом окне выберите режим подключения "USB-хранилище" или "Передача файлов".
- На компьютере откройте проводник и найдите свой телефон в списке устройств.
- Создайте на компьютере новую папку для загрузочных файлов.
- Скопируйте нужные файлы операционной системы в созданную папку.
- Отключите телефон от компьютера и перезагрузите его.
- В настройках телефона выберите загрузку с внутренней памяти или SD-карты.
- Телефон будет загружаться с файлов, скопированных в папку на компьютере.
Используя USB-кабель, вы можете загрузить операционную систему на ваш телефон без необходимости использования флешки. Этот метод может быть полезным, если у вас нет свободной флешки или вы хотите избежать лишней затраты на покупку.