Принтеры с возможностью подключения по сети в последнее время стали все более популярными, так как это удобное решение для распечатки документов в офисах и на дому. Однако, не все принтеры изначально имеют эту функцию. Но не стоит отчаиваться, если у вас есть принтер с подключением только через USB, его тоже можно сделать сетевым. В этой статье мы расскажем, как это сделать в несколько простых шагов.
Первым шагом будет подключение принтера к вашему компьютеру через USB-порт. Убедитесь, что принтер правильно подключен и включен. После этого, перейдите в настройки печати на вашем компьютере и найдите раздел "Устройства и принтеры". В этом разделе вы должны увидеть ваш принтер, который должен быть указан как подключенный через USB. Откройте настройки принтера и запишите его сетевое имя.
Далее, откройте веб-браузер и введите в адресной строке IP-адрес вашего роутера. После этого вас попросят ввести логин и пароль от роутера. В зависимости от модели роутера, логин и пароль могут быть разными. Если вы не знаете логин и пароль, обратитесь к документации по вашему роутеру или свяжитесь с вашим интернет-провайдером.
Шаг 1: Настройка сетевой печати
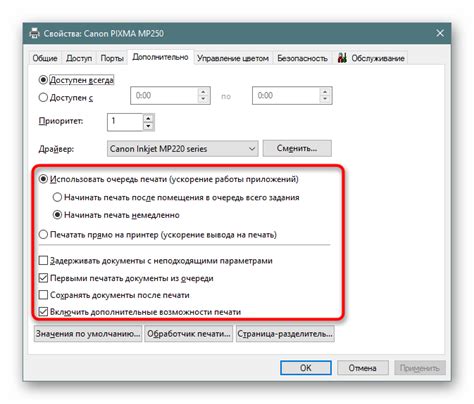
Прежде всего, убедитесь, что у вас есть необходимые материалы:
- Принтер с USB-портом;
- USB-кабель;
- Роутер или сетевой коммутатор;
- Компьютер;
- ПО управления принтером.
Подключите USB-кабель к принтеру и одному из доступных портов на роутере или коммутаторе. Подключите другой конец к порту USB на вашем компьютере.
Далее, установите необходимое программное обеспечение для управления принтером. Загрузите и установите последнюю версию ПО с сайта производителя вашего принтера.
Откройте установленное ПО и перейдите в раздел настроек сети или подключения принтера. В этом разделе вы сможете выбрать опцию "Сетевая печать" или что-то подобное.
Вам может потребоваться ввести пароль или другие сетевые настройки, в зависимости от вашего роутера или коммутатора. Обратитесь к инструкции по настройке устройства для получения дополнительной информации.
Когда процесс настройки будет завершен, принтер будет готов к использованию в сети. Вы сможете печатать документы с любого компьютера в вашей сети, подключенного к этому принтеру.
Не забудьте также установить драйверы принтера на каждом компьютере, с которого вы планируете печатать.
Шаг 2: Подключение и установка принтера

После того как вы получили все необходимое оборудование, необходимо правильно подключить принтер к компьютеру и произвести его установку.
- Подключите USB-кабель от принтера к любому свободному USB-порту на вашем компьютере.
- Включите принтер и дождитесь, пока он завершит инициализацию.
- Скачайте драйвера для вашего принтера с официального сайта производителя или используйте диск, поставляемый в комплекте с принтером.
- Дважды щелкните на загруженном файле с драйверами и следуйте инструкциям на экране для установки драйверов на ваш компьютер.
- После установки драйверов ваш компьютер должен обнаружить подключенный принтер автоматически.
- Для дополнительных настроек принтера, откройте "Панель управления" на вашем компьютере, выберите "Принтеры и сканеры" (или аналогичный пункт меню) и следуйте инструкциям для добавления и настройки нового принтера в системе.
Теперь ваш принтер должен быть успешно подключен к вашей локальной сети и готов к печати.
Шаг 3: Установка драйвера принтера
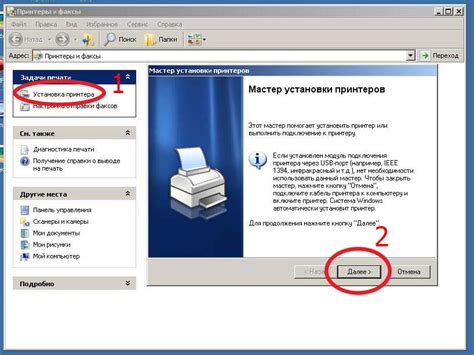
Для того чтобы ваш принтер работал корректно, необходимо установить соответствующий драйвер. Драйвер представляет собой специальное программное обеспечение, которое позволяет операционной системе взаимодействовать с принтером и отправлять ему печать.
Прежде чем начать процесс установки драйвера, рекомендуется посетить официальный сайт производителя вашего принтера и скачать последнюю версию драйвера. На сайте обычно есть отдельный раздел "Поддержка" или "Драйверы и программное обеспечение", где можно найти нужный файл.
После скачивания драйвера, откройте его и следуйте инструкциям мастера установки. Обычно это сводится к нажатию кнопки "Далее" или "Установить". Если в процессе установки появится предупреждение о цифровой подписи, необходимо разрешить установку, так как драйвер является официальным и безопасным.
После успешной установки драйвера, подключите принтер к компьютеру с помощью USB-кабеля. Откройте меню "Пуск" и перейдите в раздел "Настройки" или "Параметры". Далее выберите раздел "Устройства" или "Периферийные устройства". В списке устройств найдите ваш принтер и нажмите на него правой кнопкой мыши.
В открывшемся контекстном меню выберите пункт "Установить драйвер" или "Обновить драйвер". Система автоматически начнет поиск драйвера на вашем компьютере и установит его для выбранного устройства. При необходимости, укажите путь к папке, где находится скачанный драйвер.
После завершения процесса установки драйвера, ваш принтер будет готов к использованию. Вы можете проверить его работоспособность, напечатав тестовую страницу или любой другой документ.
Шаг 4: Создание сетевого порта для принтера
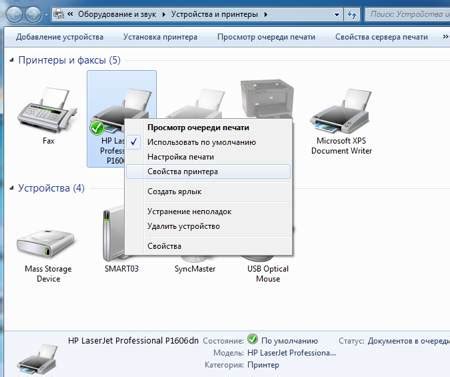
Чтобы принтер стал сетевым, необходимо создать сетевой порт для подключения к нему через USB. Для этого выполните следующие действия:
| 1. | Войдите в настройки принтера, открыв меню "Пуск" и выбрав "Настройки" или "Параметры". |
| 2. | Перейдите во вкладку "Принтеры и сканеры" (или аналогичную вкладку). |
| 3. | Найдите ваш принтер в списке устройств и щелкните на нем правой кнопкой мыши. В открывшемся контекстном меню выберите "Свойства" (или "Настройки принтера"). |
| 4. | В появившемся окне "Свойства принтера" перейдите на вкладку "Порты" (или аналогичную вкладку). |
| 5. | Нажмите кнопку "Добавить порт". |
| 6. | Выберите опцию "Локальный порт" и нажмите кнопку "Далее". |
| 7. | Введите сетевой путь для подключения к принтеру, используя следующий формат: \\ |
| 8. | Нажмите кнопку "ОК" для завершения создания сетевого порта. |
| 9. | При необходимости установите созданный сетевой порт как основной или выберите его в качестве предпочтительного. |
После создания сетевого порта принтер будет доступен для печати через сеть, позволяя подключаться к нему с любого компьютера в вашей локальной сети.
Шаг 5: Подключение принтера к сети
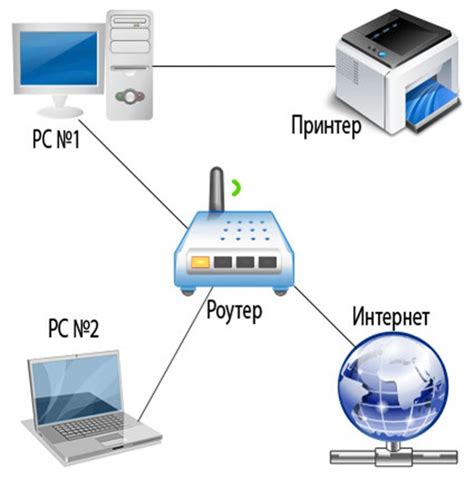
После того как вы настроили сетевую печать на своем компьютере и проверили работоспособность, необходимо подключить принтер к домашней сети. Для этого следуйте инструкциям ниже:
- Убедитесь, что принтер выключен.
- Подключите USB-кабель от принтера к одному из портов USB-концентратора.
- Включите принтер и подождите, пока он не завершит процесс инициализации.
- На экране принтера найдите меню настроек и выберите пункт "Сеть".
- В меню выберите пункт "Беспроводная сеть" и следуйте инструкциям на экране для подключения к Wi-Fi сети.
- Введите имя и пароль Wi-Fi сети, чтобы принтер мог подключиться к ней.
- После успешного подключения вам будет выдан IP-адрес принтера, который необходимо записать.
Теперь ваш принтер успешно подключен к домашней сети и готов к использованию. Вы можете проверить его работоспособность, напечатав тестовую страницу или документ.
Шаг 6: Общий доступ к принтеру в сети
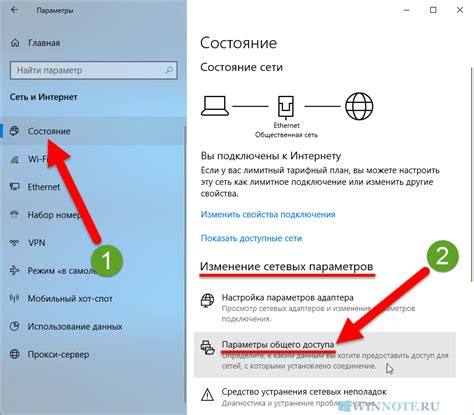
Теперь, когда ваш принтер успешно подключен к сети, вы можете настроить общий доступ к нему для других устройств.
1. Откройте панель управления на вашем компьютере и перейдите в раздел "Принтеры и устройства".
2. Найдите ваш принтер в списке доступных устройств и щелкните правой кнопкой мыши на его значке.
3. В открывшемся контекстном меню выберите "Свойства принтера".
4. В окне свойств принтера перейдите на вкладку "Общий доступ".
5. Отметьте опцию "Разрешить общий доступ к этому принтеру" и введите имя для общего доступа (например, "Семейный принтер").
6. Нажмите "Применить" для сохранения изменений.
Теперь ваш принтер доступен для других пользователей в сети. Они смогут добавить его к своему списку принтеров и распечатывать документы без необходимости подключаться к нему напрямую через USB.
Шаг 7: Проверка настроек и печать тестовой страницы

После настройки принтера как сетевого устройства через USB, необходимо проверить правильность настроек и убедиться, что он готов к печати. Для этого выполните следующие действия:
| 1. | Откройте раздел "Печать" в настройках своего компьютера. |
| 2. | Выберите новый сетевой принтер в списке доступных устройств. |
| 3. | Нажмите на кнопку "Печать тестовой страницы". |
| 4. | Дождитесь окончания печати и проверьте, что тестовая страница вышла без ошибок. |
Если тестовая страница была напечатана успешно, то ваш принтер успешно настроен как сетевое устройство и готов к работе. Если же возникли проблемы при печати тестовой страницы, то рекомендуется проверить настройки сети и повторить шаги снова.
Шаг 8: Распространенные проблемы и их решение
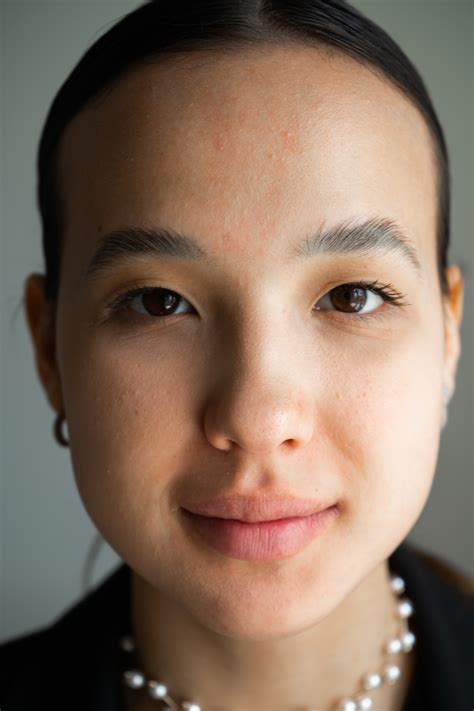
В процессе установки принтера в качестве сетевого через USB могут возникнуть некоторые проблемы. Ниже представлены наиболее распространенные проблемы и способы их решения:
Проблема: Принтер не распознается компьютером.
Решение: Убедитесь, что принтер правильно подключен к компьютеру через USB-кабель. Проверьте также, что принтер включен и работает. Если проблема не решена, попробуйте использовать другой USB-порт на компьютере или замените USB-кабель.
Проблема: Принтер печатает неправильно или не печатает вообще.
Решение: Проверьте, что установленные драйверы принтера совместимы с операционной системой компьютера. Обновите драйверы принтера до последней версии. Проверьте также, что область печати не ограничена и принтер не находится в режиме оффлайн.
Проблема: Скорость печати принтера ниже ожидаемой.
Решение: Проверьте состояние USB-портов на компьютере. Если они работают в режиме USB 2.0, попробуйте подключить принтер к компьютеру через порт USB 3.0, чтобы повысить скорость передачи данных. Также проверьте состояние USB-кабеля на наличие повреждений.
Проблема: Принтер не печатает из определенных программ.
Решение: Убедитесь, что принтер выбран как основной в настройках печати операционной системы. Проверьте также настройки печати в программе, из которой вы пытаетесь распечатать документ.
Если ни одно из вышеперечисленных решений не помогло решить проблему, рекомендуется обратиться в службу технической поддержки производителя принтера или операционной системы.