Одной из самых распространенных проблем, с которыми могут столкнуться пользователи компьютеров, является нераспознавание жесткого диска HDD. Внезапно обнаружить, что ваш компьютер не видит диск, может быть причиной серьезного беспокойства и стресса. Однако, прежде чем пуститься в панику, важно разобраться в причинах данной проблемы и найти ее решение.
Существует несколько возможных причин, почему компьютер может перестать распознавать жесткий диск. Одна из них - неисправность аппаратной части. Возможно, что кабель, соединяющий жесткий диск и материнскую плату, был поврежден или отключен. Проверьте, правильно ли подключены все кабели и убедитесь в их исправности. Также возможна неисправность самого диска или его разъемов. В этом случае потребуется замена диска или обратитесь за помощью к профессионалам.
Еще одной возможной причиной является неправильная настройка BIOS. БИОС отвечает за определение и распознавание устройств, подключенных к компьютеру, включая жесткие диски. Если жесткий диск не распознается в BIOS, прежде чем искать другие причины, убедитесь, что в BIOS нет никаких проблем. Проверьте настройки BIOS, убедитесь, что SATA-порт, к которому подключен жесткий диск, включен и правильно настроен.
Все эти причины и решения являются основными, однако возможны и другие проблемы, такие как вирус или некорректные драйверы. Независимо от причины, если ваш компьютер не распознает жесткий диск, не паникуйте. Во-первых, проведите некоторые простые проверки самостоятельно, такие как проверка кабелей и настроек BIOS. Если эти методы не помогут, обратитесь к специалисту, который сможет идентифицировать и решить проблему более точно.
Отключение жесткого диска

Если ваш компьютер не распознает жесткий диск, одной из возможных причин может быть его неправильное подключение или отключение. В данной статье будут описаны шаги, которые помогут вам проверить и правильно отключить жесткий диск.
- Первым шагом необходимо выключить компьютер и отключить его от сети.
- Откройте корпус компьютера и найдите жесткий диск. Обычно он устанавливается в специальных отсеках.
- Внимательно изучите подключение жесткого диска к материнской плате и блоку питания. Убедитесь, что все кабели надежно подключены и не имеют видимых повреждений.
- Если вы обнаружите какие-либо повреждения или неисправности кабелей, замените их новыми. Помните, что неправильное подключение или поврежденные кабели могут привести к неправильной работе жесткого диска.
- После проверки подключения, аккуратно отсоедините кабели, соединяющие жесткий диск с материнской платой и блоком питания.
- При необходимости заранее отметьте направление подключения кабелей, чтобы в дальнейшем правильно их подключить.
- Когда все кабели отсоединены, вытащите жесткий диск из отсека, аккуратно держа его за боковые края. Избегайте прикосновения к его электронным компонентам или месту, где находится штырьковое соединение.
Следуя этим простым шагам, вы сможете правильно отключить жесткий диск. После проведения необходимых ремонтных или заменительных работ, не забудьте корректно подключить жесткий диск обратно в компьютер и проверить его работоспособность перед включением компьютера.
Неправильные настройки BIOS
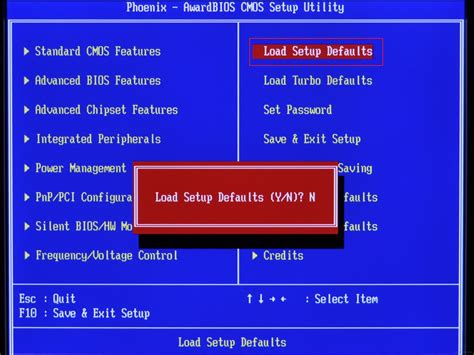
Если в BIOS неправильно заданы параметры жесткого диска, операционная система не сможет его распознать. Некорректный режим работы жесткого диска в BIOS может привести к тому, что компьютер будет его игнорировать или выдавать ошибку "No bootable device".
Для решения этой проблемы необходимо зайти в BIOS и проверить настройки жесткого диска. Важно убедиться, что диск распознается и настроен в режиме, совместимом с операционной системой.
Чтобы войти в BIOS, при включении компьютера нужно нажать определенную клавишу (обычно это Del, F2, F12 или Esc, в зависимости от производителя материнской платы). Внутри BIOS нужно найти раздел, отвечающий за настройки жесткого диска. Затем необходимо проверить, что режим работы (SATA, IDE и т.д.) соответствует требованиям операционной системы.
После внесения правильных настроек жесткого диска в BIOS, необходимо сохранить изменения и перезагрузить компьютер. Обычно после этого жесткий диск должен быть успешно распознан операционной системой и работать исправно.
Драйверы устройства
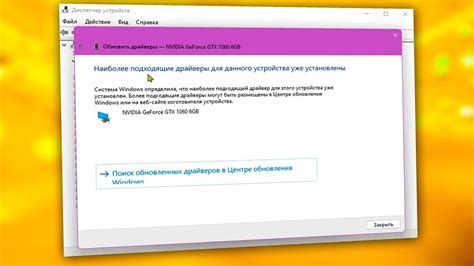
Одной из возможных причин проблемы с распознаванием жесткого диска HDD компьютером может быть отсутствие или неправильная установка драйверов устройства.
Драйверы – это программные компоненты, которые обеспечивают взаимодействие между аппаратными устройствами и операционной системой. Они переводят команды, поступающие от операционной системы, в понятный язык для устройства, и наоборот, переводят ответы устройства в формат, понятный операционной системе. Таким образом, драйверы являются посредниками между устройствами и операционной системой, обеспечивая их взаимодействие и корректную работу.
Если драйверы устройства отсутствуют или установлены неправильно, операционная система не сможет правильно взаимодействовать с жестким диском и его распознать. В этом случае, компьютер может не видеть жесткий диск вообще или отображать его как неопознанное устройство.
Чтобы решить проблему, связанную с драйверами устройства, необходимо выполнить следующие шаги:
- Проверить, установлены ли драйверы для жесткого диска. Для этого можно открыть менеджер устройств и проверить наличие драйверов для контроллера SATA или IDE, отвечающего за работу жесткого диска.
- Если драйверы отсутствуют или установлены неправильно, необходимо установить или обновить их. Для этого можно воспользоваться диском с драйверами, поставляемым вместе с материнской платой, или загрузить соответствующие драйверы с официального сайта производителя.
- После установки или обновления драйверов устройства необходимо перезагрузить компьютер, чтобы изменения вступили в силу.
Проверка и установка правильных драйверов устройства может помочь решить проблему с распознаванием жесткого диска HDD компьютером. Если проблема сохраняется, возможно, есть другие факторы, которые необходимо учесть и рассмотреть для дальнейшего поиска решения.
Несовместимость операционной системы
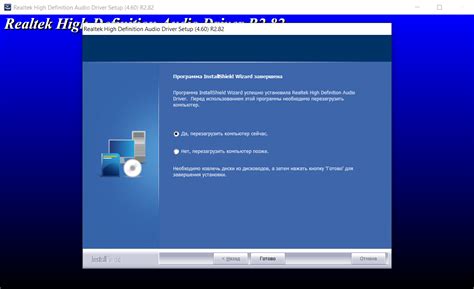
Одной из возможных причин, по которым компьютер не распознает жесткий диск HDD, может быть несовместимость операционной системы компьютера с данной моделью жесткого диска. Разные операционные системы имеют свои собственные форматы файловой системы, которые используются для организации и хранения данных на диске. Если операционная система не распознает формат файловой системы, то жесткий диск может быть невидимым или не отображаться корректно.
Чтобы решить эту проблему, необходимо проверить, поддерживается ли файловая система жесткого диска операционной системой компьютера. Для этого можно использовать инструменты операционной системы, такие как "Диспетчер дисков" или команды командной строки, чтобы узнать, какая файловая система используется. Если файловая система жесткого диска не поддерживается операционной системой, то необходимо сконвертировать диск в поддерживаемый формат или установить драйверы, которые позволят операционной системе правильно распознать и работать с диском.
Важно отметить, что перед изменениями на жестком диске рекомендуется выполнить резервное копирование всех данных на другой носитель, чтобы предотвратить их потерю в случае возникновения проблем в процессе конвертации или установки драйверов.