Одной из наиболее распространенных проблем, с которой сталкиваются пользователи программы Microsoft Word, является перенос таблиц на следующую страницу. Это может быть очень раздражающим, особенно когда вы заканчиваете форматирование страницы и обнаруживаете, что таблица разбита на две части. Попытки перемещения таблицы или изменения размеров ячеек могут быть трудными и не всегда успешными.
Прежде чем начать искать решение, стоит понять возможные причины этой проблемы. Одним из наиболее распространенных является неправильное форматирование страницы или абзацев. Например, если таблица слишком большая для текущей страницы или абзаца, Word автоматически переносит ее на следующую страницу. Это происходит потому, что Word пытается сохранить весь контент в рамках доступного пространства.
Часто проблема с переносом таблицы может быть вызвана также наличием неявных форматирований, скрытых символов, лишних пробелов или разрывов строк. Эти элементы могут воздействовать на макет страницы и заставлять Word сдвигать таблицу на другую страницу. При удалении всех лишних символов и пробелов, вы можете быть уверены, что таблица останется на своем месте.
Проблема с переходом таблицы в Word на следующую страницу
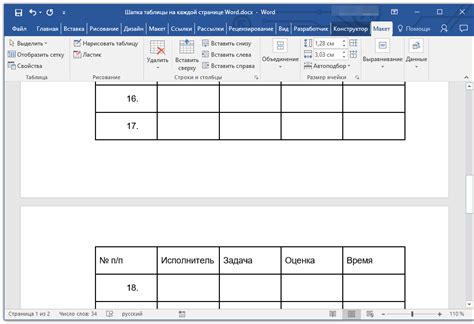
Часто пользователи сталкиваются с проблемой, когда таблица в документе Word переходит на следующую страницу, разрывая текст и нарушая оформление документа. Это может быть неприятно, особенно когда нужно сохранить читабельность и последовательность информации в таблице.
Существует несколько причин, почему таблица может переходить на следующую страницу:
1. Размер таблицы превышает размер страницы. Если таблица имеет большое количество строк и столбцов, она может не поместиться на одну страницу. Word автоматически переносит часть таблицы на следующую страницу, чтобы уложить ее на экране.
2. Автоматическая разбивка страницы. Word может автоматически разбивать страницы, чтобы управлять количеством строк или столбцов на одной странице. Если таблица оказывается на границе разбивки страницы, она может быть перенесена на следующую страницу.
3. Вставленные элементы перед таблицей. Если в документе присутствуют вставленные элементы, такие как картинки или другие таблицы, их размер может привести к тому, что таблица перейдет на следующую страницу.
Чтобы решить проблему с переходом таблицы на следующую страницу в Word, можно применить следующие решения:
1. Изменить ориентацию страницы. Переключение между альбомной и книжной ориентацией страницы может помочь уместить таблицу на одной странице.
2. Изменить размер страницы. Увеличение размера страницы или изменение полей также может помочь уместить таблицу на одной странице.
3. Изменить размер таблицы. Сократите или расширьте таблицу, чтобы она уместилась на странице.
4. Используйте функцию "Объединить ячейки". Если таблица имеет много пустых ячеек или ячеек с одинаковым содержимым, можно попробовать объединить эти ячейки, чтобы сократить размер таблицы.
5. Удалите вставленные элементы перед таблицей. Если вставленные элементы не являются необходимыми, их удаление может помочь уместить таблицу на одной странице.
Следуя этим рекомендациям, вы сможете решить проблему с переходом таблицы на следующую страницу в Word и сохранить оформление вашего документа.
Подробности и причины

Значительное число пустых строк или неразрывных пробелов перед таблицей также может быть причиной переноса таблицы на следующую страницу. Word старается сохранить оптимальное форматирование документа, и если место на текущей странице не хватает, то таблица будет автоматически перенесена на следующую страницу.
Еще одной причиной может быть наличие ограничений на размер страницы, заданных в параметрах документа. Если размер страницы ограничен, то Word может перенести таблицу на новую страницу, чтобы обеспечить правильное отображение содержимого документа.
Кроме того, форматирование таблицы, такое как наличие разрывов страницы или настройки автоматического изменения размера таблицы, может влиять на ее расположение и вызывать перенос на следующую страницу.
Для решения проблемы переноса таблицы на следующую страницу в Word можно применить несколько методов. Во-первых, можно попытаться изменить размер таблицы, чтобы она уместилась на текущей странице. Также можно удалить лишние элементы или откорректировать форматирование документа.
Если эти методы не помогают, можно попробовать изменить параметры страницы или настройки таблицы в Word. Например, можно изменить параметры размера страницы или настроить таблицу на автоматическое изменение размера.
Важно отметить, что перенос таблицы на следующую страницу в Word не всегда является проблемой и может быть оправданным с точки зрения визуального форматирования документа. Однако, если перенос таблицы на следующую страницу создает неудобства при чтении или редактировании документа, его следует исправить с помощью указанных методов.
Использование разрыва страницы для решения проблемы
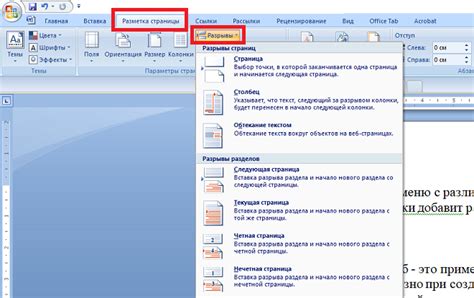
Чтобы использовать разрыв страницы, следуйте этим шагам:
- Выделите строку в таблице, которая должна остаться на предыдущей странице.
- Нажмите правую кнопку мыши и выберите "Абзац" в контекстном меню.
- Во вкладке "Разрывы" выберите "Разрыв страницы". Это вставит разрыв страницы перед выделенной строкой таблицы.
После применения разрыва страницы, таблица будет сохраняться на одной странице, а остальное содержимое будет переноситься на следующую страницу. Это позволяет избежать ситуации, когда таблица разбивается на две страницы и становится сложночитаемой.
Важно заметить, что если содержимое перед таблицей слишком мало, то таблица все равно может перенестись на следующую страницу. В этом случае вам может понадобиться увеличить содержимое перед таблицей или уменьшить размер таблицы, чтобы все поместилось на одной странице.
Ограничиваем количество строк для предотвращения переноса таблицы

Перенос таблицы на следующую страницу в Word может быть проблемой, особенно если в таблице содержится большое количество строк. Однако вы можете предотвратить это, ограничивая количество строк таблицы.
Вот несколько рекомендаций, которые помогут вам избежать переноса таблицы на следующую страницу в Word:
- Уменьшите количество строк таблицы. Если таблица содержит слишком много строк, попробуйте сократить ее размер. Вы можете удалить лишние строки или объединить некоторые из них.
- Используйте стиль страницы. В Word вы можете настроить стиль страницы для избежания переноса таблицы. Например, вы можете установить ограничение на количество строк, которые могут поместиться на одной странице.
- Регулируйте размеры таблицы. Изменение ширины или высоты таблицы может помочь предотвратить ее перенос на следующую страницу. Попробуйте уменьшить размеры таблицы или увеличить размеры страницы.
- Используйте настройки страницы. В Word вы можете настроить различные параметры страницы, такие как поля, ориентация и масштабирование. Попробуйте изменить эти параметры, чтобы таблица была полностью видна на одной странице.
Следуя этим рекомендациям, вы сможете предотвратить перенос таблицы на следующую страницу в Word и сохранить ее на одной странице для удобного чтения и редактирования.



