Microsoft Excel - это одно из самых популярных приложений для работы с таблицами и числами. Однако, многие пользователи сталкиваются с такой проблемой, как пропадание первого нуля в ячейках с числами, начинающимися с нуля. Почему это происходит и как с этим бороться? Разберемся вместе.
Один из основных факторов, влияющих на пропадание первого нуля, - это формат ячейки в Excel. По умолчанию, Excel применяет формат "Общий" к числам, и если число начинается с нуля, он автоматически удаляется. Например, если ввести число 0123 в ячейку, Excel отобразит его как 123. Это происходит потому, что Excel рассматривает начальный ноль как лишний и убирает его при отображении.
Одним из способов сохранить первый ноль является изменение формата ячейки. Для этого необходимо выделить нужные ячейки или столбец, затем нажать правой кнопкой мыши и выбрать "Формат ячеек". В появившемся окне необходимо выбрать раздел "Число" и установить формат "Текст". После этого Excel будет отображать числа с нулем в начале без его удаления.
Еще один способ избежать пропадания первого нуля в Excel - это вводить числа, начинающиеся с нуля, с символом одинарной кавычки ('), например, '0123. Таким образом, Excel будет воспринимать это значение как текст и не удалять первый ноль при отображении. Однако, стоит отметить, что такой способ не позволяет производить с числами математические операции.
Причины утери первого нуля в excel
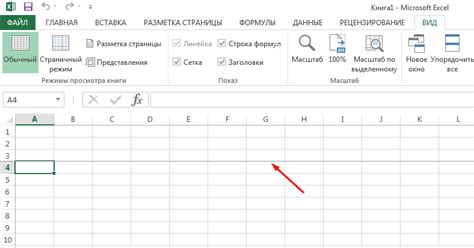
Основной причиной утери первого нуля в excel является форматирование ячейки. По умолчанию, excel форматирует числа без ведущих нулей, чтобы сократить количество отображаемых символов. В таком случае, если в ячейке записано число, которое начинается с нуля, excel автоматически удаляет этот ноль.
Еще одной причиной может быть применение неправильных типов данных. Например, если вы вводите число с ведущим нулем и указываете тип данных как текст, excel будет рассматривать эту ячейку как текст и сохранять весь введенный текст без изменений, включая первый ноль.
Чтобы избежать утери первого нуля в excel, можно применить ряд решений. Во-первых, можно изменить формат ячейки на "Текст", чтобы excel не обрабатывал содержимое ячейки как число. В таком случае, все введенные символы будут сохранены без изменений.
Во-вторых, можно использовать знак апострофа перед числом. Например, вместо ввода 0123 можно ввести '0123. Excel будет рассматривать эту ячейку как текст и сохранит все символы без изменений, включая первый ноль.
Итак, утрата первого нуля в excel может быть вызвана форматированием ячейки или неправильным типом данных. Эти проблемы можно избежать, применяя соответствующие решения, чтобы данные в ячейке сохранялись в нужном формате и без потери первого нуля.
Ошибка при форматировании числовых значений
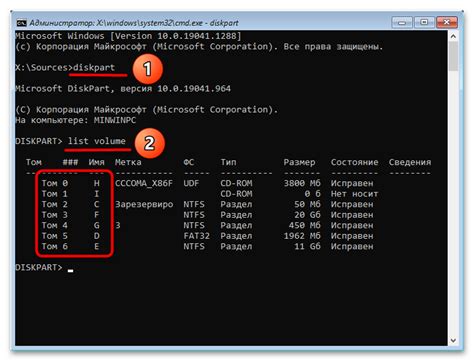
Эта ошибка обычно возникает при работе с числами, которые начинаются с нуля, например, номерами телефонов или почтовыми индексами. По умолчанию Excel форматирует числа без ведущих нулей, что может привести к неправильному отображению и потере важных данных.
Чтобы исправить эту ошибку, необходимо вручную изменить форматирование ячейки с числом. Для этого выполните следующие шаги:
- Выделите ячейку с числом, у которого пропадает первый ноль.
- Нажмите правой кнопкой мыши на выделенной ячейке и выберите вариант "Формат ячейки" в контекстном меню.
- В открывшемся диалоговом окне выберите раздел "Число".
- В списке категорий выберите "Пользовательская".
- В поле "Тип" введите шаблон формата числа с ведущим нулем, например, "0#########".
- Нажмите кнопку "ОК", чтобы применить изменения.
После выполнения этих шагов, ячейка с числом будет отображаться с ведущим нулем, что позволит избежать ошибки и сохранить точность данных.
Теперь вы знаете, как исправить ошибку пропадания первого нуля в Excel и обеспечить правильное форматирование числовых значений.
Импорт данных из других источников
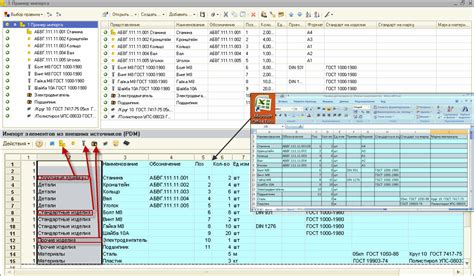
При импорте данных из других источников, таких как базы данных или текстовые файлы, в Excel могут возникать различные проблемы, в том числе и пропадание первого нуля в ячейках. Эта проблема связана с тем, что Excel автоматически определяет формат ячейки, основываясь на импортируемых данных.
Чтобы исправить пропадание первого нуля, можно использовать различные методы. Например, можно изменить формат ячейки на текстовый перед импортом данных. Для этого нужно выделить столбец или группу столбцов, затем нажать правой кнопкой мыши и выбрать "Формат ячеек". В появившемся окне выбрать раздел "Число" и установить формат ячейки "Текст". После этого выполнить импорт данных.
Еще одним способом является использование формулы в Excel для преобразования данных. Например, если данные импортированы в столбец A, то можно использовать формулу ="0"&A1. Эта формула добавит 0 перед каждым значением в столбце A, чтобы сохранить первый ноль.
Также следует обратить внимание на формат данных в источнике. Если источник данных текстовый, то необходимо убедиться, что числовые значения не имеют ведущих нулей. В случае базы данных, можно использовать запросы или скрипты для правильного форматирования данных перед импортом.
Это лишь несколько способов решения проблемы пропадания первого нуля при импорте данных в Excel. В каждом конкретном случае может потребоваться особый подход, и важно тщательно изучить источник данных и форматирование в Excel, чтобы найти оптимальное решение.
Проблема с ячейкой формата текста

Одной из возможных причин пропадания первого нуля в Excel может быть неправильный формат ячейки. По умолчанию Excel форматирует ячейки, содержащие числа, как ячейки с числовым форматом. В таком случае, если в ячейку вводится текст, Excel автоматически удаляет первый ноль.
Чтобы сохранить первый ноль в ячейке, необходимо изменить формат ячейки на формат текста. Для этого нужно выделить нужную ячейку или диапазон ячеек, кликнуть правой кнопкой мыши и выбрать пункт "Формат ячейки". В открывшемся окне необходимо выбрать вкладку "Число" и в списке категорий выбрать "Текст". После применения изменений, первый ноль в ячейке сохранится даже при вводе текстовых данных.
Также можно применить формат ячейки с помощью формулы. Вводимая формула должна начинаться с символа одинарной кавычки ('). Например, если в ячейку нужно ввести текст "0123", то формула будет следующей: '=0123. Таким образом, Excel будет распознавать значение в ячейке как текст и первый ноль не будет удаляться.
С помощью указанных выше методик можно избежать проблемы с удалением первого нуля в Excel и сохранить его в ячейке с текстовым форматом.
Процесс автоматического форматирования чисел

Например, если в ячейке записано число 0,45, то по умолчанию Excel удалит первый ноль и отобразит это число как 0,45. Данная особенность может вызывать путаницу и приводить к ошибкам при работе с числами, особенно в случаях, когда первый ноль имеет важное значение.
Чтобы предотвратить автоматическое удаление первого нуля, можно воспользоваться форматированием ячейки. Для этого необходимо выделить нужные ячейки, кликнуть правой кнопкой мыши и выбрать опцию "Формат ячейки". В открывшемся окне выберите вкладку "Число" и в поле "Категория" выберите "Пользовательский". Затем введите нужное форматирование, например, "0.00", и нажмите кнопку "ОК".
После выполнения этих действий число будет отображаться с сохранением первого нуля. Таким образом, автоматическое форматирование чисел в Excel можно контролировать и изменять при необходимости, чтобы сохранить важные детали и согласованность данных.