Жесткий диск - одно из самых важных устройств в компьютере, которое хранит все наши данные. Однако иногда возникают ситуации, когда компьютер не может обнаружить раздел жесткого диска. Это может быть очень неприятно, особенно если на диске находится важная информация. В этой статье мы рассмотрим причины, по которым компьютер может не видеть раздел жесткого диска, а также возможные решения этой проблемы.
Одной из наиболее распространенных причин, по которым компьютер не видит раздел жесткого диска, является неправильное подключение или повреждение кабелей. Проверьте, правильно ли подключены кабели SATA или IDE к разъемам на материнской плате и на самом диске. Также убедитесь, что кабеля не повреждены.
Еще одной причиной может быть неисправность самого жесткого диска. Если диск поврежден или не работает должным образом, компьютер может не видеть разделы на нем. В этом случае, возможны несколько решений. Так, вы можете попробовать запустить восстановление файловой системы с помощью специального программного обеспечения, или использовать другой компьютер и подключить этот жесткий диск в качестве второго диска для извлечения данных.
Еще одна возможная причина проблемы в том, что раздел жесткого диска может быть неправильно отформатирован или не иметь назначенную букву диска. Если вы только что установили новый жесткий диск или изменили его разметку, убедитесь, что раздел отформатирован в соответствии с требованиями вашей операционной системы и имеет назначенную букву диска. Вы можете проверить и изменить эту информацию с помощью диспетчера дисков.
Отсутствие драйвера:
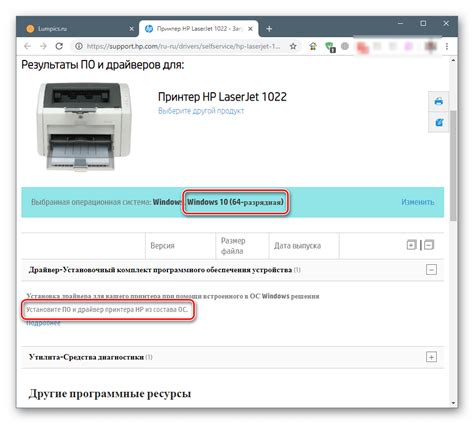
Если на компьютере не установлен необходимый драйвер для операционной системы или конкретного жесткого диска, система не сможет распознать разделы на диске и потеряет возможность обращаться к ним. В результате компьютер не будет видеть разделы жесткого диска и пользователь не сможет работать с данными, хранящимися на нем.
Решение проблемы отсутствия драйвера заключается в установке необходимого драйвера на компьютер. Для этого может потребоваться скачать драйвер с официального сайта производителя жесткого диска или использовать утилиту, предоставляемую производителем диска. После установки драйвера компьютер сможет правильно распознавать разделы жесткого диска и предоставлять доступ к данным, хранящимся на нем.
При установке драйвера необходимо убедиться, что выбрана правильная версия драйвера для операционной системы и жесткого диска. Неправильная версия драйвера может привести к неправильной работе системы или к полной неработоспособности компьютера.
Как установить драйвер для жесткого диска?

- Первым делом, вам необходимо определить модель вашего жесткого диска. Обычно информацию о модели можно найти на самом диске или в его документации.
- Затем вам нужно найти драйвер для вашей модели жесткого диска. Вы можете воспользоваться поиском в Интернете или обратиться к производителю жесткого диска на его официальном веб-сайте.
- После того, как вы скачали драйвер, запустите установочный файл.
- Следуйте инструкциям на экране и установите драйвер на ваш компьютер.
- После завершения установки, перезагрузите компьютер, чтобы изменения вступили в силу.
После перезагрузки компьютер должен распознать жесткий диск и он должен стать видимым для операционной системы. Если проблема не решена или компьютер по-прежнему не видит раздел жесткого диска, рекомендуется обратиться к специалистам или технической поддержке производителя жесткого диска для получения дополнительной помощи.
Несовместимость SATA-кабеля:

Одной из возможных причин невидимости раздела жесткого диска компьютером может быть несовместимость используемого SATA-кабеля. СATA-кабель, который используется для подключения жесткого диска к материнской плате, может быть несовместим с портом SATA на материнской плате компьютера. Это может произойти, если кабель имеет неправильное количество контактов или использует устаревшие стандарты SATA.
Чтобы убедиться, что SATA-кабель совместим с портом на материнской плате, рекомендуется проверить его характеристики и сверить с требованиями производителя материнской платы. Если возникают сомнения, следует заменить кабель на совместимый.
Также стоит учесть, что определенные сочетания стандартов SATA и портов SATA могут быть несовместимыми между собой. Например, некоторые старые жесткие диски SATA могут не поддерживать новые порты SATA 3.0, и наоборот. В таком случае, возможно потребуется использование адаптера или переходника для обеспечения совместимости.
Несовместимость SATA-кабеля может быть причиной невидимости раздела жесткого диска компьютером. Проверьте совместимость используемого кабеля с портом на материнской плате и учтите сочетаемость стандартов SATA и портов. В случае несовместимости следует заменить кабель на совместимый или использовать адаптер для обеспечения совместимости.
Как проверить и заменить SATA-кабель?
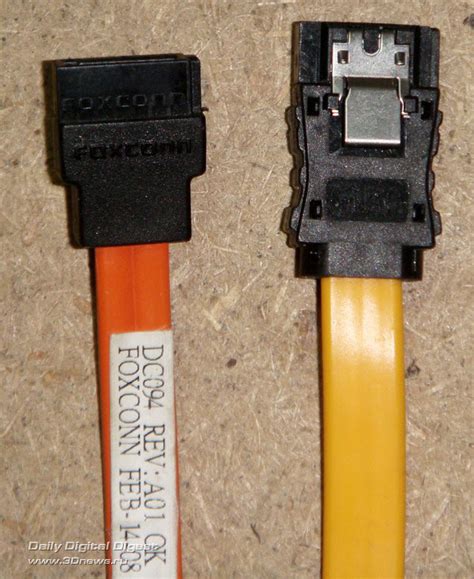
Однако, прежде чем заменять SATA-кабель, стоит убедиться, что проблема действительно в нем. Для этого можно выполнить следующие действия:
Шаг 1: Проверьте подключение SATA-кабеля. Убедитесь, что кабель плотно вставлен в разъемы на жестком диске и материнской плате компьютера. При необходимости, осторожно отсоедините и повторно подсоедините кабель.
Шаг 2: Попробуйте использовать другой SATA-кабель. Если доступен другой рабочий кабель, подключите его к жесткому диску и материнской плате. Если компьютер начинает видеть разделы на жестком диске, то проблема точно связана с неисправным кабелем.
Шаг 3: Проверьте состояние SATA-кабеля. Осмотрите кабель на наличие повреждений, например, наличие перегибов, погнутых контактов или разрывов. Если вы заметили какие-либо повреждения, то замените кабель.
Замена SATA-кабеля является относительно простой процедурой и не требует специальных навыков. Кабели такого типа можно приобрести в специализированных магазинах или интернет-магазинах по недорогой цене.
Проверка и замена SATA-кабеля может решить проблему компьютера, не видящего раздел жесткого диска. Однако, если замена кабеля не решает проблему, стоит обратиться к профессионалам или службе поддержки для дальнейшего диагностирования и решения проблемы.
Неправильные BIOS настройки:
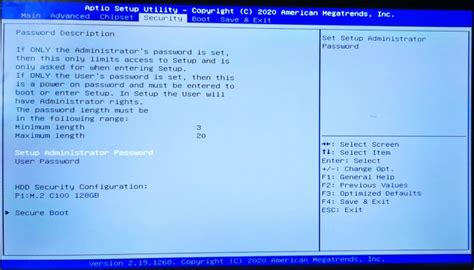
Одна из возможных причин, по которой компьютер не видит раздел жесткого диска, может быть связана с неправильными настройками BIOS (Basic Input/Output System).
BIOS - это программное обеспечение на материнской плате компьютера, которое отвечает за управление аппаратурой и начальную загрузку системы. Неверные настройки BIOS могут привести к неправильному распознаванию разделов жесткого диска, что в свою очередь делает их недоступными для операционной системы.
Настройки BIOS могут быть изменены в процессе установки нового оборудования, обновления прошивки или после сбоя питания. Если компьютер не видит раздел жесткого диска, стоит проверить следующие настройки в BIOS:
- Режим работы жесткого диска: убедитесь, что режим работы SATA или IDE (или другого интерфейса, используемого жестким диском) соответствует фактическому типу вашего диска.
- Загрузочный порядок: убедитесь, что жесткий диск находится в списке приоритетных устройств для загрузки. При необходимости, поменяйте порядок устройств.
- Включен ли режим UEFI: если ваш компьютер поддерживает UEFI (Unified Extensible Firmware Interface), убедитесь, что режим включен и настроен правильно.
После внесения любых изменений в настройки BIOS сохраните их и перезагрузите компьютер. Если причина проблемы была связана с неправильными настройками BIOS, то после перезагрузки компьютер должен начать распознавать и видеть разделы жесткого диска.
Если после проверки и исправления настроек BIOS проблема не решена, возможно причина кроется в других факторах, таких как физические повреждения диска, проблемы с кабелями или конфликтующее оборудование. Если у вас возникают трудности с диагностированием и устранением проблем, рекомендуется обратиться к специалистам для получения квалифицированной помощи.
Как изменить BIOS настройки для распознавания диска?
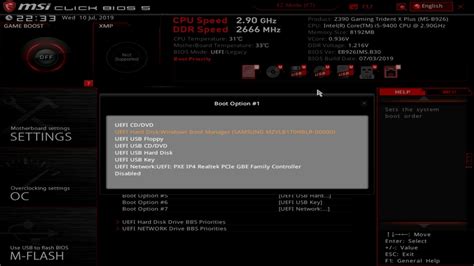
Для того чтобы BIOS мог распознать диск, необходимо выполнить следующие шаги:
- Перезагрузите компьютер и нажмите нужную клавишу для входа в BIOS. Обычно это клавиша Del, F2 или F10. Если не знаете, какая клавиша подходит для вашего компьютера, обратитесь к документации или сайту производителя.
- Внутри BIOS найдите раздел, отвечающий за управление устройствами хранения данных или жесткими дисками. Обычно он называется "Storage" или "Advanced BIOS Features".
- Внутри этого раздела найдите опцию, отвечающую за режим работы SATA (Serial ATA) контроллера. Она может иметь разные наименования, например "SATA Configuration" или "SATA Operation".
- Выберите опцию и убедитесь, что она установлена в нужное значение. Если ваш диск является SATA диском, установите значение "AHCI" или "RAID". Если ваш диск является IDE диском, установите значение "IDE" или "Compatibility".
- Сохраните изменения и выйдите из BIOS.
После выполнения этих шагов компьютер должен правильно распознать разделы жесткого диска. Если проблема не решена, возможно, есть другие причины, которые требуют дополнительной диагностики или ремонта.
Неправильная файловая система:

Если раздел жесткого диска имеет файловую систему, которую не поддерживает операционная система, то компьютер не сможет прочитать или распознать данный раздел. В результате, раздел может не отображаться в проводнике или менеджере дисков.
Для решения этой проблемы необходимо сконвертировать или форматировать раздел в файловую систему, которую поддерживает операционная система. Это можно сделать, используя специальные инструменты, такие как Диспетчер дисков в Windows или Дисковая утилита в MacOS.
Однако, перед тем как проводить конвертацию или форматирование раздела, необходимо сделать резервную копию данных, чтобы избежать их потери. Важно учитывать, что процесс конвертации или форматирования может занять некоторое время, особенно в зависимости от размера раздела и скорости работы компьютера.
После успешной конвертации или форматирования раздела в поддерживаемую операционной системой файловую систему, компьютер должен снова видеть данный раздел и отображать его в проводнике или менеджере дисков.
Как переформатировать диск в правильную файловую систему?
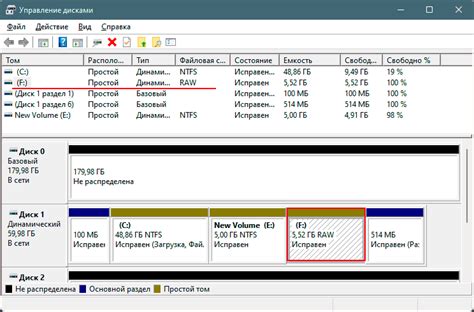
Переформатирование диска - процесс удаления всех данных с диска и создания новой файловой системы. Чтобы переформатировать диск, следуйте этим шагам:
- Откройте Диспетчер дисков, нажав правую кнопку мыши на значок "Мой компьютер", выбрав "Управление" и затем переходя к "Диспетчер дисков".
- Выберете диск, который нужно переформатировать, и нажмите правой кнопкой мыши на нем.
- Выберите "Форматировать" из контекстного меню.
- Выберите нужную файловую систему из списка. Наиболее распространенными файловыми системами для Windows являются NTFS и FAT32.
- Если вы хотите, чтобы диск был разделен на несколько разделов, выберете количество и размер разделов. В противном случае оставьте значения по умолчанию.
- Нажмите "Начать" и подтвердите свое действие.
- Дождитесь завершения процесса форматирования.
После завершения процесса форматирования, ваш компьютер должен видеть переформатированный диск и вы сможете использовать его для сохранения и организации данных.