Одной из самых распространенных проблем, с которой сталкиваются пользователи компьютеров, является нераспознавание диска D. Это может произойти по разным причинам и приводит к серьезным неудобствам. Пользователи теряют доступ к своим файлам и не могут выполнять нужные операции. В данной статье мы рассмотрим возможные причины такой проблемы и предложим решения, которые помогут восстановить работоспособность диска Д.
Одной из возможных причин нераспознавания диска D является отсутствие драйверов или их устаревшая версия. Драйверы – это специальные программы, которые позволяют операционной системе взаимодействовать с оборудованием компьютера. Если драйвера для диска D отсутствуют или установлена устаревшая версия, компьютер не сможет его распознать. Решением данной проблемы может быть установка новых или обновление текущих драйверов.
Еще одной возможной причиной проблемы может быть неполадка в физическом подключении диска Д. Плохой контакт кабеля, неисправный порт или несовместимость между кабелем и портом – все это может привести к тому, что компьютер не будет распознавать диск D. Проверьте правильность подключения кабеля, замените его на рабочий, если есть такая возможность, и проверьте, работает ли порт, к которому подключен диск. Во многих случаях такие простые меры могут решить проблему и вернуть доступ к диску Д.
Причины, по которым компьютер не распознает диск Д:
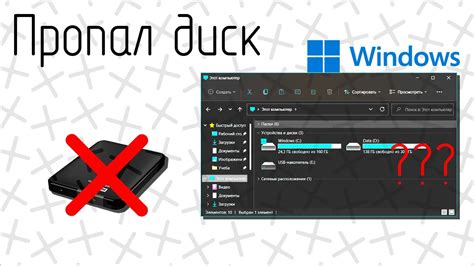
1. Проблемы с подключением:
Одна из основных причин, по которым компьютер может не распознавать диск Д, связана с проблемами подключения. Неплотное соединение кабеля SATA или IDE, повреждение самого кабеля или разъема, а также неправильные настройки в BIOS - все это может вызывать проблемы в распознавании диска.
2. Ошибки драйвера:
Другая распространенная причина - ошибки драйвера для диска Д. Если драйвер устарел или был установлен неправильно, компьютер может не распознать диск. В этом случае решением проблемы будет обновление драйвера или его переустановка.
3. Физические повреждения:
Физические повреждения диска Д, такие как царапины или трещины, могут привести к тому, что компьютер не сможет его распознать. В этом случае, часто требуется замена диска или его ремонт специалистом.
4. Конфликты с другими устройствами:
Иногда компьютер может не распознавать диск Д из-за конфликтов с другими устройствами. Например, если у вас подключены несколько устройств с одинаковыми дисками, компьютер может быть запутан и не знать, какой диск относится к какому устройству. В этом случае решением может быть изменение буквы диска в диспетчере дисков или отключение ненужных устройств.
5. Проблемы с файловой системой:
Еще одной причиной может быть проблема с файловой системой диска Д. Например, если диск был отформатирован в неподдерживаемой или поврежденной файловой системе, компьютер может не распознавать его. В этом случае решение может заключаться в переформатировании диска или восстановлении файловой системы.
6. Вирусы и вредоносное ПО:
Наличие вирусов или другого вредоносного ПО на компьютере может привести к тому, что система не будет распознавать диск Д. В этом случае необходимо просканировать компьютер антивирусной программой и удалить все обнаруженные угрозы.
7. Неправильные настройки диска:
Наконец, неправильные настройки диска в операционной системе или диспетчере дисков могут стать причиной того, что компьютер не распознает диск Д. В этом случае, необходимо проверить настройки и внести правки, если они ошибочные или несоответствующие.
Проблемы с подключением

Если ваш компьютер не распознает диск Д:, причиной может быть проблема с его подключением. Вот некоторые возможные проблемы и их решения:
1. Неправильное подключение кабелей Проверьте, правильно ли подключены все кабели между компьютером и диском Д:. Убедитесь, что кабель SATA или IDE точно подключен и надежно сидит в разъемах на обоих концах. Попробуйте переподключить кабели или заменить их, если необходимо. |
2. Ошибки в BIOS Перезагрузите компьютер и зайдите в BIOS. Проверьте настройки подключения дисков и убедитесь, что диск Д: активирован и опознан в системе. Если необходимо, внесите нужные изменения и сохраните настройки. |
3. Несовместимость с другим оборудованием Если вы недавно установили новое оборудование, такое как видеокарта или звуковая карта, проверьте совместимость с вашим диском Д:. Некоторые устройства могут конфликтовать друг с другом и вызывать проблемы с распознаванием дисков. Рассмотрите возможность удаления или замены неподходящего оборудования. |
4. Драйверы оборудования Убедитесь, что у вас установлены последние драйверы для вашего диска Д:. Перейдите на официальный сайт производителя и проверьте наличие обновлений для драйверов. Если обновления доступны, загрузите и установите их на ваш компьютер. |
Если после выполнения всех этих шагов проблема с подключением диска Д: остается, возможно, причина кроется в аппаратной неисправности. В этом случае, рекомендуется обратиться к специалисту или сервисному центру для диагностики и починки компьютера.
Неверное форматирование диска
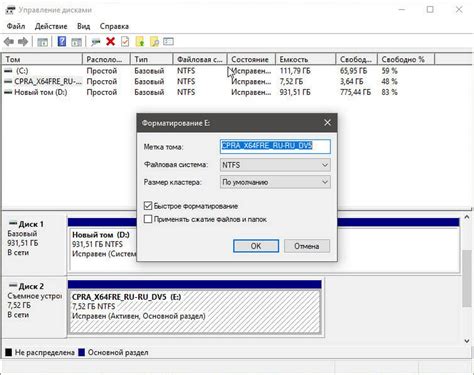
Для решения этой проблемы можно попытаться выполнить повторное форматирование диска Д:. Однако, следует быть осторожными, так как форматирование стирает все данные с диска. Если у вас есть важные файлы на диске, обязательно сделайте их резервную копию перед форматированием.
Чтобы отформатировать диск Д:, можно воспользоваться встроенными утилитами операционной системы. Например, для Windows можно воспользоваться программой "Диспетчер дисков". Откройте "Диспетчер дисков", найдите диск Д: в списке, нажмите правой кнопкой мыши и выберите опцию "Форматировать". Появится окно с настройками форматирования, где можно выбрать файловую систему и другие параметры.
Обратите внимание! Перед форматированием диска Д: убедитесь, что вы выбрали правильный диск, чтобы избежать удаления данных с других дисков.
Если невозможно отформатировать диск Д: с помощью встроенных утилит, можно воспользоваться специализированными программами для форматирования дисков. Такие программы часто предлагают расширенные функции и возможности восстановления данных. Однако они могут быть платными или требовать дополнительных настроек.
В любом случае, если у вас возникает проблема с нераспознаванием диска Д: компьютером, неверное форматирование может быть одной из причин. Попробуйте выполнить повторное форматирование диска с помощью встроенных утилит или специализированных программ, чтобы восстановить его распознавание операционной системой.
Повреждение файловой системы
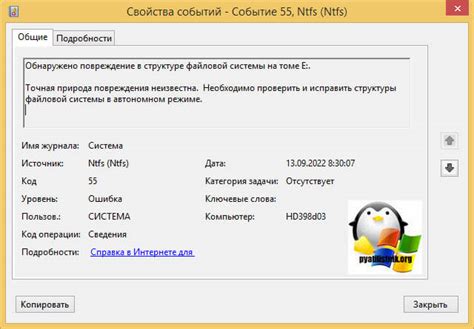
Когда файловая система на диске Д: повреждена, операционная система может не суметь правильно прочитать данные на этом диске. В результате компьютер может перестать отображать диск Д: или выдавать ошибки при попытке открыть файлы на нем.
Чтобы исправить поврежденную файловую систему на диске Д:, можно воспользоваться инструментом проверки и восстановления ошибок. В ОС Windows это можно сделать с помощью команды "chkdsk". В командной строке необходимо выполнить следующую команду: chkdsk d: /f. Здесь "d:" - это буква диска, которую нужно проверить и восстановить, а "/f" - это флаг, указывающий на необходимость исправления ошибок.
Однако перед запуском инструмента проверки и восстановления ошибок рекомендуется сделать резервную копию важных файлов с диска Д:. В случае возникновения проблем или ошибок в процессе восстановления можно будет восстановить данные из резервной копии.
Если же инструмент проверки и восстановления ошибок не помогает решить проблему, можно попробовать использовать специализированные программы для восстановления данных. Такие программы могут сканировать диск Д: и находить поврежденные файлы, позволяя их восстановить.
Важно помнить, что повреждение файловой системы на диске Д: может быть вызвано разными причинами, поэтому решение проблемы может потребовать дополнительных действий. Если у вас возникают сложности, рекомендуется обратиться к специалисту или технической поддержке для получения более подробной помощи.
Несовместимость диска с операционной системой
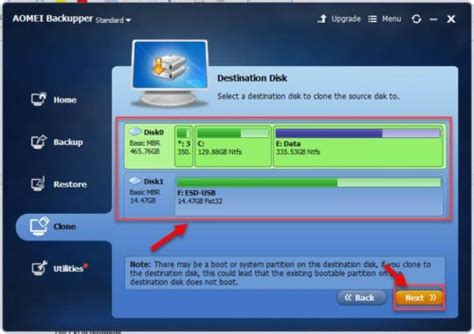
Решение проблемы несовместимости диска с операционной системой может быть следующим. Попробуйте обновить драйвера для вашего диска. Это можно сделать, перейдя на официальный сайт производителя и загрузив последние доступные версии драйверов для вашей операционной системы.
Если обновление драйверов не помогло, возможно вам потребуется заменить диск на совместимую модель. Это может быть объяснено тем, что ваша операционная система требует использования определенного типа диска или формата файлов, который не поддерживается вашим текущим диском.
Также стоит проверить, что операционная система правильно распознает ваш диск. Для этого откройте "Управление дисками" (Disk Management) через панель управления или командную строку. Если диск отображается как неизвестный или неопределенный, может потребоваться инициализация и/или форматирование диска.
В итоге, чтобы решить проблему несовместимости диска с операционной системой, необходимо убедиться, что вы используете совместимый диск, обновить драйвера или изменить диск на совместимую модель, а также проверить распознавание диска в "Управлении дисками".
Неисправность дискового привода
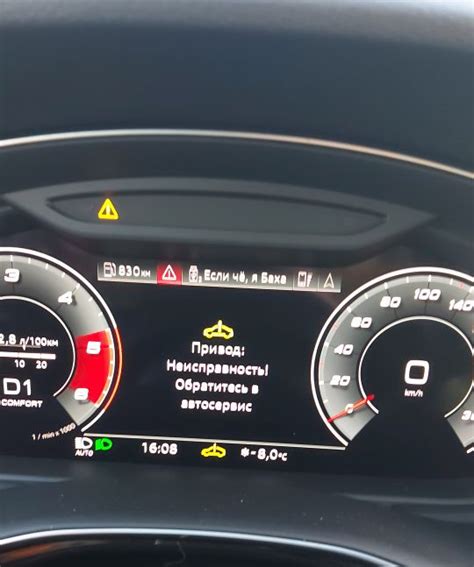
Причиной нераспознавания диска Д: компьютером может быть неисправность самого дискового привода. Следующие проблемы могут влиять на его работу:
- Повреждения физической структуры привода. Если внешняя оболочка дискового привода повреждена, это может привести к неправильной работе и нераспознаванию дисков. В таком случае требуется замена или ремонт привода.
- Загрязнение оптической системы. Пыль, грязь или другие загрязнения на поверхности оптического лазера могут препятствовать правильному чтению данных с диска. Регулярная чистка привода может помочь восстановить его функциональность.
- Неисправность механизма движения. Если привод не может правильно передвигаться и позиционироваться над диском, компьютер не сможет распознать диск. Такие проблемы могут возникнуть из-за износа или поломки мотора привода или механизма наведения. Здесь рекомендуется обратиться к специалисту для ремонта или замены неисправных компонентов.
- Проблемы с подключением. Неправильное подключение дискового привода к материнской плате или неисправные кабели могут привести к его неработоспособности. Рекомендуется проверить подключение и, если необходимо, заменить кабели или восстановить подключение дискового привода.
Если вы столкнулись с проблемой нераспознавания диска Д: компьютером и заметили признаки неисправности дискового привода, рекомендуется обратиться к специалисту для проведения диагностики и ремонта. Не пытайтесь ремонтировать привод самостоятельно, чтобы избежать возможного ухудшения его состояния или повреждения других компонентов компьютера.
Конфликт с другими устройствами
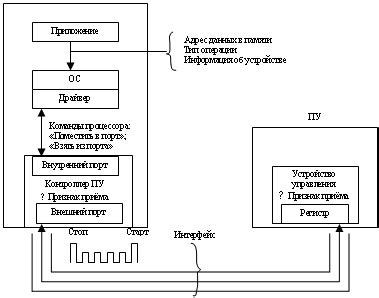
Если ваш компьютер не распознает диск D:, возможно, это связано с конфликтом с другими устройствами. Некоторые устройства, такие как принтеры, сканеры, или внешние жесткие диски, могут использовать тот же дисковый буквенный символ, что и диск D:. В результате возникает конфликт, и компьютер отказывается распознавать диск D:.
Для решения этой проблемы можно попробовать изменить буквенный символ диска D:. Для этого выполните следующие шаги:
1. Откройте "Панель управления" на вашем компьютере.
2. В разделе "Система и безопасность" выберите "Управление устройствами".
3. В списке устройств найдите диск D: и щелкните правой кнопкой мыши на нем.
4. Выберите опцию "Изменить букву диска и путь".
5. В появившемся окне выберите "Изменить" и выберите новую доступную букву диска.
6. Нажмите "ОК", чтобы сохранить изменения.
После выполнения этих шагов компьютер должен успешно распознать диск D: и вы сможете использовать его без проблем.
Вирусное воздействие на диск

Если компьютер подвержен вирусному воздействию, пользователи могут столкнуться с различными симптомами, такими как невозможность открытия диска, ошибки при чтении данных, медленная работа или даже полное отсутствие доступа к диску.
Для борьбы с вирусным воздействием на диск Д: рекомендуется использовать антивирусное программное обеспечение. При установке антивируса рекомендуется выполнить полное сканирование системы и диска Д: с целью обнаружения и удаления любых вредоносных программ.
Также, если диск Д: все еще не распознается после сканирования антивирусом, можно попробовать воспользоваться специальными программами для восстановления данных. Эти программы могут помочь восстановить поврежденные файловые системы или восстановить удаленные файлы.
Для предотвращения вирусного воздействия на диск Д: рекомендуется регулярно обновлять антивирусное программное обеспечение, не открывать подозрительные письма или вложения, не скачивать файлы с ненадежных источников, и быть осторожными при установке программ.