Подключение компьютера к монитору – обычная процедура, которую каждый пользователь компьютера должен быть способен выполнить. Но что делать, если компьютер не хочет «видеть» монитор? Эта проблема может возникнуть по разным причинам и решение ее зачастую может потребовать определенных навыков и знаний. В этой статье мы рассмотрим основные причины, по которым компьютер может не подключаться к монитору, а также предложим несколько способов решения этой проблемы.
Одной из самых распространенных причин, по которой компьютер не подключается к монитору, является плохой контакт кабеля между компьютером и монитором. Возможно, кабель VGA или HDMI неправильно подключен или поврежден. Проверьте, что оба конца кабеля были надежно вставлены в соответствующие разъемы компьютера и монитора. Убедитесь также, что кабель не поврежден и не пережат.
Еще одной частой причиной проблемы может быть неправильный выбор входного порта на мониторе. Если у вас есть несколько входных портов (например, VGA, HDMI, DVI), убедитесь, что выбран правильный порт, к которому подключен кабель от компьютера. Часто мониторы имеют функцию автоматического переключения между портами, но если это не работает, попробуйте вручную выбрать нужный порт.
Что делать, если компьютер не подключается к монитору?

Если ваш компьютер не подключается к монитору, вам могут понадобиться следующие решения и действия:
- Убедитесь, что все кабели правильно подключены. Проверьте, что кабель монитора надежно подсоединен к компьютеру и монитору, и убедитесь, что они не повреждены.
- Перезагрузите компьютер и монитор. Попробуйте выключить и затем снова включить компьютер и монитор. Это может помочь восстановить подключение.
- Используйте другой кабель или порт. Если у вас есть запасные кабели или свободные порты на компьютере и мониторе, попробуйте подключиться с их помощью. Это может указывать на проблему с кабелем или портом.
- Проверьте настройки монитора. Убедитесь, что монитор настроен на правильный источник входного сигнала. Некоторые мониторы имеют несколько входов, так что убедитесь, что выбран правильный.
- Проверьте настройки компьютера. Откройте "Панель управления" или "Настройки" и проверьте, правильно ли выбран разрешение и частота обновления экрана вашего компьютера. Неправильные настройки могут привести к отсутствию отображения на мониторе.
- Используйте другой монитор или компьютер. Если у вас есть возможность, подключите компьютер к другому монитору или другой компьютер к вашему монитору. Это позволит определить, в чем именно проблема: в мониторе или компьютере.
- Проверьте компьютер на наличие аппаратных проблем. Если все остальное не помогло, возможно, в вашем компьютере есть аппаратные проблемы, такие как поврежденная графическая карта или проблемы с материнской платой. В этом случае рекомендуется обратиться за помощью к профессионалам.
Надеемся, что эти шаги помогут вам восстановить подключение компьютера к монитору и вернуть отображение на экран.
Проверьте кабели и провода

Если ваш компьютер не подключается к монитору, первым делом убедитесь, что все кабели и провода надежно подключены и не повреждены. Вот несколько важных шагов для проведения этой проверки:
- Убедитесь, что кабель HDMI, DVI или VGA, который соединяет ваш компьютер с монитором, правильно вставлен как в порт на задней части монитора, так и в соответствующий порт на задней части системного блока компьютера.
- Проверьте, нет ли видимых повреждений на кабеле. При необходимости замените его новым.
- Убедитесь, что все соединения надежно закреплены. Попробуйте слегка подвигать кабели, чтобы удостовериться, что они правильно вставлены.
- Если ваш монитор имеет несколько портов HDMI, DVI или VGA, попробуйте использовать другой порт.
- Проверьте кабель питания монитора. Убедитесь, что он подключен к розетке и к монитору надежно.
- Попробуйте использовать другой кабель HDMI, DVI или VGA, чтобы исключить возможность неисправности текущего кабеля.
Если все кабели и провода проверены и подключены должным образом, но проблема не решена, то следующим шагом может быть проверка и настройка графической карты компьютера или замена монитора.
Убедитесь, что монитор включен и настроен правильно

| Проверить питание | Убедитесь, что монитор подключен к электрической розетке и включен. Проверьте, что кабель питания надежно подсоединен и провода не повреждены. |
| Проверить подключение | Убедитесь, что компьютер правильно подключен к монитору. Проверьте, что кабель VGA, HDMI или DVI надежно подсоединен как к компьютеру, так и к монитору. Если у вас есть несколько портов, попробуйте использовать другой порт на мониторе или другой кабель. |
| Проверить режим ввода | Проверьте, что монитор настроен на правильный режим ввода. В зависимости от модели, может потребоваться переключить режим, например, с VGA на HDMI. Обратитесь к руководству пользователя монитора для получения дополнительной информации. |
| Проверить настройки компьютера | Убедитесь, что настройки отображения на компьютере правильно сконфигурированы. Откройте панель управления или настройки экрана и проверьте разрешение, частоту обновления и другие параметры. Попробуйте изменить эти параметры, чтобы увидеть, повлияет ли это на подключение монитора. |
Перезагрузите компьютер и монитор
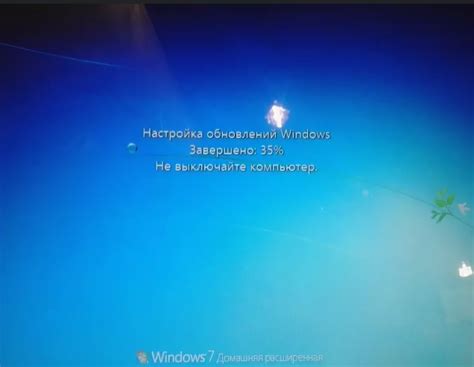
Если ваш компьютер не подключается к монитору, первым шагом решения проблемы может быть перезагрузка обоих устройств. Это может помочь восстановить связь между ними и исправить временные сбои в работе.
Для этого следует сначала выключить компьютер, а затем отключить монитор от электросети. Подождите несколько секунд и затем снова подключите монитор к электросети и включите его. После этого включите компьютер и дождитесь его полной загрузки. Таким образом, работа монитора и компьютера будет перезапущена, что может помочь исправить ошибки в подключении.
Проверьте наличие драйверов на компьютере
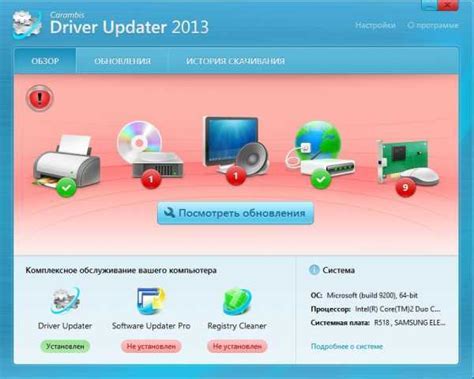
Если ваш компьютер не подключается к монитору, одной из возможных причин может быть отсутствие или устарелость драйверов.
Драйверы представляют собой программное обеспечение, которое позволяет операционной системе взаимодействовать с компонентами компьютера, включая монитор. Если драйвер не установлен или несовместим с вашей операционной системой, это может привести к проблемам с подключением монитора.
Чтобы проверить наличие драйверов, откройте меню "Управление компьютером" в системных настройках вашего компьютера. Здесь вы сможете найти информацию о всех установленных драйверах. Если драйвер для монитора отсутствует или устарел, вам необходимо обновить его.
Для обновления драйвера монитора можно воспользоваться официальным веб-сайтом производителя вашего компьютера или монитора. На сайте вы сможете найти последнюю версию драйвера, совместимую с вашей операционной системой. Скачайте и установите драйвер, следуя инструкциям на экране.
После установки нового драйвера перезагрузите компьютер и проверьте, удалось ли исправить проблему подключения монитора. Если проблема остается, возможно, требуется более тщательная диагностика или обращение к специалисту.
Проверьте наличие неисправностей в компьютере

Если ваш компьютер не подключается к монитору, причина может быть в неисправностях самого компьютера. Проверьте следующие моменты:
- Убедитесь, что компьютер полностью включен. Проверьте, загорается ли индикатор питания на системном блоке.
- Оцените состояние кабелей. Проверьте, нет ли повреждений на кабеле, соединяющем компьютер и монитор. Если есть повреждения, замените кабель.
- Проверьте, правильно ли соединены кабели. Убедитесь, что кабель монитора надежно подсоединен к компьютеру.
- Проверьте работу видеокарты. Убедитесь, что видеокарта надежно вставлена в слот материнской платы и не ослаблена.
- Попробуйте подключить компьютер к другому монитору. Если другой монитор работает, то проблема может быть в текущем мониторе.
- Запустите компьютер в безопасном режиме. Если в безопасном режиме монитор работает, то причина может быть в установленном программном обеспечении или драйверах.
Если после проверки указанных выше моментов проблема не решена, рекомендуется обратиться к специалисту для более детальной диагностики и ремонта компьютера.
Проверьте наличие неисправностей в мониторе

Если ваш компьютер не подключается к монитору, возможно, проблема может быть в самом мониторе. Вот несколько шагов, которые помогут вам провести диагностику:
1. Проверьте подключение кабеля. Убедитесь, что кабель между компьютером и монитором надежно подключен с обеих сторон. Попробуйте отсоединить и снова подсоединить кабель, чтобы убедиться, что он правильно вставлен.
2. Проверьте питание. Убедитесь, что монитор включен и подключен к источнику питания. Проверьте, что шнур питания плотно вставлен в розетку и в монитор.
3. Проверьте настройки монитора. Убедитесь, что монитор правильно настроен и выбран правильный источник сигнала. Проверьте режимы входа (например, VGA, HDMI, DVI) и выберите соответствующий режим в меню монитора.
4. Проверьте наличие неисправностей. Возможно, монитор имеет физические повреждения, которые препятствуют его работе. Проверьте наличие трещин, пятен или других видимых повреждений на экране или корпусе монитора.
Если после выполнения всех этих шагов проблема не решена, может потребоваться обратиться к специалисту для дальнейшей диагностики и ремонта монитора.
Обратитесь за помощью к специалисту

Если вы попробовали все вышеуказанные решения и компьютер по-прежнему не подключается к монитору, это может быть свидетельство более серьезной проблемы. В таком случае рекомендуется обратиться за помощью к специалисту.
Квалифицированный технический специалист сможет проанализировать причину неполадки и предложить оптимальное решение проблемы. Он проведет диагностику аппаратного и программного обеспечения, проверит соединения и настройки на компьютере и мониторе.
Независимо от того, является ли проблема обычным неправильным соединением кабелей или требуется замена неисправных компонентов, специалист поможет вам сохранить время и избавит вас от лишних хлопот.
Если вы не уверены, где искать компетентного специалиста, вы можете обратиться в ближайший сервисный центр, где вам окажут квалифицированную помощь и решат вашу проблему.



