Microsoft Excel является одной из самых популярных программ для работы с таблицами и данными. Его пользователи часто сталкиваются с различными проблемами, включая задачу перемещения таблицы внутри документа. Почему же так происходит?
Возможно, причина заключается в том, что вы пытаетесь переместить таблицу, используя возможности мыши, но не получается. Это может быть связано с тем, что таблица имеет зафиксированный размер и не позволяет ей быть перемещенной. В таком случае вам следует проверить настройки таблицы и изменить их, чтобы позволить перемещение.
Также стоит учесть, что таблица может быть защищена на уровне всего документа, что не позволяет ее перемещать без соответствующих разрешений. В этом случае вам потребуется снять защиту с документа или получить необходимые права доступа.
Иногда причина проблемы может быть скрыта в скрытых настройках программы. Возможно, вы случайно включили функцию "Защита от нарушения целостности данных", которая предотвращает перемещение или изменение данных в таблице. Чтобы решить эту проблему, вам следует отключить или изменить эту настройку в программе Excel.
Причины, из-за которых таблица не перемещается в Excel
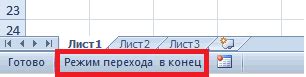
Если вы обнаружили, что таблица в Excel не перемещается, есть несколько возможных причин, которые могут вызывать данный проблему:
- Защита рабочего листа: Если рабочий лист, на котором находится таблица, защищен паролем или имеет ограниченные права доступа, перемещение таблицы может быть заблокировано. Попробуйте снять защиту с рабочего листа и повторить попытку перемещения.
- Закрепленные ячейки: Если некоторые ячейки в таблице закреплены, это может препятствовать перемещению таблицы. Убедитесь, что все ячейки в таблице не закреплены и повторите попытку перемещения.
- Размер окна: Если размер окна Excel слишком маленький, таблица может быть захвачена внутри окна и не может быть перемещена. Попробуйте увеличить размер окна Excel и повторить попытку перемещения.
- Неправильная выборка: Если вы пытаетесь переместить только часть таблицы, возможно, вы случайно выбрали неправильный диапазон ячеек. Убедитесь, что вы выбрали все ячейки, включая заголовки и данные таблицы, и повторите попытку перемещения.
- Ошибка программного обеспечения: В редких случаях причиной проблемы может быть сбой или ошибка программного обеспечения Excel. Попробуйте закрыть и снова открыть файл Excel или выполните обновление программного обеспечения до последней версии.
Если ни одна из вышеуказанных причин не устраняет проблему с перемещением таблицы, возможно, стоит обратиться к специалисту по Excel или воспользоваться интернет-форумами для получения дополнительной помощи и решения данной проблемы.
Ограничение доступной области
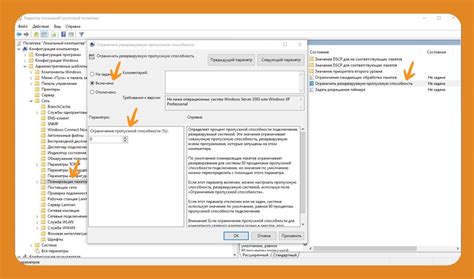
При работе с таблицами в Excel возможно столкнуться с ситуацией, когда таблица не перемещается. Одной из причин этой проблемы может быть ограничение доступной области на листе.
Excel имеет определенное количество строк и столбцов, которые можно использовать на каждом листе. Если ваша таблица превышает это ограничение, то часть таблицы может выходить за пределы доступной области и из-за этого она не перемещается.
Чтобы решить эту проблему, необходимо увеличить количество строк или столбцов на листе. Для этого вы можете увеличить высоту строк или ширину столбцов, либо добавить новые строки и столбцы. Вы можете делать это вручную или использовать автоматическую размерность, которая определит размеры в соответствии с содержимым ячеек.
Чтобы увеличить высоту строки, выделите нужную строку и нажмите правую кнопку мыши. В контекстном меню выберите пункт "Высота строки" и укажите нужную высоту.
Чтобы увеличить ширину столбца, выделите нужный столбец и нажмите правую кнопку мыши. В контекстном меню выберите пункт "Ширина столбца" и укажите нужную ширину.
Если вы хотите добавить новые строки или столбцы, выделите нужное место на листе (например, последнюю строку или столбец), нажмите правую кнопку мыши и выберите пункт "Вставить" в контекстном меню.
Проверьте, перемещается ли ваша таблица после выполнения этих действий. Если проблема не решена, возможно есть другие факторы, влияющие на перемещение таблицы, и вам следует обратиться к разделу справки или поддержке Excel для получения дополнительной информации.
Заблокирована защитой листа
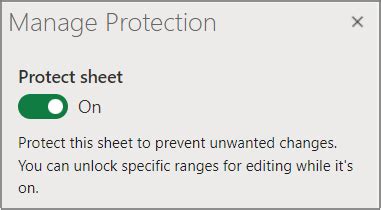
Если таблица не перемещается в Excel, одной из причин может быть наличие защиты листа. Когда лист защищен, определенные действия, включая перемещение таблицы, могут быть ограничены.
Чтобы проверить, защищен ли лист, следуйте инструкциям:
- Выберите лист, который содержит таблицу, которую вы хотите переместить.
- На панели инструментов выберите вкладку "Рецензирование".
- Проверьте, активна ли кнопка "Снять защиту листа". Если кнопка активна, это означает, что лист защищен.
- Нажмите на кнопку "Снять защиту листа" и введите пароль, если он требуется.
После снятия защиты листа вы сможете свободно перемещать таблицу в нужное место.
Обратите внимание, что снятие защиты листа может быть ограничено, если вы не являетесь автором документа или не имеете соответствующих прав доступа.
Автосумма активна
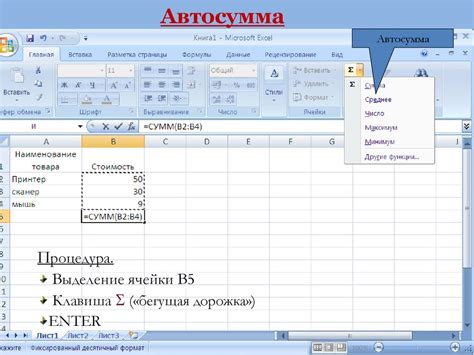
Если таблица не перемещается в Excel, одной из возможных причин может быть активированная функция "Автосумма".
Когда "Автосумма" активна, Excel автоматически распознает столбцы и строки, содержащие числовые значения, и предлагает вычислить сумму этих значений. После активации этой функции программа может использовать клавишу Enter для перемещения между ячейками и суммирования значений сразу во время ввода.
Однако, включение автосуммы может приводить к тому, что таблица не перемещается в задуманном порядке. Например, когда вы нажимаете клавишу стрелки вниз или влево, Excel не перемещается на следующую ячейку, а переходит к сумме столбца или строки, для которых включена функция "Автосумма".
Для решения этой проблемы можно временно отключить автосумму. Для этого вам следует найти ячейку, содержащую функцию "Сумма" или другую функцию автосуммы, и щелкнуть по ней правой кнопкой мыши. В контекстном меню выберите пункт "Удалить автосумму". После этого вы сможете перемещаться по таблице без каких-либо препятствий.
Теперь вы знаете, что функция "Автосумма" может быть причиной неподвижности таблицы в Excel и как ее временно отключить, чтобы продолжать работу с таблицей без проблем.
Фильтр включен
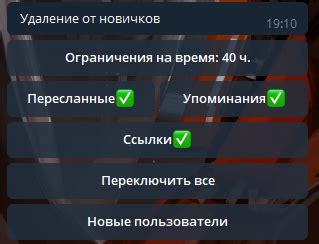
Если таблица не перемещается в Excel, возможно, что включен фильтр. Фильтр может быть установлен на одном из столбцов таблицы, и он предназначен для отбора определенных данных. Когда фильтр включен, Excel отображает только те строки, которые соответствуют выбранным критериям.
Чтобы переместить таблицу, необходимо сначала отключить фильтр. Для этого следуйте этим шагам:
- Выделите таблицу, в которой включен фильтр.
- На панели инструментов Excel найдите и нажмите кнопку "Отключить фильтр". Обычно эта кнопка выглядит как символ фильтра, который закрыт.
После отключения фильтра вы сможете свободно перемещать таблицу в Excel.
Если проблема не была решена после отключения фильтра, возможно, что в Excel включен режим "Защита рабочего листа". Этот режим может предотвращать перемещение таблиц и других объектов. Чтобы переместить таблицу в Excel с включенной защитой рабочего листа, вам потребуется установить соответствующие разрешения или получить пароль доступа у администратора.
В любом случае, проверьте наличие фильтра или активированного режима "Защита рабочего листа", и выполнив необходимые действия, вы сможете перемещать таблицу в Excel без проблем.
Макет ячеек задан
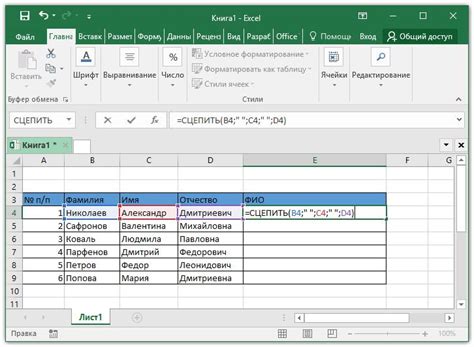
Если таблица не перемещается в Excel, возможно, проблема заключается в том, что макет ячеек таблицы был задан неправильно. Макет ячеек определяет, как содержимое таблицы отображается и взаимодействует с другими элементами документа.
Ошибки в макете ячеек могут привести к неправильному отображению таблицы или ее неожиданному поведению при перемещении. Вот несколько проблем, которые могут возникнуть из-за неправильного макета ячеек:
- Объединение ячеек: Если некоторые ячейки таблицы объединены, это может помешать ее перемещению. Проверьте, нет ли объединенных ячеек в таблице и распутайте их при необходимости, чтобы позволить перемещение таблицы.
- Стили ячеек: Некоторые стили ячеек могут предотвратить перемещение таблицы. Например, если ячейка имеет фиксированную ширину или высоту, это может привести к проблемам с перемещением. Удалите или измените стили ячеек, чтобы проверить, влияют ли они на перемещение таблицы.
- Перемещение запрещено: Некоторые настройки в Excel могут запрещать перемещение таблицы. Убедитесь, что в настройках программы перемещение таблиц разрешено. Если перемещение таблицы все равно недоступно, попробуйте скопировать содержимое таблицы в новый документ и проверить, удастся ли переместить его.
Если перечисленные выше рекомендации не помогли решить проблему, возможно, требуется дополнительная отладка или помощь специалиста. Обратитесь к документации Excel или поискайте поддержку, чтобы получить подробную информацию о перемещении таблицы в вашей конкретной ситуации.
Страница разбита на разделы
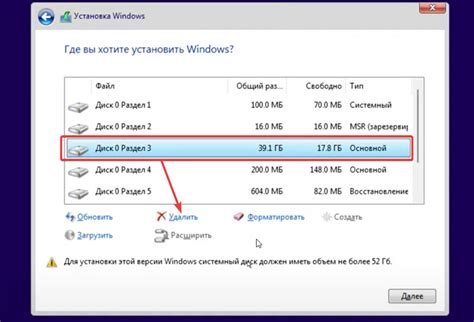
На странице Excel может быть разделена на несколько разделов, что делает перемещение таблицы невозможным. Это может произойти по нескольким причинам, включая:
- Защита листа: Если лист защищен, вы не сможете перемещать таблицы или изменять их расположение. Чтобы разблокировать лист, щелкните правой кнопкой мыши на закладке листа внизу окна Excel, выберите "Разблокировать лист" и введите пароль, если он есть.
- Зафиксированные ячейки: Если какая-либо ячейка в таблице имеет зафиксированную позицию, то перемещение таблицы становится невозможным. Чтобы разблокировать ячейки, выберите их, щелкните правой кнопкой мыши и выберите "Снять зафиксированную позицию".
- Ограничение разбиения: В Excel есть ограничения на количество разделов, на которые можно разделить страницу. Если вы достигли этого ограничения, то дополнительные разделы не будут созданы.
Если вы все еще испытываете трудности с перемещением таблицы, проверьте указанные проблемы и устраните их. Помните, что страница должна быть разделена на несколько разделов, а таблица должна быть свободна от ограничений, чтобы ее можно было переместить.