Визуал Студио, одна из самых популярных интегрированных сред разработки (IDE) для языков программирования, признана многими разработчиками незаменимым инструментом при создании и отладке кода. Однако, иногда пользователи сталкиваются с проблемой, когда их код не запускается как ожидается.
Данная проблема может быть вызвана различными факторами, включая ошибки в коде, настройки среды разработки, конфликты с другими программами или неправильная установка соответствующих компонентов. Но не стоит паниковать - существует несколько шагов, которые могут помочь исправить эту ошибку и вернуть стабильную работу Визуал Студио.
Прежде всего, рекомендуется проверить код на наличие синтаксических ошибок. Ошибки в коде могут привести к тому, что приложение не будет запущено или работать неправильно. Используйте встроенные инструменты Визуал Студио, чтобы выявить и исправить эти ошибки.
Вторым шагом может быть проверка настроек среды разработки. Удостоверьтесь, что все настройки, связанные с конфигурацией и компиляцией кода, установлены правильно. Возможно, вам также потребуется обновить или переустановить компоненты, связанные с выполнением кода, чтобы исправить ошибки.
Что делать, если код в Visual Studio не запускается?
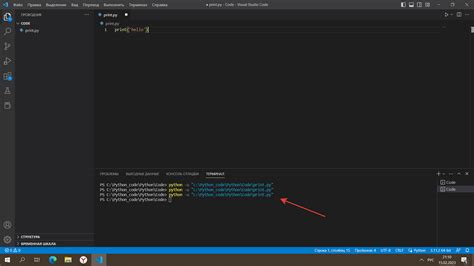
- Проверьте наличие ошибок в коде. Ошибки в коде могут препятствовать его запуску. Откройте окно "Ошибки", чтобы увидеть список ошибок и предупреждений. Исправьте все ошибки и повторите попытку запуска.
- Убедитесь, что выбран правильный проект для запуска. Если в вашем решении есть несколько проектов, убедитесь, что правильный проект выбран для запуска. Правый клик на нужном проекте в обозревателе решений и выберите "Установить как основной проект".
- Проверьте настройки запуска. Убедитесь, что настройки запуска выбраны правильно. Проверьте конфигурацию отладки, аргументы командной строки и другие настройки запуска.
- Очистите решение и перекомпилируйте его. Иногда проблемы могут возникнуть из-за некорректной компиляции. Попробуйте очистить решение (Build -> Очистить решение) и перекомпилировать его (Build -> Перекомпилировать решение).
- Перезапустите Visual Studio. Иногда простое перезапуск IDE может помочь исправить неполадки. Закройте Visual Studio и откройте его снова.
- Проверьте файлы проекта. Убедитесь, что все необходимые файлы проекта находятся на своих местах и не повреждены.
- Обновите Visual Studio до последней версии. Если у вас установлена устаревшая версия Visual Studio, попробуйте обновить ее до последней версии. Новая версия может содержать исправления ошибок и улучшения производительности.
Если после выполнения всех этих рекомендаций проблема все еще не решена, возможно, вам потребуется обратиться за помощью к сообществу разработчиков или технической поддержке Visual Studio.
Проверьте наличие синтаксических ошибок в коде

Часто код не запускается из-за наличия синтаксических ошибок. Даже небольшая опечатка или неправильное использование скобок может привести к прекращению работы программы. Проверьте весь ваш код, начиная с той части, в которой возникла ошибка.
Для этого можно использовать инструменты статического анализа кода, такие как линтеры или встроенные функции проверки синтаксиса в редакторе Visual Studio. Они могут указать на возможные ошибки, помочь исправить их и повысить качество вашего кода.
Также рекомендуется внимательно проверить все закрывающие теги, скобки и кавычки в вашем коде. Иногда пропущенная или лишняя закрывающая скобка может вызывать ошибки.
Если вам трудно обнаружить ошибки вручную, вы можете использовать отладчик в Visual Studio для пошагового выполнения кода и выявления проблемных моментов.
Также стоит учесть, что ошибки могут возникать из-за несовместимости использованных библиотек или версий программного обеспечения. Убедитесь, что вы используете совместимые версии всех компонентов в вашем проекте.
- Тщательно проверьте код на наличие синтаксических ошибок.
- Используйте инструменты статического анализа кода.
- Обратите внимание на закрывающие теги, скобки и кавычки.
- Используйте отладчик для выявления проблемных моментов.
- Проверьте совместимость версий компонентов.
Убедитесь, что выбран правильный конфигурационный профиль
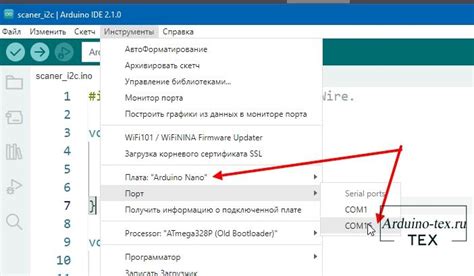
Если ваш код в Visual Studio не запускается, причиной может быть неправильно выбранный конфигурационный профиль. Конфигурационный профиль определяет настройки для сборки и запуска проекта.
Чтобы проверить, что выбран правильный профиль, откройте окно "Перезапуск проекта" (известное также как "Выпуски и прочее") в верхней панели навигации Visual Studio. В окне "Перезапуск проекта" проверьте, что выбран правильный профиль конфигурации, такой как "Отладка" или "Режим выпуска". Если выбран неправильный профиль, выберите нужный из выпадающего списка.
Также убедитесь, что выбрана правильная цель запуска. Например, если вы пишете код для приложения на платформе .NET, убедитесь, что выбрана правильная версия платформы (.NET Core или .NET Framework).
После проверки конфигурационных настроек попробуйте перезапустить проект снова и проверьте, исправилась ли ошибка. Если нет, может быть причина в других аспектах проекта или кода.
Проверьте настройки среды выполнения и компиляции
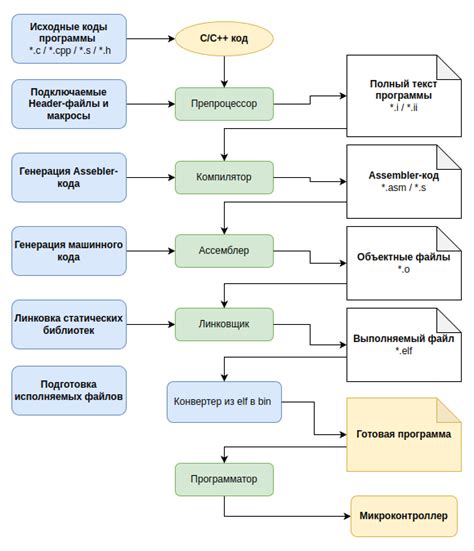
Если ваш код не запускается в Visual Studio, возможно, проблема связана с некорректными настройками среды выполнения и компиляции. Вот несколько шагов, которые помогут вам исправить ошибку:
| Шаг 1: | Убедитесь, что выбрана правильная версия .NET Framework для вашего проекта. Если вы используете старую версию .NET Framework, обновите его до последней версии. |
| Шаг 2: | Проверьте настройки компилятора. Убедитесь, что целевая платформа и тип конфигурации правильно настроены для вашего проекта. |
| Шаг 3: | Проверьте, правильно ли установлены пути к файлам и библиотекам, необходимым для выполнения вашего кода. Если пути указаны неверно или отсутствуют, исправьте их. |
| Шаг 4: | Проверьте, что все необходимые пакеты и расширения установлены в вашей среде выполнения. Если какой-то пакет или расширение отсутствует, установите его. |
| Шаг 5: | Проверьте, что все зависимости вашего проекта установлены и имеют актуальные версии. Если какая-то зависимость отсутствует или имеет устаревшую версию, обновите ее. |
| Шаг 6: | Проверьте настройки безопасности и разрешений вашего проекта. Убедитесь, что у вас есть достаточные права доступа для выполнения и запуска кода. |
Проверьте каждый из этих шагов и внесите необходимые изменения. Если после этого ваш код по-прежнему не запускается, обратитесь за помощью к другим разработчикам или в официальную поддержку Visual Studio.
Перезагрузите Visual Studio и попробуйте запустить код снова
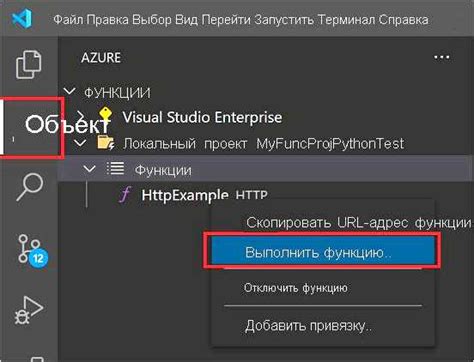
Если ваш код не запускается в Visual Studio, первым шагом может быть перезагрузка самой программы. Иногда это помогает исправить возможные ошибки и замедления.
Для перезагрузки Visual Studio следуйте следующим шагам:
- Закройте все открытые проекты и файлы в Visual Studio.
- Выберите "File" (Файл) в главном меню и нажмите "Exit" (Выход).
- Дождитесь, пока Visual Studio полностью закроется.
- Запустите Visual Studio снова.
После перезагрузки Visual Studio попробуйте запустить свой код снова. Возможно, проблема будет решена. Если код все еще не запускается, возможно, проблема связана с самим кодом или настройками проекта.
Если вы продолжаете сталкиваться с проблемой, можно попробовать выполнить следующие действия:
- Убедитесь, что выбран правильный проект и файл с кодом для запуска.
- Проверьте наличие возможных ошибок в коде, которые могут препятствовать его запуску.
- Убедитесь, что все необходимые компоненты и пакеты установлены и актуальны.
- Проверьте настройки среды выполнения и конфигурацию проекта.
- Обновите Visual Studio до новой версии или установите патчи и обновления, если таковые имеются.
Если ничего не помогло, рекомендуется обратиться в сообщество разработчиков или на форумы, где вы сможете получить дополнительную помощь и решение проблемы.
Проверьте наличие неустановленных зависимостей
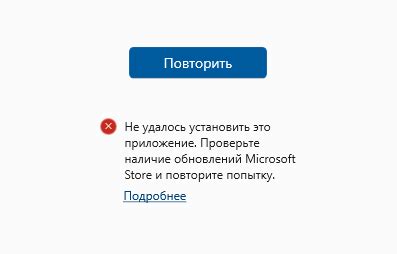
Чтобы проверить наличие неустановленных зависимостей, откройте файл проекта (.csproj) и проверьте раздел <ItemGroup>. В этом разделе должны быть перечислены все необходимые зависимости в виде пакетов NuGet или ссылок на внешние сборки.
Если вы обнаружите, что некоторые зависимости отсутствуют, вам нужно будет добавить их в проект. Для этого можно воспользоваться менеджером пакетов NuGet или добавить ссылки на внешние сборки вручную.
После добавления всех зависимостей перезапустите Visual Studio и повторно попробуйте выполнить код. Если проблема была связана с отсутствующими зависимостями, она должна быть исправлена.
Если после проверки зависимостей проблема не устранена, возможно, ошибка может быть связана с другими аспектами вашего проекта или с самой Visual Studio. В таком случае, вам может потребоваться провести дополнительные диагностику и поиск ошибок для определения их источника и принятия соответствующих мер.
Если ничего не помогло, обратитесь к сообществу разработчиков для получения помощи
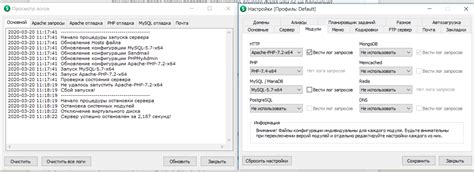
В случае, если вы попробовали все вышеперечисленные решения и проблема с запуском кода в Visual Studio по-прежнему остается нерешенной, рекомендуется обратиться к сообществу разработчиков для получения помощи. Такое сообщество может состоять из разработчиков, имеющих опыт работы с Visual Studio или специалистов по отладке программного обеспечения, которые могут предложить различные решения и советы.
Существуют различные форумы, чаты и блоги, где вы можете задать свой вопрос и получить помощь от опытных разработчиков. Например, вы можете поискать информацию на официальном сайте Visual Studio, используя разделы справки и сообщества, или обратиться к другим платформам, таким как Stack Overflow или Reddit, где тысячи разработчиков со всего мира обмениваются знаниями и опытом.
Не стесняйтесь задавать конкретные вопросы и предоставлять всю необходимую информацию о проблеме, чтобы получить более точные и полезные ответы. Сообщество разработчиков обычно очень отзывчиво и готово помочь вам в решении технических проблем.



