Все страницы геймерских форумов заполнены воплями от разочарования – "Почему моя мышка не работает в Battlefield 3?" Возможно, вы присоединились к этой армии игроков, жаждущих исправить проблему получшегося титана. Ошибка и в том, что у вас восемь основных кнопок на мышке, но ни одна из них не делает то, что должна. Ни блокирование пуль, ни прыжок. Вместо этого они отвечают на весть управления с клавиатуры.
Что же произошло? Кажется, что разработчики сделали взлет и для геймеров, сидящих за компьютером с мышевым пальцем. Геймеры с многокнопочной мышкой просто не могут избавиться от тупых ответов на свои команды. И что делать?
Если вы любите играть в Battlefield 3, но ваша мышка не дает вам того удобства, которое вы ожидали, не отчаивайтесь! Помоги вам могут специальные программы, которые перепрошивают функции кнопок на вашей мышке. Таким образом, вы сможете использовать все свои любимые команды посредством одного жеста мыши. Но не забывайте, что удобство игры – ваши личные предпочтения. Некоторые геймеры предпочитают стандартное управление с помощью клавиатуры и мыши, в то время как другие настраивают все, как им по душе. Выбирать вам!
Что делать, если мышка не работает в Battlefield 3?

Если ваша мышка перестала работать в игре Battlefield 3, это может вызвать дискомфорт и негативно повлиять на ваш опыт игры. Однако в большинстве случаев проблему можно решить, следуя нескольким простым шагам.
Вот несколько рекомендаций, которые могут помочь вам возобновить работу мышки в Battlefield 3:
1. Проверьте подключение мышки и порт USB. Убедитесь, что кабель мышки надежно подключен к компьютеру, а порт USB не поврежден. Попробуйте переподключить мышку к другому порту USB или использовать другую мышку.
2. Обновите драйверы мышки. Проверьте, что у вас установлена последняя версия драйверов для вашей мышки. Вы можете скачать и установить обновленные драйверы с веб-сайта производителя мышки.
3. Проверьте настройки мыши в игре. Убедитесь, что настройки мыши в Battlefield 3 не были изменены и что мышка активирована. Попробуйте изменить настройки мыши, чтобы увидеть, поможет ли это решить проблему.
4. Запустите игру в режиме совместимости. Если все вышеперечисленные шаги не помогли, попробуйте запустить Battlefield 3 в режиме совместимости с предыдущей версией Windows. Чтобы это сделать, щелкните правой кнопкой мыши ярлык игры, выберите "Свойства", затем перейдите на вкладку "Совместимость" и установите флажок возле опции "Запустить в режиме совместимости с" и выберите предыдущую версию Windows.
Если ни один из этих шагов не помог вам решить проблему, рекомендуется обратиться к технической поддержке разработчиков игры или посетить форумы сообщества Battlefield 3 для получения дополнительной помощи и советов.
Проверьте подключение мыши к компьютеру

Первым шагом при возникновении проблем с работой мыши в Battlefield 3 следует проверить подключение устройства к компьютеру. Убедитесь, что кабель мыши полностью вставлен в соответствующий разъем на задней панели компьютера или на боковой стороне ноутбука. При использовании беспроводной мыши убедитесь, что она включена и находится в пределах действия приемника сигнала.
Необходимо также убедиться, что разъемы мыши и порты компьютера не повреждены и не оседают пылью, так как это может привести к неполадкам в работе устройства. При наличии других доступных портов, попробуйте вставить кабель мыши в другой разъем и проверить его работу.
Если проблема с работой мыши не решается после всех перечисленных действий, возможно, устройство неисправно и требует замены или ремонта.
Убедитесь в работоспособности мыши

Прежде чем начать искать причину, по которой мышь не работает в игре Battlefield 3, убедитесь в её общей работоспособности. Проверьте, что мышь подключена к компьютеру и что её кабель надежно вставлен в USB-порт. Также удостоверьтесь, что мышь имеет заряд или что она подключена к источнику питания.
Если мышь имеет беспроводное соединение, проверьте батарею или аккумуляторы. Убедитесь, что вы нажали на кнопку "Connect" или "Соединить" на мыши и приёмнике, чтобы они синхронизировались.
Также проверьте работу мыши в других приложениях или играх. Если она не работает вообще, то проблема может быть в самой мыши или в драйверах. В таком случае, попробуйте обновить драйверы мыши с помощью программы управления устройствами.
Если мышь работает в других приложениях, но не работает только в Battlefield 3, попробуйте запустить игру в режиме совместимости или обновить игровой клиент. Ещё один способ - проверить настройки мыши в самой игре и убедиться, что они настроены правильно.
Если после выполнения всех этих шагов мышь по-прежнему не работает в Battlefield 3, возможно, проблема в самой игре или в компьютере. В таком случае, проконсультируйтесь со специалистом или технической поддержкой игры.
Проверьте настройки в игре Battlefield 3
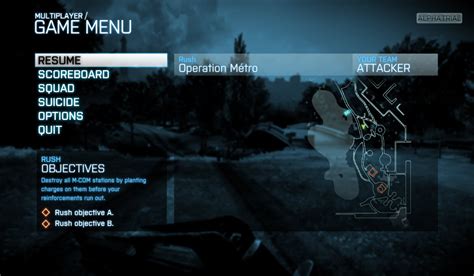
Если ваша мышка не работает в игре Battlefield 3, вам следует проверить настройки игры, чтобы убедиться, что они корректно сконфигурированы для использования мыши.
Вот несколько важных настроек, которые стоит проверить:
| 1. | Проверьте, что в разделе "Управление" в меню игры выбрано "Мышь" или "Мышь + клавиатура". Если выбрано другое устройство ввода, мышь может не работать. |
| 2. | Убедитесь, что чувствительность мыши настроена правильно. Если она слишком низкая, мышь может двигаться медленно или некорректно. Попробуйте увеличить чувствительность и проверить, работает ли мышь лучше. |
| 3. | Если в игре есть настройка "Обнулить настройки управления", попробуйте нажать на неё. Это может помочь восстановить стандартные настройки игры и исправить проблемы с мышью. |
Если после проверки настроек ваша мышь по-прежнему не работает в Battlefield 3, рекомендуется связаться с разработчиками игры или посетить официальные форумы поддержки, где другие игроки могут поделиться своим опытом и предложить решения проблемы.
Обновите драйверы мыши
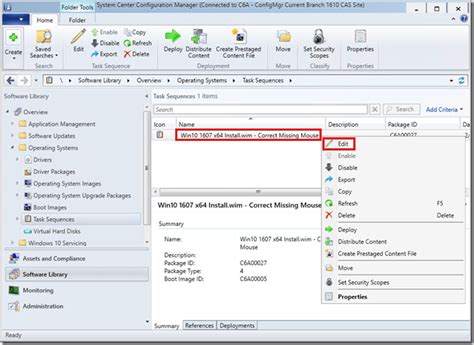
Для того чтобы мышь работала правильно в Battlefield 3, необходимо обновить драйверы мыши до последней версии. Устаревшие версии драйверов могут вызывать несовместимость с игрой и приводить к некорректной работе мыши.
Чтобы обновить драйверы, вам потребуется установить программу управления мышью, которую поставляет производитель вашей мыши. Зайдите на официальный сайт производителя вашей мыши и найдите раздел "Поддержка" или "Драйверы". Там вы сможете скачать последнюю версию драйверов для вашей модели мыши.
Скачайте и установите новые драйверы, следуя инструкциям установщика. После установки перезагрузите компьютер, чтобы изменения вступили в силу.
После обновления драйверов мыши, запустите Battlefield 3 и проверьте, работает ли мышь корректно. Если проблема не решена, попробуйте выполнить другие шаги из нашего руководства, чтобы найти решение.
Используйте другую мышь для игры

Если ваша текущая мышь не работает в Battlefield 3, попробуйте подключить другую, чтобы убедиться, что проблема не в самой мыши или её настройках.
Иногда некоторые мыши могут иметь ограничения в совместимости с определенными играми или программами. В таком случае, лучшим решением будет использовать другую мышь, которая является совместимой с Battlefield 3 и имеет все необходимые функции для комфортной игры.
Перед покупкой новой мыши, убедитесь, что она поддерживает все нужные характеристики, такие как чувствительность, количество кнопок и разрешение. Лучше всего выбрать мышь, которая уже была протестирована и рекомендована другими игроками Battlefield 3.
Если после подключения другой мыши проблемы с неработающей мышью не были решены, возможно, проблема кроется в самой игре или в настройках компьютера. В таком случае, рекомендуется обратиться за помощью к разработчикам игры или к специалисту по настройке компьютера.