Microsoft Word - это один из самых популярных текстовых редакторов, который используется миллионами людей по всему миру. Однако, иногда возникают ситуации, когда мышка в Word перестает работать. Это может быть очень раздражающим и мешать вашей работе. В этой статье мы рассмотрим причины, по которым мышка может не работать в Word, а также предложим вам несколько решений для исправления проблемы.
Одной из наиболее распространенных причин, по которым мышка не работает в Word, является неполадка с аппаратным обеспечением. Возможно, у вас проблемы с подключением мыши к компьютеру или сами провода повреждены. Проверьте, правильно ли подключена мышь к компьютеру и отключите ее, а затем снова подключите.
Другая возможная причина проблемы может быть связана с драйверами мыши. Драйвера - это программное обеспечение, которое позволяет операционной системе взаимодействовать с мышью. Если драйверы мыши устарели или повреждены, это может привести к некорректной работе мыши в Word. Обновление драйверов мыши может помочь решить эту проблему.
Еще одной возможной причиной проблемы может быть наличие конфликтующих программ или вредоносного ПО на вашем компьютере. Они могут мешать нормальной работе мыши в Word. Установка антивирусного программного обеспечения и запуск полного сканирования вашей системы может помочь обнаружить и удалить такое ПО.
Также стоит упомянуть, что иногда некоторые функции и настройки Word могут вызывать проблемы с мышкой. Например, если вы случайно активировали режим "чтения", мышь может не реагировать на ваши действия. В этом случае, проверьте текущие настройки Word и отключите ненужные функции.
Почему мышка не работает в Word?

Иногда пользователи сталкиваются с ситуацией, когда мышка перестает корректно функционировать в приложении Microsoft Word. Это может быть очень неприятно, особенно если вы работаете с документами ежедневно. Чтобы понять причины и решить проблему, рассмотрим несколько возможных причин:
1. Проблемы с драйверами мыши. Возможно, у вас устаревший или неправильный драйвер мыши. Проверьте его состояние и обновите, если необходимо. Также стоит убедиться, что мышь правильно подключена к компьютеру.
2. Конфликт с другими приложениями. Некоторые программы, работающие в фоновом режиме, могут вызывать конфликт с Microsoft Word и приводить к проблемам с мышью. Закройте все лишние приложения и проверьте, начинает ли мышь работать нормально.
3. Временные сбои в Word. Периодически Word может вести себя непредсказуемо и вызывать различные проблемы, включая неработающую мышь. В таком случае, попробуйте перезапустить программу и проверить, исправилась ли проблема.
4. Поврежденный файл шаблона. Если проблема возникает только при открытии определенного документа, возможно, в файле шаблона документа есть ошибки или повреждения. Попробуйте создать новый документ и проверить, работает ли мышь в нем.
5. Некорректные настройки мыши в Word. Возможно, в самом приложении Word у вас неправильно настроены параметры мыши. Проверьте настройки приложения и убедитесь, что мышь правильно настроена для работы в Word.
Если ни один из вышеперечисленных методов не помог в восстановлении работы мыши в Word, возможно, стоит обратиться к специалисту или обновить приложение до последней версии, которая может исправить известные проблемы.
Причины проблемы
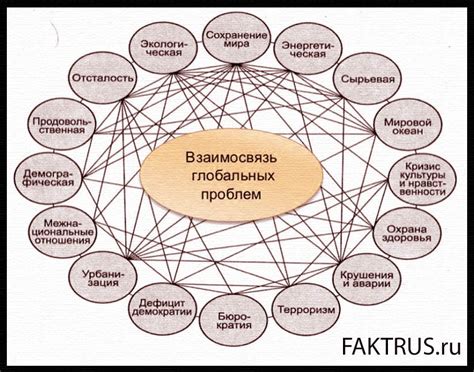
Существует несколько возможных причин, по которым мышка может не работать в программе Word:
| 1. | Отключение мыши. |
| 2. | Неисправность или повреждение мыши. |
| 3. | Проблемы с драйверами мыши. |
| 4. | Неправильные настройки программы Word. |
| 5. | Конфликты с другими установленными программами. |
| 6. | Потерянное соединение с компьютером. |
Если мышка не работает в программе Word, то рекомендуется проверить каждую из перечисленных причин и принять соответствующие меры для их устранения.
Как решить проблему с мышкой в Word
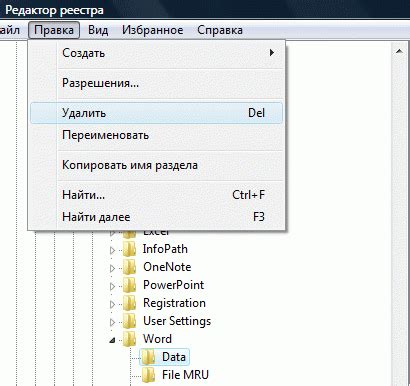
Если ваша мышка не работает в программе Microsoft Word, это может быть вызвано несколькими причинами. Вот несколько решений, которые могут помочь вам вернуть работоспособность мыши в Word.
1. Проверьте подключение мыши
Убедитесь, что ваша мышь правильно подключена к компьютеру. Проверьте, что кабель мыши не поврежден, и что он подключен к правильному порту на компьютере.
2. Перезапустите компьютер
Перезагрузка компьютера может помочь исправить временные проблемы с мышью в Word. Попробуйте перезапустить компьютер и проверьте, работает ли мышь после перезагрузки.
3. Обновите драйверы мыши
Убедитесь, что у вас установлены последние драйверы для вашей мыши. Вы можете найти их на сайте производителя вашей мыши. Скачайте и установите последнюю версию драйверов, затем перезапустите компьютер и проверьте, работает ли мышь в Word.
4. Проверьте настройки мыши в Word
Возможно, проблема с мышью связана с настройками в самом Word. Проверьте настройки мыши в программе. Откройте "Параметры" или "Настройки", найдите раздел "Устройства ввода", где должны быть доступные параметры для настройки мыши. Убедитесь, что настройки соответствуют ожиданиям и что все необходимые опции активированы.
5. Используйте другую мышь
Если все вышеперечисленные методы не помогли, попробуйте подключить другую мышь к компьютеру. Если другая мышь работает исправно в Word, то проблема скорее всего связана с вашей текущей мышью и требует ремонта или замены.
Если ни одно из этих решений не помогло, возможно, проблема с компьютером или самим Word. В таком случае рекомендуется обратиться за помощью к специалисту или попробовать использовать альтернативные программы для работы с документами.
Другие возможные причины неработающей мышки
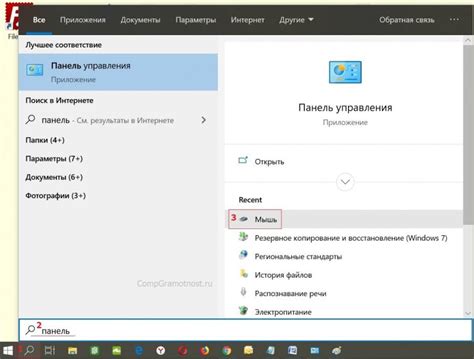
Если мышь не работает в программе Word, помимо неправильных настроек или повреждений в самой программе, могут существовать и другие причины, вызывающие проблемы с мышью. Некоторые из них включают:
- Драйверы мыши: устаревшие или поврежденные драйверы мыши могут вызывать некорректную работу устройства. Чтобы решить эту проблему, следует обновить драйверы с официального сайта производителя.
- Конфликт с другими программами: некоторые программы могут конфликтовать с Word и вызывать проблемы с мышью. В этом случае, попробуйте закрыть все лишние программы и повторно запустить Word.
- Вирусы или вредоносное ПО: наличие вирусов или вредоносного ПО на компьютере может привести к неправильной работе мыши во всех программах, включая Word. Рекомендуется провести полное сканирование системы с помощью антивирусной программы и удалить все обнаруженные угрозы.
- Проблемы с аппаратной частью: физические повреждения или неисправности в мыши или в ее подключении могут быть причиной ее неработоспособности в Word. Проверьте состояние мыши и подключите ее к другому порту USB.
Если после проверки всех вышеперечисленных возможных причин мышка все еще не работает в программе Word, возможно, следует обратиться за помощью специалистов или использовать другой метод ввода информации.
Способы исправления проблемы с мышкой
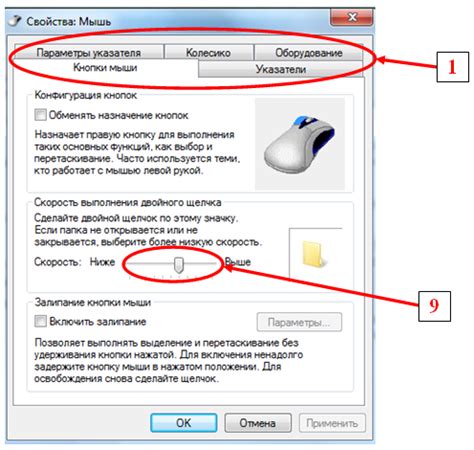
Если ваша мышка не работает в программе Word, есть несколько способов, которые могут помочь решить эту проблему:
- Проверьте подключение мыши. Убедитесь, что кабель подключен правильно и нет повреждений.
- Перезагрузите компьютер. Иногда простая перезагрузка может решить проблему с мышью.
- Проверьте наличие обновлений. Установите все доступные обновления для операционной системы Windows и программы Word.
- Проверьте драйверы для мыши. Обновите или переустановите драйверы мыши, чтобы убедиться, что они работают корректно.
- Проверьте настройки мыши в программе Word. Убедитесь, что мышь активирована и правильно настроена.
- Попробуйте подключить другую мышь. Если проблема возникает только с одной мышью, возможно, она неисправна и требует замены.
Если ни одно из перечисленных выше действий не помогло, рекомендуется обратиться за помощью к специалистам или в техническую поддержку компании-производителя мыши или программы Word.