Современные ноутбуки стали неотъемлемой частью нашей повседневной жизни. Миллионы людей используют их как рабочий инструмент, для общения и развлечений. К одному из распространенных проблем, с которыми сталкиваются пользователи ноутбуков, относится нераспознавание подключенной проводной мыши.
Возможно, вы уже столкнулись с этой проблемой – вы затыкаете мышкой USB-порт своего ноутбука, но система не реагирует. В таких случаях может возникать ощущение беспомощности и раздражения. Однако, прежде чем бросаться в панику, в вам стоит понять, почему ноутбук не распознает подключенную проводную мышь.
Существует несколько причин, по которым ноутбук может не распознавать подключенную проводную мышь. Во-первых, может быть проблема с подключением. Возможно, вы не подключили мышь правильно или USB-порт не работает должным образом. В таком случае стоит проверить все подключения и попробовать другой порт.
Причины, по которым ноутбук не опознает подключенную проводную мышь
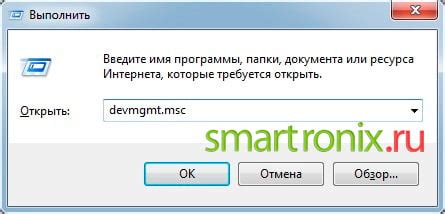
- Неисправность мыши или её кабеля. Проводные мыши могут быть повреждены из-за падений, перекручивания кабеля или обрыва проводов. При наличии физических повреждений ноутбук не сможет опознать и работать с мышью.
- Проблемы с портом USB. Порт USB может быть поврежден или неисправен, что приводит к невозможности подключения мыши. Также возможно, что порт USB недостаточно мощный для подключенной мыши и требуется другой порт или использование активного USB-хаба.
- Драйверы мыши. В случае отсутствия или несовместимости драйверов для подключенной мыши, ноутбук не сможет опознать устройство и обеспечить его работу. В таком случае необходимо установить или обновить драйверы, соответствующие модели мыши.
- Проблемы с настройками системы. Ошибки в настройках операционной системы могут привести к неправильному распознаванию подключенной мыши. Проверьте наличие включенного порта USB, настройки управления мышью в панели управления или настройки BIOS.
- Вредоносное ПО. Компьютер может быть заражен вредоносным программным обеспечением, которое блокирует работу мыши. Проведите проверку системы на наличие вредоносных программ и удалите их.
- Неисправность ноутбука. Сломанное или поврежденное аппаратное обеспечение ноутбука, например, неисправная материнская плата или порт USB, может быть причиной неработоспособности подключенной мыши. В этом случае необходим ремонт или замена неисправных компонентов.
Неправильное подключение мыши

Кроме того, убедитесь, что провод мыши не поврежден и что соединительный кабель не разъединился. Если провод поврежден, попробуйте использовать другой кабель или заменить его.
Помните, что некоторые ноутбуки могут иметь несколько USB-портов. Если подключенная мышь не распознается, попробуйте подключить ее в другой порт. Возможно, один из портов неисправен или требует драйверов.
Если вы все проверили, но мышь по-прежнему не работает, возможно, проблема связана с драйверами мыши. Попробуйте обновить драйверы мыши на ноутбуке. Вы можете найти последние версии драйверов на сайте производителя вашей мыши.
Не забывайте, что иногда проблема может быть и в самой мыши. Если вы можете, попробуйте подключить другую мышь и проверить, работает ли она на вашем ноутбуке. Если другая мышь работает, то проблема, скорее всего, в подключенной мыши.
И последнее, но не менее важное, проверьте, работает ли мышь на другом компьютере. Это позволит определить, исправна ли мышь или ее неисправность является следствием проблемы с ноутбуком.
Неисправность порта USB

- Физические повреждения порта USB: Если порт USB физически поврежден, например, сильно загнут или имеет видимые трещины, то возможно, что он не сможет нормально функционировать. В этом случае, необходимо обратиться к специалисту для замены порта USB.
- Загрязнение порта USB: Порт USB может быть загрязнен пылью, грязью или другими частицами, что также может привести к его неисправности. Рекомендуется аккуратно очистить порт с помощью сухой кисточки или сжатого воздуха.
- Проблема с драйверами: В некоторых случаях, неисправность порта USB может быть связана с проблемой драйверов. В этом случае, необходимо обновить драйверы USB с помощью устройства управления устройствами в операционной системе.
- Отключенное питание порта USB: Некоторые ноутбуки имеют функцию управления энергопотреблением, которая может автоматически отключать питание порта USB для экономии энергии. В таком случае, необходимо убедиться, что питание порта USB включено в настройках энергопотребления ноутбука.
Если после выполнения этих шагов проблема с распознаванием проводной мыши не решена, то, возможно, ноутбук требует дополнительного обслуживания или установки драйверов. Рекомендуется обратиться в сервисный центр или связаться с производителем для получения дальнейшей помощи.
Отсутствие драйверов для мыши
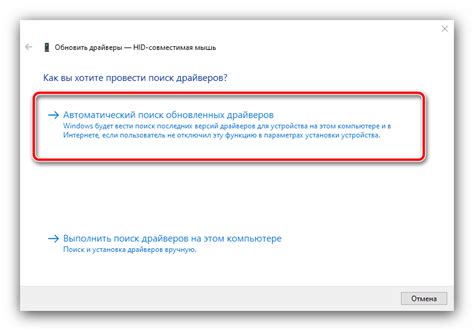
Если установленная на ноутбуке операционная система не имеет подходящих драйверов для вашей мыши, то она не сможет ее распознать и работать с ней. В этом случае вам необходимо установить соответствующие драйверы, чтобы ваша мышь заработала.
Для поиска и установки драйверов можно воспользоваться несколькими методами. Во-первых, вы можете посетить официальный веб-сайт производителя вашего ноутбука и найти раздел поддержки или загрузки драйверов. Там вы должны будете указать модель вашего ноутбука и операционную систему, после чего получить список доступных драйверов для загрузки. Найдите в этом списке драйвер для мыши и загрузите его на ваш ноутбук.
Если официальный веб-сайт производителя недоступен или не предлагает нужных драйверов, вы можете воспользоваться поиском драйверов в Интернете. Существуют специализированные веб-сайты, которые собирают и предоставляют драйверы для различных устройств. Вам нужно будет ввести в поисковую строку модель вашей мыши и операционную систему, чтобы найти подходящие драйверы для загрузки.
| Преимущества | Недостатки |
|---|---|
| Простой способ устранить проблему отсутствия драйверов | Возможность загрузить неподходящие или зараженные драйверы |
| Возможность найти драйверы, если официальный веб-сайт производителя недоступен | Необходимость в поиске и загрузке драйверов с ненадежных источников |
После загрузки драйвера для мыши следуйте указаниям по его установке. После установки драйвера перезагрузите ноутбук и проверьте, распознался ли ваша мышь.
Если ноутбук по-прежнему не распознает подключенную проводную мышь, то проблема может быть обусловлена другими причинами, такими как неисправное подключение или неисправность самой мыши. В таком случае рекомендуется обратиться к специалисту или в сервисный центр для диагностики и ремонта устройства.
Вирусное воздействие на систему
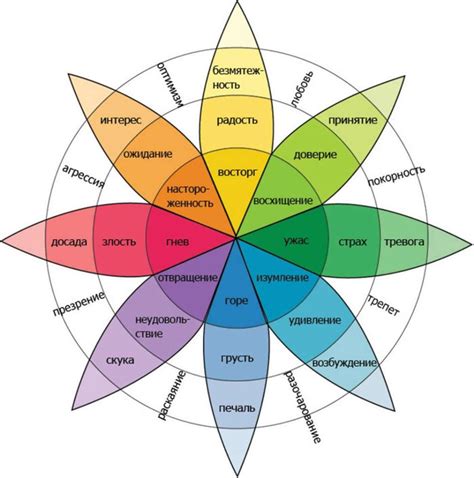
Вирусное воздействие на компьютерную систему может привести к различным проблемам и сбоям, включая неправильное распознавание подключенных устройств, например, проводной мыши. Вирусы могут изменять настройки системы и блокировать работу определенных устройств, в том числе мыши.
Вирусы могут поражать систему через различные способы, например, при открытии зараженных вложений в электронной почте, загрузке файлов с ненадежных источников или посещении зараженных веб-сайтов. Они могут скопироваться на компьютер и начать повреждать файлы и настройки системы.
Когда вирус поражает систему, он может вмешиваться в работу различных компонентов, включая устройства ввода, такие как мышь. Вирусы могут блокировать или изменять функции мыши, в результате чего ноутбук может не распознавать подключенную проводную мышь.
Чтобы защитить свою систему от вредоносных программ, необходимо установить надежное антивирусное программное обеспечение и регулярно обновлять его. Также важно быть осторожным при открытии вложений в электронной почте и загрузке файлов из ненадежных источников. Регулярное сканирование компьютера на наличие вирусов и других вредоносных программ поможет обнаружить и удалить их до того, как они причинят серьезные проблемы системе.
Если ноутбук не распознает подключенную проводную мышь и вы подозреваете, что на вашей системе может быть вирус, рекомендуется просканировать компьютер на наличие вредоносных программ и выполнить необходимые действия для их удаления. В случае, если проблема не решается, можно обратиться к специалисту по компьютерной безопасности для дополнительной помощи.
Сбой в работе операционной системы

Если ваш ноутбук не распознает подключенную проводную мышь, причиной может быть сбой в работе операционной системы. В этом случае, вам могут потребоваться некоторые действия для восстановления нормальной работы.
Вот несколько возможных причин, по которым может возникнуть сбой в работе операционной системы:
- Устаревший драйвер: Если вашей операционной системе требуется обновление драйвера для мыши, она может не распознать ее подключение. Проверьте, является ли драйвер вашей мыши последней версией и обновите его при необходимости.
- Неправильные настройки: В некоторых случаях, настройки операционной системы могут не соответствовать подключенной мыши. Проверьте настройки устройств в операционной системе и убедитесь, что они правильно настроены для вашей проводной мыши.
- Поврежденные файлы операционной системы: Если операционная система содержит поврежденные файлы, это может привести к неправильной работе устройств. Попробуйте проверить целостность файлов операционной системы с помощью встроенной утилиты для исправления ошибок.
- Конфликт ресурсов: Если в системе есть конфликт ресурсов, это может привести к нераспознаванию подключенной мыши. Проверьте, нет ли конфликтов с другими устройствами и попробуйте переназначить ресурсы при необходимости.
Если ничего из перечисленного не помогло, возможно, проблема кроется в аппаратной части вашего ноутбука или самой мыши. В таком случае, рекомендуется обратиться к специалисту или сервисному центру для дальнейшего ремонта или замены неисправных устройств.
Проблемы с проводом мыши
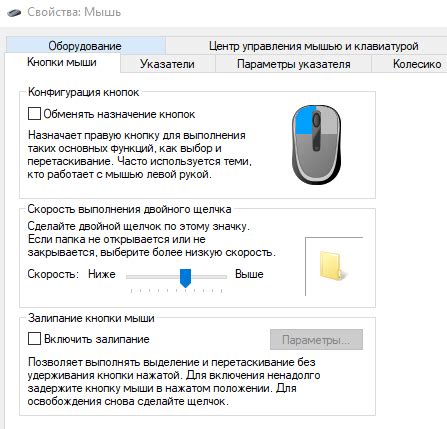
Если ваш ноутбук не распознает подключенную проводную мышь, это может быть вызвано несколькими причинами. Возможно, провод был поврежден или не подключен должным образом. В таком случае, вам потребуется проверить провод и убедиться, что он целый и надежно подключен к порту USB.
Также стоит проверить состояние порта USB на ноутбуке. Если порт поврежден или не функционирует должным образом, мышь не будет работать. Попробуйте подключить другое устройство к этому порту, чтобы узнать, работает ли он или нет.
Если проблема не решается, возможно, дело в драйверах. Драйверы - это программное обеспечение, которое позволяет операционной системе связываться с аппаратными устройствами, такими как мышь. Убедитесь, что у вас установлены последние драйверы для вашей мыши. Вы можете найти их на официальном сайте производителя мыши или в менеджере устройств вашего ноутбука.
| Проблема | Возможное решение |
|---|---|
| Поврежденный провод | Проверьте провод и, если необходимо, замените его |
| Неправильное подключение | Убедитесь, что провод правильно вставлен в порт USB |
| Поврежденный порт USB | Попробуйте подключить другое устройство и проверьте, работает ли порт |
| Нет драйверов | Установите последние драйверы для вашей мыши |
Если ни одно из этих решений не помогло, возможно, дело в самой мыши. Попробуйте подключить ее к другому компьютеру или ноутбуку, чтобы проверить, работает ли она.
Если все еще не удается распознать проводную мышь на ноутбуке, возможно, проблема лежит в аппаратной части компьютера. В таком случае, рекомендуется обратиться к специалисту, который сможет проанализировать и решить проблему.