Lightroom является одним из наиболее популярных инструментов для обработки и управления фотографиями. Он предлагает множество возможностей для настройки изображений и создания собственных пресетов, которые позволяют сохранять и применять определенные стили обработки к фотографиям.
Однако, иногда пользователи могут столкнуться с ошибками при попытке добавить пресеты в Lightroom. Некорректно загруженные или несовместимые пресеты могут вызывать сбои в программе или неправильное отображение изображений.
В этой статье мы рассмотрим основные ошибки, которые могут возникнуть при добавлении пресета в Lightroom, и предоставим полные инструкции по их исправлению. Прочтите внимательно каждый шаг, чтобы успешно добавить пресеты и получить желаемый результат.
Шаг 1: Проверьте формат пресета
Первым шагом при исправлении ошибок при добавлении пресета в Lightroom является проверка формата пресета. Lightroom поддерживает пресеты в формате DNG, XMP и LRTEMPLATE. Убедитесь, что ваш пресет имеет правильный формат и соответствует требованиям программы.
Примечание: Если пресет имеет формат LRTEMPLATE, он должен быть добавлен в папку "Develop Presets" в соответствующей папке с пресетами Lightroom.
Шаг 2: Убедитесь, что пресет совместим с вашей версией Lightroom
Вторым шагом является проверка совместимости пресета с вашей версией Lightroom. Некоторые более новые пресеты могут содержать функции, которые не поддерживаются в более старых версиях программы. Убедитесь, что ваша версия Lightroom соответствует требованиям пресета.
Примечание: Если ваша версия Lightroom не совместима с пресетом, вы можете обновить программу или использовать другой пресет для достижения желаемого эффекта.
Шаг 3: Проверьте путь к папке с пресетами
Третий шаг - проверка пути к папке с пресетами. Если Lightroom не видит добавленные пресеты, возможно, они были загружены в неправильную папку или местоположение папки было изменено. Убедитесь, что пресеты находятся в правильной папке, указанной в настройках Lightroom.
Примечание: Обычно путь к папке с пресетами можно найти в настройках плагина или в самом приложении Lightroom.
Следуя этим инструкциям, вы сможете успешно исправить ошибки при добавлении пресета в Lightroom и получить желаемые результаты обработки своих фотографий. Не забывайте сохранять резервные копии пресетов и регулярно обновлять программу для наилучшей совместимости.
Исправление ошибок при добавлении пресета в Lightroom
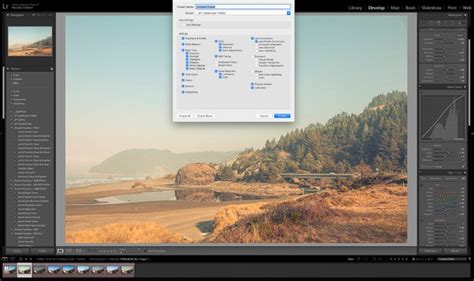
Добавление пресетов в Lightroom может быть очень удобным способом быстрой настройки изображений. Однако иногда возникают ошибки, которые могут помешать успешной установке. В этом разделе мы рассмотрим некоторые из наиболее распространенных ошибок и предложим решения для их исправления.
Ошибка 1: Неподдерживаемая версия Lightroom
Первой возможной причиной ошибки может быть то, что ваша версия Lightroom не поддерживает добавление пресетов. Убедитесь, что у вас установлена актуальная версия программы и попробуйте снова.
Ошибка 2: Неверный формат файла пресета
Если вы скачали пресет с неправильным форматом файла, Lightroom может отказаться его устанавливать. Убедитесь, что вы скачали файл в правильном формате (обычно это файл с расширением .lrtemplate или .xmp) и попробуйте снова.
Ошибка 3: Неправильное расположение файла пресета
Важно поместить файл пресета в правильное расположение, чтобы Lightroom мог найти его и установить. Обычно файлы пресетов размещаются в папке "Develop Presets" в папке установки Lightroom. Если пресет находится в другом месте, переместите его в правильную папку и попробуйте снова.
Ошибка 4: Поврежденный файл пресета
Иногда файл пресета может быть поврежден, что может привести к ошибке при установке. Попробуйте скачать и установить другой экземпляр пресета, чтобы проверить, исправится ли проблема.
Ошибка 5: Максимальное количество пресетов достигнуто
Lightroom имеет ограничение на количество установленных пресетов. Если вы пытаетесь установить пресеты, когда это ограничение достигнуто, возникает ошибка. В этом случае вам может потребоваться удалить некоторые установленные пресеты, прежде чем вы сможете добавить новый.
Важно помнить, что при исправлении ошибок при добавлении пресета в Lightroom требуется осторожность и аккуратность. Убедитесь, что следуете описанным инструкциям и сохраните резервные копии перед внесением изменений. В случае необходимости, обратитесь за помощью к официальной документации Lightroom или сообществу пользователей.
Устранение проблемы с несовместимостью формата файла
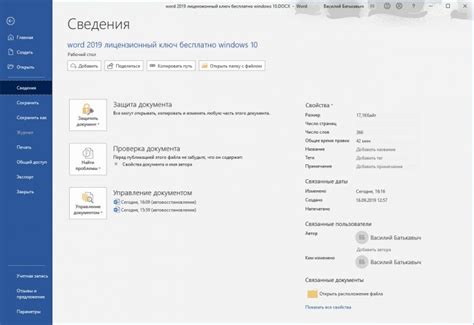
При добавлении пресета в Lightroom необходимо убедиться, что формат файла совместим с программой. Если возникает ошибка несовместимости, следуйте следующим инструкциям, чтобы устранить данный неполадку:
| Шаг | Инструкция |
|---|---|
| 1 | Убедитесь, что используемый файл пресета имеет правильный формат. Lightroom поддерживает форматы файла .lrtemplate для старых версий программы и .xmp для более новых версий. Если файл пресета имеет другой формат, его необходимо преобразовать в поддерживаемый формат. |
| 2 | Если у вас есть файл пресета в неправильном формате, используйте специальные программы или онлайн-конвертеры для преобразования формата файла в .lrtemplate или .xmp. Уточните, какой формат требуется для вашей версии Lightroom и выберите соответствующий инструмент для конвертации. |
| 3 | После преобразования формата файла, перейдите в Lightroom, откройте меню "Develop" (Разработка) и выберите опцию "User Presets" (Пользовательские пресеты). Затем нажмите правой кнопкой мыши на пустой области пользовательских пресетов и выберите "Import" (Импорт). |
| 4 | В открывшемся окне выберите преобразованный файл пресета и нажмите кнопку "Import" (Импорт). Программа добавит пресет в вашу коллекцию и он будет готов к использованию. |
| 5 | Если проблема с несовместимостью формата файла остается, убедитесь, что у вас установлена последняя версия Lightroom. Для этого проверьте наличие обновлений в настройках программы или загрузите последнюю версию с официального сайта Adobe. |
Следуя этим инструкциям, вы сможете успешно добавить пресет в Lightroom и использовать его для обработки своих фотографий.
Проблемы с установкой пресета из-за отсутствия необходимых прав доступа
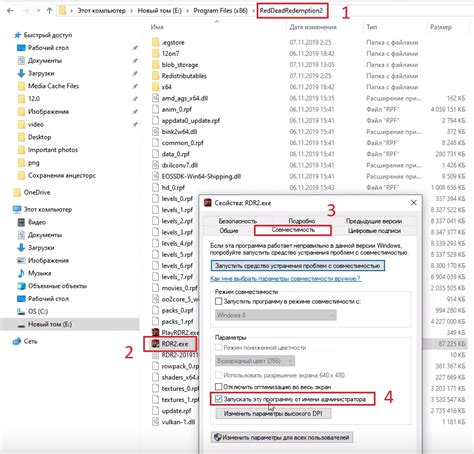
Если при попытке установить пресет в Lightroom вы столкнулись с ошибкой "Не удалось установить пресет из-за отсутствия необходимых прав доступа", не отчаивайтесь. Возможно, это происходит из-за некорректных настроек безопасности или ограничений операционной системы. В данном разделе мы рассмотрим простые шаги, которые помогут вам решить эту проблему.
- Убедитесь, что у вас есть права администратора на компьютере. Попробуйте запустить Lightroom от имени администратора и повторите попытку установки пресета.
- Проверьте, доступен ли каталог, в котором находятся папки с пресетами, для записи и чтения. Для этого найдите папку с пресетами в проводнике и установите права доступа на запись и чтение для всех пользователей.
- Проверьте, установлена ли последняя версия программы Lightroom. Возможно, проблема с правами доступа была исправлена в более новой версии.
- Возможно, у вас установлены дополнительные антивирусные программы или брандмауэры, которые блокируют доступ к папке с пресетами. Проверьте настройки вашего антивируса и попробуйте временно отключить его перед установкой пресета.
- Если вы используете операционную систему Windows, попробуйте запустить Lightroom в режиме совместимости с предыдущей версией Windows. Для этого щелкните правой кнопкой мыши на ярлыке программы, выберите "Свойства", перейдите на вкладку "Совместимость" и установите режим совместимости с предыдущей версией Windows.
- Перезапустите компьютер и повторите попытку установки пресета в Lightroom.
Решение проблемы с неправильным расположением файла пресета в Lightroom
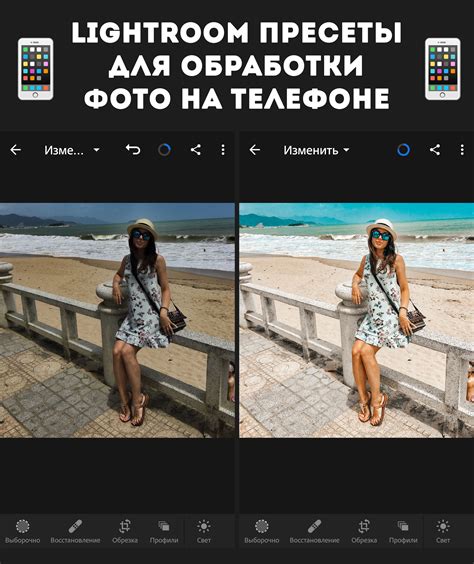
Если у вас возникла проблема с неправильным расположением файла пресета в Lightroom, вам потребуется следовать нескольким простым шагам, чтобы исправить ситуацию.
1. Убедитесь, что вы скачали файл пресета с правильного источника и сохранили его на вашем компьютере.
2. Откройте приложение Lightroom и найдите панель с пресетами. Она обычно находится в левой части экрана. Если панель не отображается, нажмите на кнопку "Пресеты" в верхней панели меню.
3. В панели пресетов нажмите правой кнопкой мыши на любом из существующих пресетов и выберите опцию "Импорт".
4. Выберите файл пресета на вашем компьютере и нажмите кнопку "Импорт".
5. Убедитесь, что файл пресета успешно импортирован. Вы должны увидеть его в панели пресетов в Lightroom.
Если эти шаги не помогли решить проблему с неправильным расположением файла пресета, проверьте, что файл имеет правильное расширение (.xmp для новых версий Lightroom, .lrtemplate для старых версий). Также убедитесь, что файл не поврежден и полностью загружен на ваш компьютер.
Если проблема все еще не решена, вы можете обратиться за помощью в официальную поддержку Lightroom или в специализированные форумы и сообщества пользователей программы. Там вы сможете получить подробные инструкции и консультацию от опытных пользователей.



