Многие владельцы компьютеров время от времени сталкиваются с проблемой отсутствия звука на своих устройствах. Особенно раздражающая ситуация возникает, когда звук работает в наушниках, но не встроенных в компьютер колонках или наушниках. В таких случаях важно понять возможные причины этой неполадки и найти соответствующие решения.
Одной из основных причин отсутствия звука на компьютере может быть неисправность или неправильная настройка аудиоустройства. Проверьте, установлены ли соответствующие драйверы на вашем компьютере и обновлены ли они до последней версии. Возможно, требуется переустановка драйверов или выбор другого аудиоустройства в настройках системы.
Ещё одна причина проблемы с звуком может быть связана с неправильной настройкой громкости или некорректными настройками звука в операционной системе. Проверьте, включен ли звук на максимальной громкости и убедитесь, что звук не отключен или выключен в настройках звука. Также стоит проверить, не включены ли режимы беззвучного режима или неправильные настройки звуковых эффектов, которые могут блокировать звук на вашем компьютере.
Неработающий звук также может быть вызван проблемами с аудио-портами или разъемами на компьютере. Убедитесь, что аудио-кабели правильно подключены к компьютеру и полностью вставлены в разъемы. Периодически порты могут потребовать очистки от пыли и грязи. Проверьте также наличие обновленных драйверов для портов и разъемов аудио на вашем компьютере.
Плохое качество звука на компьютере: возможные причины и решения проблемы

Вторая причина плохого качества звука может быть связана с настройками звука на вашем компьютере. Возможно, вы случайно установили неправильные настройки или уровни громкости, что приводит к искажению звука.
Третья причина – физические проблемы с аудио-устройствами. Порты для подключения наушников или колонок могут быть повреждены или загрязнены, что влияет на качество звука. Также, вы можете испытывать проблемы с кабелями или контактами, которые соединяют компьютер и аудио-устройства.
Чтобы решить проблему с плохим качеством звука, первым шагом будет проверка аудио-драйверов. Убедитесь, что у вас установлена последняя версия драйверов для вашей аудио-карты. Если драйверы устарели, загрузите их с официального сайта производителя и установите.
Если все настройки звука в порядке, проверьте физические аспекты проблемы. Проверьте состояние портов для подключения наушников или колонок. Очистите их от пыли и грязи, убедитесь, что они не повреждены. Проверьте состояние кабелей и контактов – возможно, они требуют замены.
В случае, если все вышеперечисленные шаги не привели к улучшению качества звука, рекомендуется обратиться к специалисту для проведения более глубокой диагностики и ремонта аудио-устройств компьютера.
Разъемы и подключения

Одной из возможных причин отсутствия звука на компьютере, при работоспособности наушников, может быть неправильное подключение или поломка разъемов.
Для начала, проверьте, правильно ли подключены наушники к компьютеру. Убедитесь, что вы их вставили в правильный аудио-разъем – обычно он обозначен иконкой на специальной панели или соответствующим цветом (зеленым). Если у вас на компьютере есть несколько аудиоразъемов, попробуйте подключить наушники к другому разъему и проверьте, появится ли звук.
Также, обратите внимание на состояние разъема наушников и аудио-разъема компьютера. Если они пыльные или грязные, из-за этого может возникнуть проблема с соединением и звуком. Чистые разъемы и контакты помогут обеспечить надежное подключение.
Если после проверки и чистки разъемов проблема не решается, возможно, повреждение разъема или аудио-порта. В этом случае, рекомендуется обратиться к специалисту или сервисному центру для диагностики и ремонта.
| Проверьте подключение наушников к правильному разъему |
| Очистите разъемы от пыли и грязи |
| Обратитесь к специалисту или сервисному центру при неисправности разъемов |
Настройки звука в операционной системе
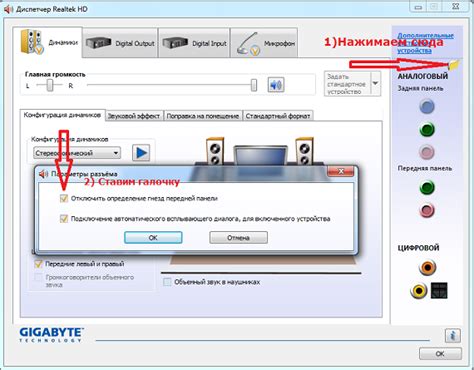
Если звук не работает на компьютере, первым делом стоит проверить настройки звука в операционной системе. Несколько причин, по которым звук может быть отключен или не работать, связаны с настройками в самой ОС.
1. Проверьте громкость звука. Часто бывает так, что звук просто выключен или установлена очень низкая громкость. Убедитесь, что громкость звука установлена на нужном уровне.
2. Проверьте настройки воспроизведения звука. В операционной системе Windows, например, это можно сделать следующим образом: кликните правой кнопкой мыши по значку динамика в панели задач и выберите "Звуки". Затем перейдите на вкладку "Воспроизведение" и убедитесь, что выбран правильный аудиоустройство и оно активно.
3. Проверьте наличие драйверов звука. Возможно, причина проблем с звуком связана с отсутствием или несовместимостью драйверов звуковой карты. Обычно драйверы можно установить с диска, включенного в комплект поставки или скачать с официального сайта производителя звуковой карты.
4. Перезагрузите компьютер. Иногда просто перезапуск компьютера помогает решить проблему с звуком, особенно если изменения в настройках были сделаны недавно.
Если после проверки и настройки звука в операционной системе проблема с звуком не решена или качество звука остается низким, стоит обратиться к специалисту или посетить сервисный центр для более глубокой диагностики и ремонта аудиоустройства.
Драйверы аудиоустройств
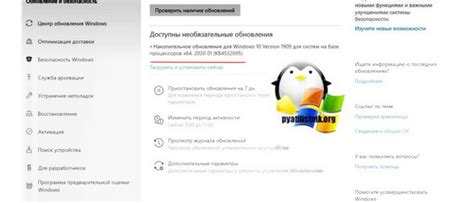
Если драйверы аудиоустройств устарели, повреждены или неправильно установлены, это может привести к неполадкам с аудио на компьютере. В таком случае, звук может не работать через встроенные динамики или колонки, но по-прежнему работать через наушники, которые подключены к аудиоразъему на компьютере.
Решение проблемы с драйверами аудиоустройств может быть следующим:
- Обновите драйверы. Проверьте, что у вас установлена последняя версия драйверов для аудиоустройств. Вы можете найти их на официальном сайте производителя вашего компьютера или аудиоустройства. Скачайте и установите предлагаемые драйверы.
- Переустановите драйверы. Если обновление драйверов не решает проблему, попробуйте переустановить текущие драйверы. Для этого откройте Диспетчер устройств, найдите раздел аудиоустройств и удалите устройство. После удаления перезагрузите компьютер, и операционная система автоматически попытается найти и установить драйверы заново.
- Проверьте целостность драйверов. Некоторые аудиоустройства имеют функцию проверки целостности драйверов. В этом случае запустите эту функцию и дайте ей возможность исправить возможные ошибки.
Помните: перед внесением изменений в драйверы аудиоустройств рекомендуется создать точку восстановления системы или выполнить резервное копирование драйверов.
Если проблема с звуком на компьютере не решена после проверки и обновления драйверов аудиоустройств, возможно, причина кроется в других факторах. В таком случае, рекомендуется обратиться к специалисту или провести более глубокий анализ системы для выявления других возможных причин проблемы.
Неисправности в аудиоустройствах
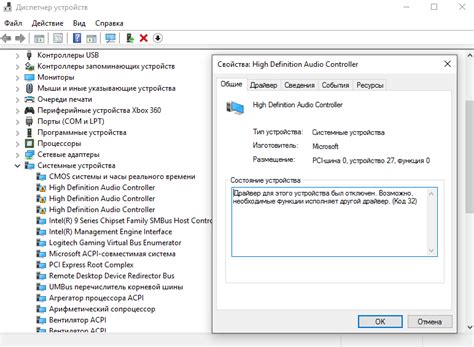
Не работающий звук на компьютере, при этом наушники функционируют нормально, может быть вызван различными неисправностями в аудиоустройствах. Рассмотрим некоторые из возможных причин и способы их устранения:
- Неправильные настройки звука в операционной системе. Проверьте, что звук не выключен или установлен на минимальный уровень. Проверьте также, что выбран правильный аудиоустройство для воспроизведения звука.
- Устаревшие или поврежденные драйверы аудиоустройств. Проверьте, что у вас установлена последняя версия драйверов звуковых карт или встроенной звуковой платы. Если необходимо, обновите драйверы с официального сайта производителя аудиоустройства.
- Поврежденные или перегруженные аудиоустройства. Проверьте, что звуковая карта или аудиоинтерфейс правильно подключены к компьютеру и не повреждены. Перезагрузите компьютер и попробуйте воспроизвести звук.
- Проблемы с ПО для воспроизведения звука. Убедитесь, что у вас установлен правильный медиаплеер или другое программное обеспечение для воспроизведения звука. Проверьте, что звук не выключен или установлен на минимальный уровень в самой программе.
- Конфликты ресурсов. Установленные на компьютере программы или устройства могут конфликтовать с аудиоустройствами и приводить к отсутствию звука. Попробуйте отключить лишние устройства или программы и проверьте, появился ли звук.
Если после выполнения указанных рекомендаций звук на компьютере по-прежнему не работает, возможно, проблема связана с аппаратным дефектом аудиоустройств. В таком случае рекомендуется обратиться к специалисту для тщательной диагностики и ремонта.
Конфликты программного обеспечения

Еще одной возможной причиной отсутствия звука на компьютере, но работоспособности наушников, могут быть конфликты программного обеспечения. Это может происходить, когда различные приложения или драйверы звуковой карты взаимодействуют друг с другом несовместимым образом.
Для решения данной проблемы рекомендуется следующее:
- Проверьте громкость и настройки звука: Убедитесь, что звук не отключен и громкость установлена на достаточном уровне. Проверьте настройки звука в панели управления или в соответствующем приложении.
- Завершите ненужные процессы: Закройте все ненужные программы и процессы, которые могут повлиять на работу звуковой карты. Найти эти процессы можно в диспетчере задач.
- Обновите драйверы звуковой карты: Проверьте наличие обновлений для драйверов звуковой карты на официальном сайте производителя компьютера или звуковой карты. Установите последние версии драйверов и перезагрузите компьютер.
- Отключите звуковые эффекты: В некоторых случаях звуковые эффекты могут вызывать конфликты и приводить к отсутствию звука на компьютере. Отключите все эффекты звука и проверьте работу наушников.
- Удалите и переустановите программы звуковой карты: Если конфликт исходит от конкретного приложения или программного обеспечения для звуковой карты, попробуйте удалить его и затем установить заново.
- Проверьте конфликты с другими устройствами: Если у вас подключено другое устройство, которое может использовать звуковую карту (например, Bluetooth-устройство или HDMI), отключите его и проверьте, работает ли звук в наушниках.
- Проведите общую диагностику звука: Используйте встроенные инструменты диагностики звука в операционной системе, чтобы выявить и исправить возможные проблемы с звуком.
Если ни одно из этих решений не помогло восстановить звук на компьютере, рекомендуется обратиться за помощью к специалисту или представителю службы поддержки производителя компьютера или звуковой карты.
Вирусы и вредоносное ПО

Еще одной возможной причиной проблемы со звуком на компьютере может быть заражение вирусами или наличие вредоносного программного обеспечения (ПО) на системе. Вирусы и вредоносное ПО могут повлиять на работу аудиоустройств и вызвать сбои в их функционировании.
Вирусы и вредоносное ПО могут постепенно захватывать и разрушать системные файлы, включая драйверы звука. Это может привести к неправильной работе звука на компьютере, включая отсутствие звука из громкоговорителей, но работу наушников не затрагивать.
Для исправления этой проблемы рекомендуется просканировать систему с использованием надежного антивирусного программного обеспечения. Обновите его базы данных и выполните полное сканирование всего компьютера. Если вирусы или вредоносное ПО будут обнаружены, удалите их.
После удаления вредоносного ПО рекомендуется также обновить все драйверы звука, чтобы гарантировать их правильную работу. Вы можете скачать последние версии драйверов звука с официального веб-сайта производителя вашей звуковой карты или использовать специальные программы для автоматического обновления драйверов.
После применения этих мер предосторожности, проверьте работу звука на компьютере и убедитесь, что проблема была успешно решена. Если проблема со звуком все еще остается, возможно, следует обратиться к специалистам или сервисному центру для более глубокого анализа и поиска причины неполадки.
Потерянные или поврежденные аудиофайлы

Если звук компьютера не работает, возможно проблема заключается в потере или повреждении аудиофайлов. Вот несколько решений, которые помогут вам восстановить звук на компьютере:
- Проверьте папку Загрузки или другие места, где вы могли сохранять аудиофайлы. Если вы случайно удалили или переместили файлы, найдите их и верните их в исходное место.
- Проверьте Корзину. Если вы случайно удалили аудиофайлы, они могут находиться в Корзине. Восстановите их, щелкнув правой кнопкой мыши на файле и выбрав "Восстановить".
- Запустите антивирусное программное обеспечение. Вирусы или вредоносные программы могут повредить аудиофайлы на компьютере. Проведите полное сканирование системы и удалите обнаруженные угрозы.
- Воспользуйтесь программой для восстановления данных. Если аудиофайлы были потеряны из-за сбоя жесткого диска или других проблем с устройством хранения данных, существуют специальные программы, которые могут помочь восстановить утерянные файлы.
- Проверьте целостность аудиофайлов. Если аудиофайлы повреждены, они могут не работать на компьютере. Существуют программы, которые могут проверить и восстановить поврежденные аудиофайлы.
Если вы попробовали все вышеперечисленные решения и звук на компьютере по-прежнему не работает, возможно, проблема заключается в аппаратной неисправности звуковой карты или других компонентов. В этом случае рекомендуется обратиться к специалисту для диагностики и ремонта.