Одной из распространенных проблем, с которой сталкиваются пользователи при показе экрана, является отсутствие звука. Это может быть очень неприятно, особенно если вы хотите показать важную информацию или проект на своем компьютере или мобильном устройстве. Отсутствие звука может иметь различные причины, от настроек системы до проблем с аудиоустройством.
Первым шагом при решении этой проблемы является проверка громкости на вашем устройстве. Убедитесь, что громкость не находится на минимальном или нулевом уровне. Некоторые устройства имеют отдельную громкость для системного звука и звука при показе экрана, поэтому проверьте оба параметра.
Если у вас все еще нет звука при показе экрана, возможно, проблема связана с драйверами аудиоустройства. Попробуйте обновить драйвера на вашем компьютере или мобильном устройстве. Вы можете сделать это, посетив сайт производителя вашего устройства и загрузив последнюю версию драйверов. Если после обновления драйверов проблема не исчезнет, попробуйте переустановить программу, с помощью которой вы показываете экран, или попробуйте использовать другую программу.
Возможные причины отсутствия звука при показе экрана

1. Звуковые настройки не правильно сконфигурированы:
Проверьте, не отключен ли звук на вашем устройстве. Убедитесь, что громкость не находится на минимальном уровне и что звуковая карта правильно настроена. Проверьте также регуляторы звука на самом проигрывателе или программе для показа экрана.
2. Отсутствие аудиофайла на экране:
Если на экране нет аудиофайла, то звук не будет воспроизводиться. Убедитесь, что файлы с звуком находятся в той же папке, что и файлы для показа экрана, и что они не повреждены или удалены.
3. Неправильные настройки звука на устройстве:
Если звук работает на других приложениях или в браузере, но не при показе экрана, возможно, устройство настроено неправильно. Проверьте настройки звука на вашем устройстве и убедитесь, что он включен и правильно настроен для работы с программой для показа экрана.
4. Неправильная версия программы для показа экрана:
Если у вас установлена устаревшая или несовместимая версия программы для показа экрана, это также может привести к отсутствию звука. Убедитесь, что у вас установлена последняя версия программы и что она совместима с вашей операционной системой и звуковой картой.
5. Проблемы с драйверами звуковой карты:
Если все настройки правильно сконфигурированы и звук работает в других приложениях, но не при показе экрана, проблема может быть связана с драйверами звуковой карты. Попробуйте обновить драйверы звуковой карты или обратитесь к производителю устройства для получения подробной информации и поддержки.
6. Программный конфликт:
Иногда различные программы могут конфликтовать и препятствовать воспроизведению звука при показе экрана. Попробуйте закрыть все другие программы и запустите только программу для показа экрана, чтобы устранить возможные конфликты.
Если ни одно из перечисленных выше решений не помогло восстановить звук при показе экрана, рекомендуется обратиться за помощью к специалисту или воспользоваться поддержкой технической службы вашего устройства.
Проблемы с драйверами аудиоустройств

Если драйверы аудиоустройства установлены неправильно или устарели, возможно, они не смогут обрабатывать звуковые сигналы правильно, что может вызвать отсутствие звука при показе экрана или его неправильную работу.
Чтобы решить проблему с драйверами аудиоустройств, вам необходимо:
- Проверить, установлены ли на вашем компьютере последние версии драйверов для аудиоустройства. Для этого можно посетить официальный веб-сайт производителя компьютера или аудиоустройства и найти там секцию загрузок или поддержки.
- Скачать и установить последние версии драйверов для аудиоустройства. Обычно установка выполняется путем запуска загруженного файла и следования инструкциям на экране.
- Перезагрузить компьютер после установки драйверов, чтобы изменения вступили в силу.
Если после обновления драйверов аудиоустройства проблема все еще не решена, возможно, необходимо обратиться к специалисту или технической поддержке для дальнейшей диагностики и ремонта вашего аудиоустройства.
Неправильные настройки звука
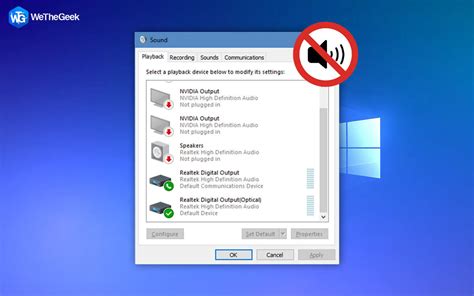
1. Проверьте уровень громкости в системных настройках компьютера. Откройте "Панель управления" и выберите "Звук и аудиоустройства". Убедитесь, что громкость установлена на достаточном уровне и звук не отключен.
2. Проверьте настройки звука в программе, с помощью которой вы показываете экран. Если вы используете программу для записи видео или проведения вебинаров, проверьте настройки звукового устройства в этой программе. Убедитесь, что звуковое устройство выбрано правильно и громкость не отключена.
3. Проверьте, не задана ли на компьютере функция "Без звука". Некоторые компьютеры имеют такую функцию, которая может отключать звук или переключать его на наушники. Проверьте настройки звука на вашем компьютере и убедитесь, что функция "Без звука" выключена.
4. Обновите драйверы аудиоустройства на вашем компьютере. Устаревшие или поврежденные драйверы могут вызывать проблемы с звуком. Посетите сайт производителя компьютера или аудиоустройства и загрузите последние версии драйверов для вашей модели.
Если после проверки и настройки звука проблема не решена, возможно, причина не связана с неправильными настройками звука. В таком случае, рекомендуется обратиться к специалисту или поддержке по соответствующей программе или устройству.
Отключенные аудиоустройства
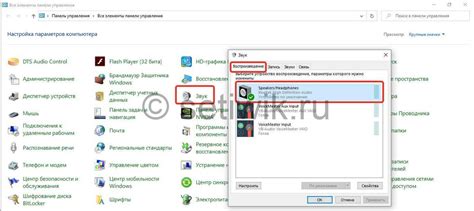
Если у вас не работает звук при показе экрана, возможно, ваше аудиоустройство отключено. Для исправления этой проблемы вам необходимо включить аудиоустройства на вашем компьютере. Вот несколько шагов, которые помогут вам сделать это:
- Щелкните правой кнопкой мыши по значку звука в правом нижнем углу панели задач и выберите "Звуки".
- Выберите вкладку "Воспроизведение".
- Проверьте, есть ли в списке аудиоустройства, включенные, и если нет, то выберите их и нажмите кнопку "Включить".
- Если среди аудиоустройств есть "Динамики", выберите их и нажмите кнопку "Включить".
- Проверьте, работает ли звук после этого.
Если после выполнения этих шагов звук все равно не работает, возможно, проблема связана с другими аспектами вашей системы. В таком случае рекомендуется обратиться за помощью к специалисту или производителю вашего компьютера. Они смогут более подробно проанализировать проблему и предложить советы по ее решению.
Проблемы с кабелями и портами

Если звук не работает при показе экрана, одной из возможных причин может быть проблема с кабелями и портами. Вот несколько проблем, которые могут возникнуть:
| Проблема | Решение |
| Неисправный аудиокабель | Попробуйте заменить аудиокабель новым, чтобы убедиться, что проблема не в самом кабеле. |
| Неисправный порт HDMI | Если вы используете порт HDMI для передачи звука, попробуйте подключить устройство к другому HDMI-порту на компьютере или мониторе. Также проверьте работоспособность порта, используя другое устройство. |
| Неисправный звуковой порт компьютера | Если вы подключаете устройство к звуковому порту компьютера с помощью аудиокабеля или адаптера, попробуйте подключить другое устройство к этому порту, чтобы убедиться, что он работает правильно. |
Если ни одно из вышеперечисленных решений не помогло исправить проблему со звуком при показе экрана, возможно, проблема кроется в другом аспекте. Рекомендуется обратиться к специалисту или производителю вашего устройства для получения дополнительной помощи и поддержки.
Конфликт программного обеспечения
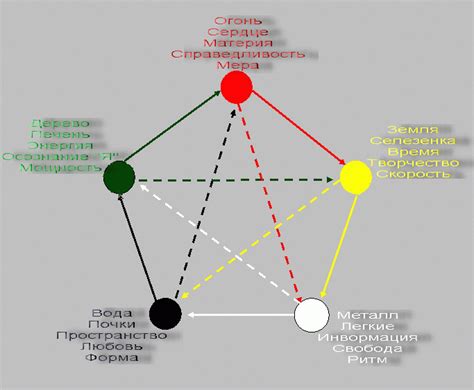
Один из наиболее распространенных причин, почему звук не работает при показе экрана, может быть связан с конфликтом программного обеспечения. Конфликты между различными программами или их компонентами могут привести к неполадкам в работе звука.
Чтобы определить, является ли конфликт программного обеспечения причиной проблемы со звуком, следует проанализировать несколько факторов:
- Обновления программного обеспечения: Установка новых версий программного обеспечения или обновлений могла привести к несовместимости со звуковым драйвером или другими компонентами системы.
- Запуск нескольких приложений: Одновременное использование нескольких приложений, которые используют звуковые ресурсы, может привести к конфликтам. Это может проявиться в отсутствии звука или его неправильной работе.
- Неисправные драйверы звука: Устаревшие или неправильно установленные драйверы звука могут вызывать проблемы с его работой.
Для решения конфликта программного обеспечения, который может приводить к проблемам со звуком, рекомендуется сделать следующее:
- Обновление программного обеспечения: Проверьте наличие обновлений для всех программ, которые могут использовать звуковые ресурсы, включая операционную систему и приложения. Установите обновления, если они доступны.
- Закрытие ненужных приложений: Закройте все ненужные приложения, которые могут использовать звуковые ресурсы. Это поможет избежать конфликтов и освободить системные ресурсы для работы звука.
- Обновление драйверов звука: Проверьте наличие обновлений для драйвера звука и установите их, если они доступны. Если проблема со звуком продолжается, попробуйте удалить и затем повторно установить драйвер звука.
Если после выполнения всех вышеуказанных действий проблема со звуком при показе экрана не решена, рекомендуется связаться с технической поддержкой производителя вашего компьютера или звуковой карты для получения дальнейших инструкций по устранению неисправности.
Обновления операционной системы и приложений
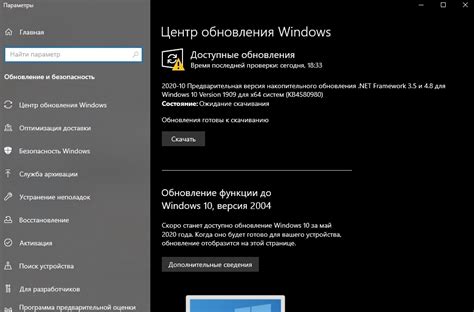
Возможным источником проблемы с отсутствием звука при показе экрана может быть устаревшая версия операционной системы или установленных приложений. Неправильно функционирующая или несовместимая версия программного обеспечения может вызывать конфликты или проблемы с аудиоустройствами.
Чтобы решить эту проблему, важно регулярно обновлять операционную систему и все установленные приложения. Обновления устраняют известные ошибки и улучшают совместимость с аппаратным и программным обеспечением. Для обновления операционной системы можно воспользоваться встроенными инструментами обновления, которые доступны в настройках устройства.
Кроме того, следует проверить и обновить драйвера аудиоустройств. Бывает, что устаревшие или неправильные драйвера могут вызывать проблемы с звуком. Для этого нужно зайти на официальный сайт производителя устройства или использовать специализированные программы для автоматического обновления драйверов. После установки новых драйверов рекомендуется перезагрузить устройство, чтобы изменения вступили в силу.
Важно помнить, что перед обновлением операционной системы и приложений рекомендуется сделать резервную копию всех важных данных, чтобы в случае проблем можно было восстановить систему и предотвратить возможные потери информации.
Если после обновления операционной системы и приложений проблема с звуком при показе экрана все равно не решена, следует обратиться к специалистам технической поддержки или форумам, где опытные пользователи и профессионалы могут помочь в решении данной проблемы.
Аппаратные проблемы с аудиосистемой

Если при показе экрана на устройстве отсутствует звук, это может указывать на аппаратные проблемы с аудиосистемой. Возможно, встроенные динамики или гнезда для наушников неисправны или повреждены.
Для начала, проверьте подключение динамиков или наушников к устройству. Убедитесь, что они правильно вставлены в соответствующие гнезда. Попробуйте использовать другие динамики или наушники, чтобы исключить возможность их неисправности.
Если звук все еще отсутствует, проверьте настройки звука на устройстве. Убедитесь, что громкость установлена на оптимальный уровень и не включен режим "без звука". Также, проверьте, что звук не отключен специальными клавишами на клавиатуре или панели управления устройством.
Если проверки подключения и настроек звука не решают проблему, возможно, дело в аппаратных неисправностях. В этом случае, рекомендуется обратиться в сервисный центр для диагностики и ремонта аудиосистемы.



