TeamSpeak – это одна из самых популярных программ для голосового общения в сети, используемая многими геймерами, бизнесменами и просто обычными людьми. Но что делать, если во время разговора собеседник не слышит ваш голос? Эта проблема может возникнуть по разным причинам, и в данной статье мы рассмотрим основные из них и способы их решения.
Одной из самых распространенных причин неработающего звука в TeamSpeak является неправильная настройка микрофона. Проверьте, подключен ли микрофон к компьютеру и правильно ли он настроен в настройках программы. Убедитесь, что микрофон не выключен или отключен на уровне операционной системы. Также возможно, что у вас неправильно выбран микрофон в настройках TeamSpeak. Проверьте, чтобы выбранное аудиоустройство было активным.
Еще одной возможной причиной проблемы может быть неправильная конфигурация звуковой карты или драйверов аудиоустройства. Убедитесь, что в настройках операционной системы и драйверах аудиоустройства выбрано правильное аудиоустройство. Воспользуйтесь тестовыми звуковыми файлами, чтобы убедиться, что звук работает на вашем компьютере вообще. Если у вас все настройки выставлены правильно, но звук все равно не работает в TeamSpeak, возможно, проблема кроется в самой программе. Попробуйте переустановить TeamSpeak или обновить его до последней версии.
Возможные причины отсутствия звука у собеседника в TeamSpeak
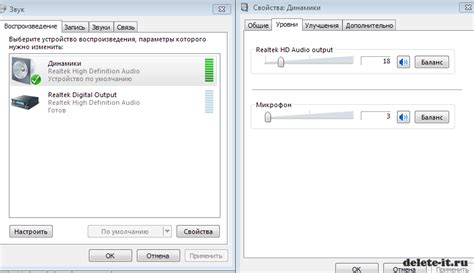
1. Проблемы с настройками микрофона
Возможно, у собеседника не включен или неправильно настроен микрофон. Проверьте, что микрофон включен и не заблокирован в настройках аудио устройств, а также убедитесь, что правильный микрофон выбран в TeamSpeak.
2. Проблемы с настройками программы
Если микрофон работает в других программах, но не в TeamSpeak, возможно, проблема кроется в настройках TeamSpeak. Убедитесь, что правильный входной устройство выбрано в настройках TeamSpeak и что громкость микрофона установлена на достаточно высоком уровне.
3. Проблемы с интернет-соединением
Неустойчивое или медленное интернет-соединение может вызывать проблемы с передачей аудио в TeamSpeak. Проверьте скорость вашего интернет-соединения и убедитесь, что она достаточно высока для качественной передачи аудио.
4. Проблемы со связью сервера TeamSpeak
Возможно, проблема с отсутствием звука у собеседника связана с проблемами на сервере TeamSpeak. Попробуйте подключиться к другому серверу или проверьте статус сервера TeamSpeak, чтобы убедиться, что все функционирует должным образом.
5. Проблемы с настройками операционной системы
Иногда проблема с отсутствием звука у собеседника может быть связана с настройками операционной системы. Проверьте настройки аудио устройств на своем компьютере и убедитесь, что все параметры заданы корректно.
6. Проблемы с программным обеспечением стороннего производителя
Если вы используете программное обеспечение сторонних производителей для управления звуком, проверьте его настройки и убедитесь, что они не конфликтуют с TeamSpeak.
Обратите внимание, что указанные выше причины являются лишь некоторыми возможными причинами отсутствия звука у собеседника в TeamSpeak. Если ничего из этого не помогло, рекомендуется обратиться за технической поддержкой к разработчикам TeamSpeak или производителю вашего аудиоустройства.
Неправильно настроенные аудиоустройства

Если звук собеседника не работает в TeamSpeak, одной из причин может быть неправильная настройка аудиоустройств на вашем компьютере. Настройки аудиоустройств можно проверить и изменить в настройках операционной системы.
Во-первых, убедитесь, что правильно выбраны входные и выходные аудиоустройства в TeamSpeak. Для этого откройте окно настроек программы и перейдите в раздел "Настройки" или "Настройки звука". Затем проверьте, что в поле "Микрофон" выбран правильный входной аудиоустройство, а в поле "Динамики" - правильный выходной аудиоустройство.
Во-вторых, проверьте настройки звука в операционной системе. Нажмите правой кнопкой мыши по значку громкости в системном трее и выберите "Настройки звука" или "Управление звуком". В открывшемся окне проверьте, что правильно выбраны входные и выходные аудиоустройства, а также убедитесь, что уровень громкости установлен на достаточно высоком уровне.
Если после проведения всех вышеперечисленных действий звук собеседника все еще не работает, возможно, проблема заключается в несовместимости аудиоустройства с TeamSpeak или в отсутствии драйверов для этого устройства. В этом случае рекомендуется обратиться к производителю аудиоустройства или посетить его официальный сайт для загрузки и установки последних драйверов.
Неисправность микрофона или наушников

Если звук собеседника не работает в TeamSpeak, возможно, проблема связана с неисправностью микрофона или наушников. Проверьте следующие моменты:
| Симптом | Возможное решение |
|---|---|
| Отсутствие звука | Убедитесь, что микрофон подключен к правильному разъему на компьютере и наушники надежно вставлены в аудиоразъем. |
| Звук есть, но его не слышно другим участникам | Проверьте уровень громкости микрофона в настройках операционной системы и программы TeamSpeak. Убедитесь, что микрофон не отключен или выключен. |
| Шум или низкое качество звука | Очистите микрофон и наушники от пыли и грязи. Если проблема сохраняется, попробуйте использовать другие наушники или микрофон, чтобы убедиться, что причина не в них. |
Если ни одно из вышеуказанных решений не помогло, возможно, проблема с микрофоном или наушниками требует ремонта или замены. Обратитесь к специалисту или обратитесь в сервисный центр для дальнейшей помощи.
Отключенные или неправильно настроенные аудиокодеки
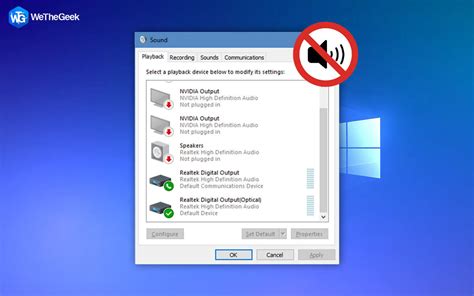
Еще одной возможной причиной проблемы со звуком собеседника в TeamSpeak может быть отключенный или неправильно настроенный аудиокодек.
Аудиокодеки – это программные кодеры/декодеры, которые обрабатывают звуковую информацию, переводя его в цифровой формат и обратно. Если аудиокодеки отключены или настроены неправильно, то это может привести к отсутствию звука собеседника в TeamSpeak.
Чтобы проверить наличие и правильность настройки аудиокодеков в TeamSpeak, следуйте следующим шагам:
- Откройте TeamSpeak и зайдите в меню "Настройки".
- Выберите раздел "Звук" и перейдите на вкладку "Аудиокодек".
- Убедитесь, что установлен и активирован подходящий аудиокодек. Рекомендуем использовать "Opus", так как он обеспечивает хорошее качество звука и низкую задержку.
- Если аудиокодек не установлен или не активирован, выберите его из списка и нажмите кнопку "Применить".
После выполнения этих шагов проверьте звук собеседника в TeamSpeak. Если проблема не была решена, то возможно, причина кроется в другом аспекте настроек или оборудования. Рекомендуется обратиться к специалисту технической поддержки для дополнительной помощи.
Проблемы с аудиодрайверами
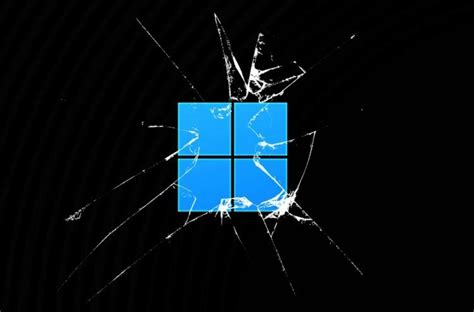
Если у вас возникла проблема с аудио в TeamSpeak, первым шагом следует проверить актуальность установленных аудиодрайверов. Устаревшие или несовместимые драйверы могут вызывать неправильное функционирование звука.
Чтобы проверить версию драйвера, откройте меню "Устройства" в операционной системе (например, "Управление устройствами" в Windows), найдите раздел "Аудио" или "Звук" и просмотрите список устройств, установленных на вашем компьютере.
Если вы обнаружили, что у вас установлена устаревшая версия драйвера, возможно вам потребуется обновить его до последней доступной версии. Обновление аудиодрайверов может помочь решить проблему с звуком собеседника в TeamSpeak.
Для обновления аудиодрайверов вам придется посетить сайт производителя вашей звуковой карты или компьютера, найти подходящий драйвер для вашей модели устройства и скачать его. После загрузки драйвера следуйте инструкциям производителя по его установке.
Если у вас возникли проблемы с звуком собеседника в TeamSpeak после обновления аудиодрайверов, попробуйте откатиться к предыдущей версии драйвера. Иногда новые версии драйверов содержат ошибки, которые могут вызывать проблемы с звуком. Чтобы откатить версию драйвера, откройте меню "Устройства" в операционной системе, найдите раздел "Аудио" или "Звук" и выберите опцию "Откатить драйвер".
Если после всех этих действий проблема с звуком собеседника в TeamSpeak не исправилась, возможно, вам стоит обратиться за помощью к специалисту или обратиться в службу поддержки TeamSpeak для получения дополнительной помощи и рекомендаций.
Ограничения брандмауэра или антивирусного программного обеспечения

Одной из причин проблем со звуком в TeamSpeak может быть блокировка портов брандмауэром или антивирусным программным обеспечением. Брандмауэры и антивирусные программы обеспечивают безопасность компьютера, контролируя передачу данных через интернет. Они могут блокировать некоторые порты или протоколы, что может привести к ненормальной работе звука в TeamSpeak.
Если вы столкнулись с проблемой отсутствия звука собеседника в TeamSpeak, то стоит проверить настройки брандмауэра или антивирусного программного обеспечения. Убедитесь, что TeamSpeak разрешен для передачи данных через брандмауэр или антивирус. Если TeamSpeak заблокирован, то вам необходимо разрешить его работу в настройках брандмауэра или антивируса.
Для разрешения доступа к TeamSpeak вам может понадобиться активировать порты 9987 (голосовой) и 30033 (файловый) для сервера TeamSpeak. Точные инструкции по настройке брандмауэра или антивируса для различных программ могут отличаться, поэтому рекомендуется обратиться к руководству пользователя или поддержке вашего брандмауэра или антивируса.
Если после настройки брандмауэра или антивируса проблема со звуком в TeamSpeak сохраняется, то стоит также проверить другие настройки вашего компьютера, такие как звуковые драйвера и настройки аудиоустройства.
Важно помнить, что каждая ситуация может быть уникальной, поэтому ниже приведенные рекомендации могут не решить вашу проблему со звуком в TeamSpeak. Если вы не можете самостоятельно решить проблему и продолжаете испытывать проблемы со звуком в TeamSpeak, рекомендуется обратиться за помощью к специалисту или на форумы поддержки TeamSpeak.
Ошибки при настройке звуковых устройств в TeamSpeak
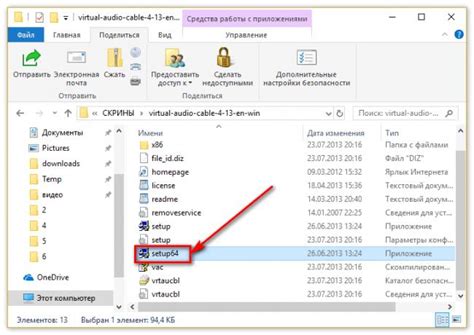
| Ошибка | Решение |
|---|---|
| Нет звука от собеседника | Во-первых, проверьте, включен ли звук на вашем компьютере или наушниках. Убедитесь, что громкость установлена на оптимальный уровень. Если звук все еще не работает, откройте TeamSpeak и проверьте настройки в разделе "Звук". Убедитесь, что выбрано правильное аудиоустройство в разделе "Воспроизведение" и "Запись". Если возможно, попробуйте выбрать другие аудиоустройства и проверить звук снова. |
| Проблемы с микрофоном | Если у вас проблемы с микрофоном и другие участники не могут вас слышать, снова откройте TeamSpeak и проверьте настройки в разделе "Звук". Убедитесь, что выбран правильный микрофон в разделе "Запись". Если возможно, попробуйте выбрать другой микрофон и проверить его работу. |
| Другие звуковые проблемы | Если у вас возникли другие звуковые проблемы, попробуйте перезагрузить компьютер и повторно запустить TeamSpeak. Это может помочь устранить временные сбои в работе программы. Также, обратите внимание на наличие обновлений для программы и драйверов вашего звукового устройства. Установка последних версий может помочь исправить проблемы совместимости и улучшить работу звука. |
Если после всех этих действий звук собеседника в TeamSpeak по-прежнему не работает, возможно, проблема заключается в сетевых настройках или настройках самого сервера TeamSpeak. В этом случае рекомендуется обратиться к администратору сервера или поискать решение проблемы на официальном форуме TeamSpeak.
Низкий уровень громкости в TeamSpeak

Если уровень громкости звука собеседника в TeamSpeak низкий, возможно, это связано с несколькими причинами:
1. Неверные настройки микрофона: Проверьте настройки микрофона на вашем компьютере. Убедитесь, что уровень записи не слишком низкий и не заблокирован. Вы можете настроить уровень микрофона с помощью функций управления звуком в операционной системе.
2. Проблемы совместимости: Если уровень громкости звука собеседника низкий только в TeamSpeak, то возможно, это связано с проблемами совместимости программы с вашим аудиоустройством. Проверьте, обновлена ли программа TeamSpeak до последней версии и настройки совместимости в настройках программы. Также, проверьте, обновлены ли драйверы аудиоустройств на вашем компьютере.
3. Настройки участника TeamSpeak: Если уровень громкости звука собеседника низкий только для конкретного участника TeamSpeak, тогда проблема, скорее всего, кроется в его настройках. Попросите этого участника проверить и настроить свои настройки микрофона и звука.
4. Проблемы сетевого соединения: Если проблема с низким уровнем громкости возникает только при использовании TeamSpeak, то возможно, это связано с проблемами соединения. Проверьте скорость и стабильность вашего интернет-соединения и попробуйте перезапустить TeamSpeak.
Внимание: Если ни одно из вышеуказанных решений не помогло, возможно, проблема с низким уровнем громкости звука собеседника в TeamSpeak связана с другими факторами. Рекомендуется обратиться к принимающей стороне для более детальной диагностики проблемы и поиска решения.
Плохое соединение с интернетом
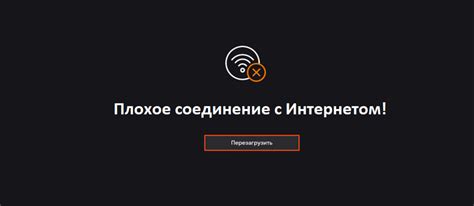
Одной из причин, почему звук собеседника не работает в TeamSpeak, может быть плохое соединение с интернетом. Если ваше соединение не стабильно или имеет низкую скорость передачи данных, это может привести к проблемам со скачиванием и передачей аудио данных в режиме реального времени.
Чтобы проверить состояние вашего интернет-соединения, вы можете выполнить следующие действия:
- Проверьте скорость вашего интернет-соединения с помощью онлайн-инструментов или специальных приложений.
- Убедитесь, что нет других активных приложений или программ, которые используют ваше интернет-соединение и могут ухудшить качество звука.
- Попробуйте перезагрузить маршрутизатор и модем для обновления соединения.
- Свяжитесь со своим интернет-провайдером, чтобы узнать, есть ли проблемы с вашим соединением.
Если вы обнаружили проблемы со своим интернет-соединением, необходимо принять меры для устранения неполадок. Это может включать в себя
переключение на более стабильное подключение, увеличение скорости передачи данных или устранение других проблем, которые могут повлиять на качество звука в TeamSpeak.
Имейте в виду, что плохое соединение с интернетом может быть только одной из возможных причин проблемы с звуком в TeamSpeak. Если после улучшения соединения проблема все еще не решена, возможно, стоит искать другие причины или обратиться к службе технической поддержки TeamSpeak для дополнительной помощи.