В нашей современной цифровой эпохе, где все больше и больше информации хранится в электронном виде, второй диск становится неотъемлемой частью компьютера для многих пользователей. Однако, иногда компьютер не видит второй диск, что может вызвать немало беспокойства и неудобств. Несмотря на то, что причин такого неполадки может быть множество, существуют общие проблемы, на которые стоит обратить внимание.
Одной из наиболее распространенных причин, по которой компьютер не видит второй диск, является неправильное подключение или неисправность кабелей. Возможно, что кабель, соединяющий второй диск с компьютером, не очень надежно закреплен или имеет повреждения. Кроме того, кабель может быть неправильно подключен к материнской плате или контроллеру.
Почему компьютер не распознает второй диск?
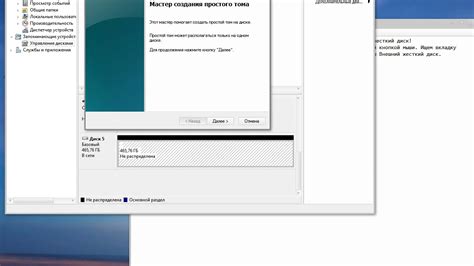
Нераспознавание второго диска компьютером может быть вызвано различными причинами:
1. | Неправильное соединение кабелей. Проверьте, правильно ли подключен второй диск к материнской плате и исключите возможность проблем с кабелями. |
2. | Некорректные настройки BIOS. Проверьте BIOS компьютера и убедитесь, что второй диск активирован и настроен правильно. |
3. | Неправильные драйверы диска. Убедитесь, что у второго диска установлены правильные и обновленные драйверы. |
4. | Физическая неисправность диска. Проверьте физическое состояние второго диска и убедитесь, что он работает исправно. |
5. | Конфликты с другими устройствами. Проверьте, нет ли конфликтов с другими устройствами, подключенными к компьютеру. |
Если компьютер по-прежнему не распознает второй диск после проверки этих причин, рекомендуется обратиться к специалисту или производителю компьютера для получения дополнительной помощи.
Возможные причины и способы решения проблемы
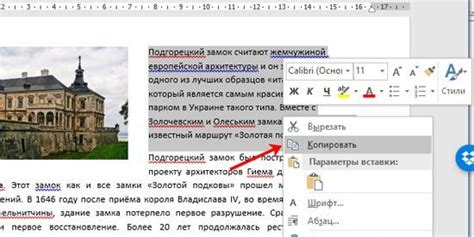
1. Неправильное подключение второго диска:
Одной из наиболее частых причин невидимости второго диска компьютером является неправильное подключение. Убедитесь, что кабель, соединяющий второй диск с материнской платой или контроллером, надежно закреплен в соответствующих разъемах.
Решение: Проверьте правильность подключения кабеля, убедитесь, что он надежно зажат в разъемах. При необходимости перезакрепите кабель так, чтобы он был плотно прилегал к разъему.
2. Неправильные настройки BIOS:
Если компьютер не видит второй диск, встроенный в него компонент BIOS может быть настроен неправильно. Это может произойти, например, если порядок загрузки устройств в BIOS настроен некорректно.
Решение: Зайдите в настройки BIOS, обычно это делается путем нажатия определенной клавиши (например, Delete или F2) при запуске компьютера. В разделе "Boot" или "Загрузка" убедитесь, что порядок загрузки устройств правильно настроен и второй диск включен в список разрешенных устройств.
3. Поврежденный кабель или разъем:
Кабель или разъем, используемые для подключения второго диска, могут быть повреждены и не позволять компьютеру обнаружить устройство.
Решение: Проверьте кабель и разъем на наличие видимых повреждений, таких как трещины, изломы или коррозия. При необходимости замените кабель или разъем новыми.
4. Неисправность второго диска:
Второй диск сам по себе может быть неисправен и не распознается компьютером.
Решение: Подключите второй диск к другому компьютеру или замените его на исправный, чтобы убедиться, что проблема действительно вызвана неисправностью диска.
Не забывайте, что приведенные выше причины и решения являются наиболее распространенными, но не являются исчерпывающими. Если вы все проверили и проблема все еще не решена, возможно, вам потребуется обратиться к специалистам для более подробной диагностики и ремонта компьютера.
Плохое подключение кабеля

Если компьютер не видит второй диск, одной из возможных причин может быть плохое подключение кабеля. При подключении второго диска необходимо убедиться в правильном подключении кабеля к материнской плате и диску.
Проверьте, что кабель жесткого диска надежно подключен к соответствующим разъемам на материнской плате и самом диске. Убедитесь, что все контакты на кабеле находятся в хорошем состоянии и не повреждены. Если вы заметили повреждения или изломы, замените кабель на новый.
Также стоит проверить, что кабель надежно фиксируется в разъемах. Если кабель не фиксируется или получается соединение с большой игрой, возможно, необходимо заменить разъемы на более надежные.
| 1 | 2 | 3 |
| 4 | 5 | 6 |
Проверьте cables подключения и устраните возможные неисправности

В первую очередь следует проверить правильность подключения cables. Убедитесь, что SATA-кабель, соединяющий второй диск с материнской платой, надежно прикреплен и не поврежден. Попробуйте отключить и снова подключить кабель с обеих сторон, чтобы быть уверенным в его надежности.
Также, стоит обратить внимание на кабель питания. Убедитесь, что он надежно подсоединен к второму диску и источнику питания компьютера. Иногда проблема может быть вызвана неисправностью самого кабеля питания. Если возможно, попробуйте заменить его на другой, чтобы исключить его возможный дефект.
Если после проверки cables проблема не исчезла, стоит также проверить работоспособность второго диска и его соединение с материнской платой. Попробуйте подключить второй диск к другому порту SATA материнской платы или вставить его в другой слот. Если это помогло, значит на некоторых портах или слотах может быть неполадка.
Если ни одно из вышеперечисленных действий не привело к решению проблемы, возможно, причина кроется в более серьезной неисправности либо внутри самого диска, либо в материнской плате. В этом случае, рекомендуется обратиться к профессионалам, чтобы диагностировать и устранить неисправности.
Неправильные настройки в BIOS

При неправильной конфигурации BIOS компьютер может не распознавать подключенные устройства, включая второй диск. Возможно, диск не был включен в список устройств для загрузки, или были введены неправильные настройки SATA или IDE контроллера.
Для решения этой проблемы необходимо войти в BIOS и проверить соответствующие настройки. Для этого нужно перезагрузить компьютер и нажать определенную клавишу (обычно это Del, F2 или F10) во время загрузки, чтобы войти в меню BIOS.
Внутри BIOS необходимо найти раздел, связанный с устройствами хранения данных (Storage Devices или SATA/IDE Configuration) и проверить, включен ли второй диск в список устройств для загрузки. Если диск не виден, его необходимо добавить в список или изменить настройки контроллера.
После внесения изменений следует сохранить настройки и перезагрузить компьютер. Если причина проблемы была в неправильных настройках BIOS, после перезагрузки компьютер должен успешно распознать второй диск.