AutoCAD - одна из самых популярных программ для проектирования в области компьютерной графики. Она предлагает возможность создавать точные и детализированные чертежи, которые необходимы в различных отраслях, начиная от архитектуры и заканчивая инженерным делом.
Однако, даже опытным пользователям иногда приходится сталкиваться с проблемами, которые могут привести к отсутствию линий на листе в AutoCAD. В этой статье мы рассмотрим несколько наиболее распространенных причин, почему это может происходить и как их исправить.
1. Отключены слои. Когда вам нужно отобразить линии на листе, убедитесь, что все связанные слои не отключены. В программе AutoCAD слои используются для управления видимостью отдельных элементов на чертеже. Если слой с линиями отключен, они не будут отображаться на листе. Для исправления этой проблемы откройте панель управления слоями, найдите нужный слой и убедитесь, что он включен.
2. Неверные настройки шкалы. AutoCAD использует шкалу для отображения линий на листе. Если шкала задана неправильно, ваш чертеж может выглядеть пустым. Убедитесь, что шкала установлена на правильное значение, чтобы гарантировать правильное отображение всех линий.
3. Проблемы с видами. Viewports (виды) используются в AutoCAD для определения того, какие области чертежа должны быть отображены на листе. Если вид настроен неправильно или отключен, то линии не будут видны на листе. Проверьте настройки видов и убедитесь, что они конфигурированы правильно и включены.
Важно помнить, что эти проблемы могут возникать по разным причинам и решения могут быть специфичны для каждой ситуации. Если вы не можете найти причину отсутствия линий на листе в AutoCAD, рекомендуется обратиться за помощью к опытным пользователям или специалистам в области AutoCAD.
Почему не отображаются линии в AutoCAD?
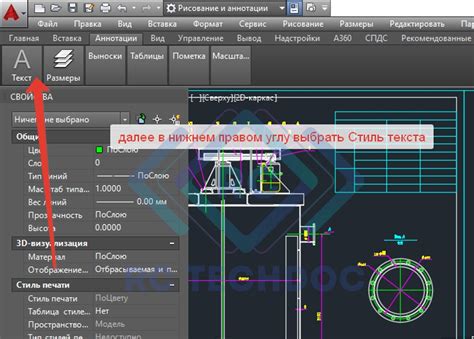
1. Неверные настройки видимости.
В AutoCAD есть возможность управлять видимостью объектов с помощью специальных команд. Проверьте, не включена ли команда "VPOINT", которая по умолчанию может изменять видимость объектов в пространстве модели. Возможно, линии просто не видны из-за неправильного положения камеры.
2. Проблемы со свойствами линий.
Если линии не отображаются, возможно, они имеют неправильные свойства, такие как цвет или тип линии. Убедитесь, что свойства линий установлены правильно, и они не скрыты или не помещены на слой, который не отображается в текущем окне.
3. Неправильная настройка вида.
Если линии не отображаются только на определенных участках листа, возможно, проблема в настройках вида. Убедитесь, что размеры видимого окна и масштаб правильно настроены, чтобы линии попадали в пределы экрана. Также стоит проверить, что линии не заходят за пределы листа или не скрыты за какими-то другими объектами.
4. Проблемы с графическим драйвером.
Иногда проблема с отображением линий может быть связана с графическим драйвером вашего компьютера. Попробуйте обновить драйвер до последней версии или изменить настройки графики в AutoCAD.
Если после проверки указанных выше причин проблема все еще остается, возможно, стоит обратиться к специалистам или консультантам по AutoCAD для более детального анализа ситуации.
Неправильные настройки отображения
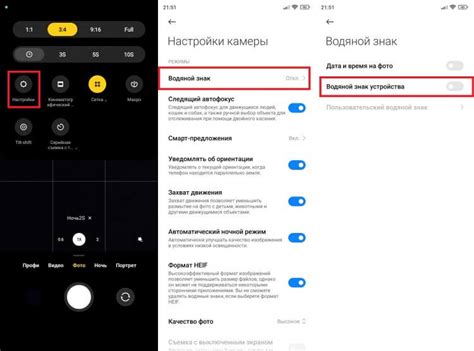
Одной из причин отсутствия линий на листе в AutoCAD могут быть неправильные настройки отображения. Если вы не видите линии на вашем чертеже, проверьте следующие параметры:
1. Перейдите во вкладку "Формат" (Format) в главном меню AutoCAD и выберите пункт "Настройки" (Options).
2. В открывшемся окне "Настройки" (Options) выберите вкладку "Отображение и положение" (Display and Position).
3. Проверьте, что в разделе "Отображение объектов" (Display Objects) выбран корректный режим отображения. Обычно наиболее удобным режимом является "Отображение объектов" (Display Objects), но вы также можете выбрать режим "Отображение только линий" (Display Lines Only) или другой, при необходимости.
4. Обратите внимание на настройку "Затенение" (Shading). Если она включена, попробуйте отключить ее и проверить, появятся ли линии на листе.
5. Убедитесь, что у вас не выбран режим "Быстрая визуализация" (Quick View). В этом режиме AutoCAD отображает только некоторые элементы чертежа для ускорения работы, что может привести к невидимости некоторых линий.
6. Если проблема с отображением все еще не решена, попробуйте изменить масштаб (Zoom) чертежа или воспользуйтесь командой "Динамическое включение активности" (Dynamic Viewport Switching), чтобы проверить, не связана ли проблема с конкретным видовым экраном.
Следуя указанным выше шагам, вы сможете проверить и настроить параметры отображения в AutoCAD и вернуть линии на листе.
Отсутствие соответствующих слоев
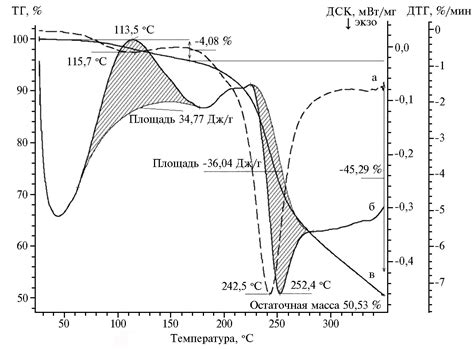
Одной из причин отсутствия линий на листе в AutoCAD может быть отсутствие соответствующих слоев. В AutoCAD каждый элемент чертежа размещается на определенном слое, который можно настроить в соответствии с требованиями проекта.
Если вы не видите линий на листе, убедитесь, что вы работаете на нужном слое. Для этого следует открыть "Управление слоями" или использовать команду "ЛО", чтобы увидеть список всех созданных слоев в чертеже.
Проверьте, нет ли ошибки в настройках слоев. Иногда случается, что слой, на котором размещена линия, скрыт или заблокирован. В таком случае, необходимо включить или разблокировать нужный слой.
Если у вас нет нужного слоя, его можно создать с помощью команды "СЛОЙ" или щелкнув правой кнопкой мыши по текущему слою и выбрав "Настройки". В появившемся окне можно указать параметры нового слоя, такие как его цвет, тип линии и видимость на вкладке "Свойства слоя".
Также стоит проверить, не находятся ли линии и объекты в блоке. Если это так, необходимо разблокировать или раскрыть его с помощью команды "РАЗБЛОК" или "РАСКР".
Убедитесь, что слои имеют правильные настройки видимости. Если слои находятся на неактивном или подавленном уровне видимости, они не отобразятся на чертеже. В таком случае можно изменить уровень видимости слоев с помощью команд "ОСТ" и "ПВ".
Если описанные выше действия не помогли решить проблему, проверьте наличие конфликтов масштабирования, настройки палитры слоев, а также работает ли ваш графический адаптер соответствующим образом с вашей версией AutoCAD.
Проблемы с графическим адаптером
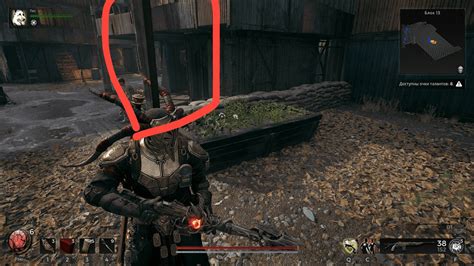
Одной из причин отсутствия линий на листе в AutoCAD может быть проблема с графическим адаптером вашего компьютера. Графический адаптер отвечает за отображение графической информации на мониторе и может влиять на работу программы AutoCAD.
Если у вас возникли проблемы с отображением линий в AutoCAD, то сначала стоит проверить наличие и обновление драйвера графического адаптера. Устаревший или несовместимый драйвер может вызывать различные графические ошибки, включая отсутствие линий на листе.
Чтобы проверить и обновить драйвер графического адаптера, вам потребуется зайти в настройки вашего компьютера. Найдите раздел "Управление устройствами" или "Диспетчер устройств" и откройте его. В списке устройств найдите раздел "Видеоадаптеры" и раскройте его. Выберите свой графический адаптер и щелкните правой кнопкой мыши. В контекстном меню выберите опцию "Обновить драйвер".
После обновления драйвера графического адаптера перезапустите AutoCAD и проверьте, появились ли линии на листе. Если проблема не решена, то возможно, вам потребуется обратиться к специалистам технической поддержки для дальнейшего решения проблемы с графическим адаптером.
Некорректно примененные пространственные настройки

Когда работаете в AutoCAD, важно правильно установить пространственные настройки для своего проекта. Это позволяет корректно отображать и измерять объекты на вашем чертеже. Если у вас нет линий на листе в AutoCAD, возможно, вы неправильно применили пространственные настройки.
Проблема может быть вызвана некорректным выбором между пространством модели и пространством листа. Пространство модели предназначено для создания и редактирования самого чертежа, в то время как пространство листа используется для его печати или экспорта в другие форматы.
Если у вас нет линий на листе, проверьте, какое пространство у вас выбрано. Выполните следующие шаги:
- Откройте панель инструментов "Пространства" на верхней панели окна AutoCAD.
- Убедитесь, что выбрано пространство "Модель", если вы хотите работать с объектами на чертеже.
- Если вы хотите увидеть объекты на пространстве листа, выберите пространство "Макет".
Если вы неправильно выбрали пространство, возможно, вы не увидите линий на вашем листе. Убедитесь, что правильно выбраны пространственные настройки, чтобы работать с вашим чертежом.
Кроме того, также можно проверить масштаб чертежа. Если масштаб слишком большой или слишком маленький, линии могут быть неразличимыми или слишком мелкими на листе. Поэтому проверьте и отрегулируйте масштаб, чтобы линии стали видимыми на вашем чертеже.
Обратите внимание на эти два аспекта - пространственные настройки и масштаб - чтобы правильно отобразить линии на вашем листе в AutoCAD.
Низкое разрешение монитора
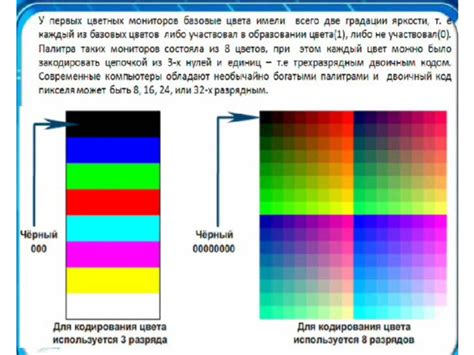
Недостаточное разрешение экрана на мониторе может быть одной из причин отсутствия линий на листе в AutoCAD. Если ваш монитор имеет низкое разрешение, то изображение может отображаться нечетким или без какого-либо содержимого.
Разрешение экрана - это количество точек, которые могут быть отображены на мониторе. Чем выше разрешение, тем более детально и четко отображаются линии и графические элементы в AutoCAD. Низкое разрешение может привести к размытости изображений и исчезновению тонких линий на листе.
Решение - увеличить разрешение экрана вашего монитора. Для этого вам может потребоваться изменить настройки дисплея в операционной системе. В Windows вы можете открыть "Панель управления" и выбрать "Настройка экрана". Затем перейдите в раздел "Разрешение экрана" и выберите более высокое разрешение.
Кроме того, вы можете рассмотреть возможность приобретения монитора с более высоким разрешением, что позволит вам получить более точное и четкое отображение в AutoCAD и других графических приложениях.
Убедитесь, что вы используете рекомендованное разрешение монитора для вашего компьютера и вашего графического приложения, чтобы получить оптимальное качество отображения и предотвратить проблемы с отображением линий в AutoCAD.
Ошибки при создании и редактировании объектов

1. Неактивный слой. Проверьте, что слой, на котором вы создаете или редактируете объекты, активен. Когда слой не активен, новые линии и объекты не будут отображаться на листе.
2. Неправильно установлен масштаб. Проверьте, что масштаб вашего чертежа корректно установлен. Если масштаб слишком маленький или слишком большой, линии и объекты могут быть невидимыми или искаженными.
3. Непроверенные накладки. Если при редактировании объектов вы сталкиваетесь с проблемой отображения линий, возможно, они накладываются друг на друга. Проверьте, что нет накладывающихся линий или объектов, которые могут привести к их исчезновению.
4. Проблемы драйвера графической карты. Если у вас возникают проблемы с отображением объектов, виной может быть устаревший или несовместимый драйвер графической карты. Проверьте, что у вас установлена последняя версия драйвера и в случае необходимости обновите ее.
5. Ошибка в настройках отображения. Проверьте настройки отображения AutoCAD и убедитесь, что параметры, такие как цвет, толщина линий и стиль, установлены правильно.
Если вы столкнулись с проблемой отображения линий и объектов в AutoCAD, рекомендуется проверить все указанные выше факторы и исправить возможные ошибки. Если проблема не устраняется, обратитесь за помощью к опытным пользователям AutoCAD или специалистам технической поддержки.
Большой размер файла

Одной из причин отсутствия линий на листе в AutoCAD может быть большой размер файла. Когда размер файла становится слишком большим, это может привести к тормозам в работе программы и неотзывчивости при выполнении команд.
Если ваш файл имеет большой размер, вам следует принять несколько мер для улучшения производительности и возможности работы с линиями. Вот несколько рекомендаций:
1. Оптимизируйте графику:
Удалите ненужные элементы и слои, которые больше не используются в вашем проекте. Также стоит избегать излишнего использования линий, точек и других графических элементов, особенно при работе с большими масштабами.
2. Используйте внешние ссылки (Xrefs):
Вместо вставки графических элементов прямо в текущий файл, вы можете использовать внешние ссылки (Xrefs). Это позволит разделить ваш проект на несколько файлов, что будет способствовать более эффективной работе с ними.
3. Сжимайте файлы:
AutoCAD предлагает возможность сжатия файлов для уменьшения их размера. Вы можете воспользоваться функцией "PACK" для удаления ненужных элементов из файла и сокращения его размера.
4. Используйте мощное оборудование:
Если вы работаете с большими файлами, то для эффективной работы с ними вам может потребоваться мощное компьютерное оборудование. Убедитесь, что ваш компьютер имеет достаточно оперативной памяти (RAM) и процессора для работы с большими файлами в AutoCAD.
Следуя этим рекомендациям, вы сможете улучшить производительность и повысить возможность работы с линиями в AutoCAD.



