Microsoft Excel - это одна из самых популярных программ для работы с таблицами и электронными документами. Однако иногда пользователи могут столкнуться с проблемой, когда страница в Excel не двигается. Это может быть очень раздражающим, поскольку перемещение по документу является неотъемлемой частью работы с ним.
Существует несколько причин, почему страница в Excel может перестать двигаться. Одной из самых распространенных причин является защита листа или книги. Если лист или книга защищены паролем или ограничены в доступных диапазонах, вы не сможете перемещаться по ним. В этом случае вам необходимо будет снять защиту, чтобы снова иметь возможность свободно двигаться по документу.
Еще одной причиной может быть использование функции "Заморозить панель" в Excel. Если вы случайно заморозили панель или столбцы и строки, то страница может не двигаться. Чтобы исправить эту проблему, следует найти и выбрать пункт "Отменить заморозку панели" в меню "Вид". После этого вы снова сможете свободно прокручивать страницу.
Иногда страница в Excel может заблокироваться или застрять из-за наличия невидимых объектов или ошибок в формулах. Невидимые объекты могут быть различными кнопками, формами или автоматическими объектами. Ошибки в формулах могут затруднять перемещение по документу. Чтобы исправить эту проблему, вы можете удалить невидимые объекты или исправить ошибки в формулах. После этого страница снова будет двигаться свободно.
В итоге, если вы столкнулись с проблемой, когда страница в Excel не двигается, не паникуйте. Существует несколько простых способов исправить эту проблему. Прежде всего, убедитесь, что лист или книга не защищены паролем или ограничены в доступных диапазонах. Затем проверьте, не заморожена ли панель или столбцы и строки. И, наконец, удалите невидимые объекты и исправьте ошибки в формулах. После выполнения этих шагов вы снова сможете свободно перемещаться по странице Excel.
Причины не движения страницы в Excel
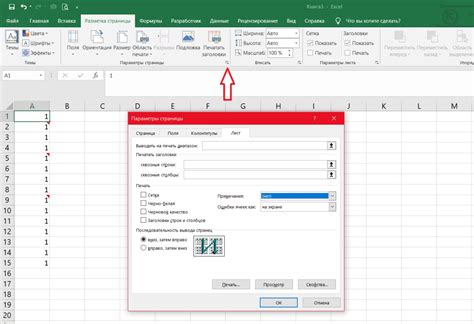
Вот некоторые основные причины, почему страница может не двигаться в Excel:
- Защита листа: Если лист Excel защищен, то вы не сможете перемещаться по нему, пока не снимете защиту. Если вы не помните пароль, установленный на защищенном листе, то придется обратиться за помощью к администратору или создателю документа.
- Масштабирование: Если документ слишком увеличен или уменьшен в масштабе, это может привести к тому, что страница не будет двигаться. Чтобы решить эту проблему, необходимо установить масштаб на правильный уровень, используя команду "Масштаб" в меню "Вид".
- Застылый процесс: Иногда Excel может прекратить откликать из-за застывшего процесса. В этом случае необходимо закрыть программу и перезапустить ее. Для этого вы можете воспользоваться меню "Файл" и выбрать "Выход". Затем откройте Excel снова.
- Блокировка файла: Если файл Excel открыт другим пользователем и заблокирован для редактирования, вы не сможете двигаться по странице. В этом случае необходимо попросить пользователя закрыть файл или снять блокировку.
- Недостаточно ресурсов компьютера: Если ваш компьютер работает слишком медленно или у вас недостаточно оперативной памяти, то это может привести к тому, что страница в Excel не будет двигаться. В этом случае попробуйте закрыть другие программы или увеличить объем оперативной памяти на компьютере.
В целом, причины не движения страницы в Excel могут быть различными, и важно проанализировать ситуацию, чтобы найти правильное решение. Если одно из вышеперечисленных решений не помогло, то может быть полезно обратиться за помощью к специалистам или посетить форумы и сообщества, где пользователи делятся своими опытом и советами по работе с Excel.
Неправильные настройки прокрутки
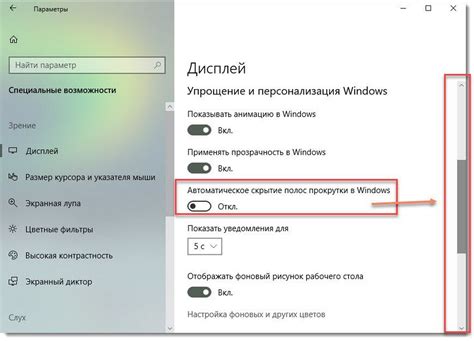
Если страница в Excel не двигается, одной из причин может быть неправильная настройка прокрутки. Проверьте, находится ли режим прокрутки включенным.
Для проверки наличия включенного режима прокрутки выполните следующие действия:
1. Откройте Excel и перейдите во вкладку "Файл".
2. Выберите "Параметры" в меню.
3. В открывшемся окне выберите раздел "Расположение".
4. Проверьте, есть ли отметка рядом с пунктом "Включить прокрутку по краю страницы". Если ее нет, поставьте отметку.
5. Нажмите "ОК", чтобы сохранить изменения.
После этого попробуйте снова прокрутить страницу в Excel. Если проблема не решена, перезапустите программу и повторите указанные выше действия.
Если страница по-прежнему не двигается, возможно, в настройках Excel заданы ограничения на прокрутку. В этом случае необходимо проверить настройки скроллинга и изменить их, если необходимо.
Для проверки и изменения настроек скроллинга выполните следующие действия:
1. Откройте Excel и перейдите во вкладку "Файл".
2. Выберите "Параметры" в меню.
3. В открывшемся окне выберите раздел "Расположение" и затем "Скроллинг".
4. Проверьте наличие ограничений по прокрутке в поле "Количество строк для прокрутки" и "Количество столбцов для прокрутки". Если значения установлены на ноль или очень маленькие, измените их на более высокие значения.
5. Нажмите "ОК", чтобы сохранить изменения.
После изменения настроек скроллинга проверьте, работает ли прокрутка страницы в Excel. Если проблема сохраняется, возможно, причина в других настройках программы или в ее временных файлах. В этом случае рекомендуется обратиться к специалисту или воспользоваться официальной документацией по Excel для решения проблемы.
Отсутствие активной ячейки
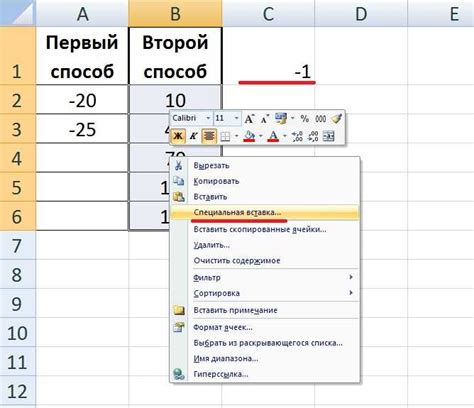
Проблема:
Если страница в Excel не двигается, возможно, причиной может быть отсутствие активной ячейки.
Решение:
Чтобы активировать ячейку и разрешить движение страницы, выполните следующие действия:
- Щелкните на нужную ячейку, чтобы сделать ее активной. При активации ячейки, страница начнет двигаться при прокрутке.
- Если страница все еще не двигается, проверьте наличие защищенного листа или рабочей книги. Если лист или книга защищены паролем, вам необходимо будет ввести пароль для разрешения движения.
- Также убедитесь, что в настройках Excel не установлено блокирование прокрутки. Проверьте параметры "Внешний вид" или "Показать" в верхней панели инструментов Excel, чтобы отключить это ограничение.
После выполнения этих шагов, страница в Excel должна снова двигаться при прокрутке, а вы сможете свободно перемещаться по таблице и работать с данными.
Включен режим редактирования
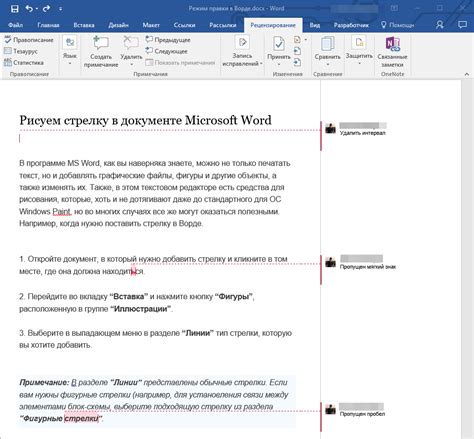
Режим редактирования в Excel может быть одной из причин, почему страница не двигается. Этот режим позволяет изменять содержимое ячеек и формулы непосредственно на самом листе, вместо использования панели задач. Если режим редактирования активирован, то эта функция может блокировать прокрутку страницы.
Чтобы узнать, включен ли режим редактирования, необходимо проверить статус строки состояния внизу экрана. Если там отображается слово "Редактирование", то режим редактирования активен. В таком случае, для возобновления прокрутки страницы требуется завершить режим редактирования.
Чтобы выйти из режима редактирования в Excel, можно либо нажать клавишу Enter, либо выбрать любую другую ячейку на листе. Также можно использовать команду "Завершить редактирование" на панели инструментов, щелкнув правой кнопкой мыши в любом месте на листе.
Убедитесь, что режим редактирования отключен, чтобы снова получить возможность прокрутки страницы в Excel.
Защита листа

Одной из причин, по которой страница не двигается в Excel, может быть защита листа. Если лист защищен, пользователь не сможет перемещаться по нему и редактировать его содержимое.
Чтобы исправить эту проблему, необходимо снять защиту с листа. Для этого следует выполнить следующие действия:
- Щелкните правой кнопкой мыши на названии листа, который не двигается. В появившемся контекстном меню выберите пункт "Разблокировать лист".
- Если у листа есть парольная защита, введите пароль в появившемся диалоговом окне "Разблокировать лист" и нажмите кнопку "ОК".
После выполнения этих действий страница должна стать движимой, и вы сможете свободно перемещаться по ней и вносить изменения.
Наличие фильтров или сортировки
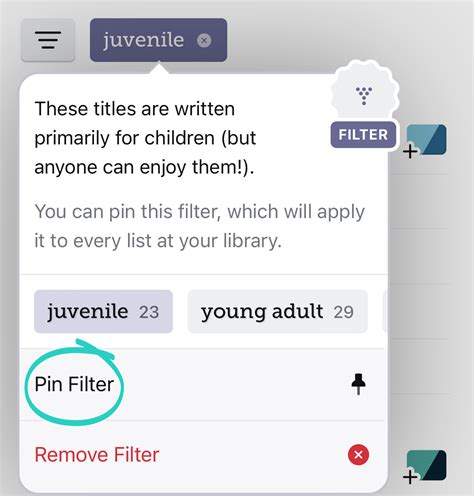
Если ваша страница в Excel не двигается, возможно, что на ней применены фильтры или сортировка. Фильтры позволяют отображать только определенные данные в таблице, а сортировка упорядочивает эти данные по определенным критериям.
Если вы нажимаете на стрелочку рядом с названием столбца или включаете режим фильтрации через вкладку "Данные", то на странице появляются только отфильтрованные данные. В этом случае возможно необходимо снять фильтры или изменить настройки сортировки для того, чтобы увидеть всю таблицу и снова иметь возможность ее прокрутки.
Чтобы снять фильтры, щелкните на стрелочку рядом с названием столбца и выберите пункт "Очистить фильтр". Чтобы отменить сортировку, перейдите на вкладку "Данные" и нажмите кнопку "Очистить" в разделе "Сортировка и фильтры".
Если после снятия фильтров и отмены сортировки страница все равно не двигается, то возможно, что проблема кроется в других факторах, таких как защита листа или блокировка ячеек. Проверьте эти настройки и внесите необходимые изменения, чтобы разблокировать страницу для прокрутки.
Частичный заморозок панели

Когда страница в Excel не двигается полностью, возможно, что панель прокрутки заморожена только в одной из направлений. Это может быть вызвано несколькими причинами и исправить данную проблему может потребоваться некоторое время. Если вы столкнулись с частичным заморозком панели, примените следующие шаги:
Шаг 1: Проверьте ширину и высоту таблицы
Убедитесь, что ширина и высота таблицы в вашем документе Excel соответствуют содержимому. Если таблица больше, чем размер окна, панель прокрутки может заморозиться в горизонтальном или вертикальном направлении.
Шаг 2: Проверьте наличие замороженных строк или столбцов
Если вы заморозили строки или столбцы в своей таблице, убедитесь, что они находятся в нужных местах и не блокируют панель прокрутки.
Шаг 3: Отключите и включите заморозку
Попробуйте временно отключить заморозку и включить её заново. Для этого выберите ячейку, которая находится вне замороженной области, затем перейдите во вкладку "Вид" и нажмите на кнопку "Заморозить область". Затем снова заморозьте область, в которой вы хотите сохранить панель прокрутки.
Шаг 4: Перезагрузите Excel
Если проблема со заморозкой панели все еще не решена, попробуйте перезагрузить Excel. Закройте программу и откройте её заново. Это может помочь исправить любые временные технические проблемы.
Если ни один из этих шагов не помог решить проблему с частичным заморозком панели в Excel, возможно, вам потребуется обратиться за помощью к специалисту или к сообществу Excel для получения дальнейших рекомендаций.