Word, безусловно, является одной из самых популярных программ для создания документов. Однако, многие пользователи сталкиваются с проблемой, когда таблица в Word переносится на другую страницу. Это может быть довольно раздражающе, особенно когда вы создаете важный документ и хотите иметь полное представление о его содержимом без необходимости прокручивать страницы.
Если вы столкнулись с этой проблемой, не беспокойтесь, у вас есть несколько вариантов решения. Прежде всего, важно понять причины переноса таблицы на другую страницу. Одной из наиболее распространенных причин является маленький размер страницы в Word. Если таблица слишком большая, чтобы поместиться на одной странице, Word автоматически переносит ее на следующую страницу, чтобы гарантировать, что все элементы таблицы отображаются полностью.
Еще одной возможной причиной может быть настройка разрывов страниц в Word. Если у вас уже есть разрыв страницы после определенной части документа, Word может перенести таблицу на следующую страницу, чтобы сохранить структуру документа и избежать возможных проблем с форматированием.
Проблема переноса таблицы в Word на другую страницу
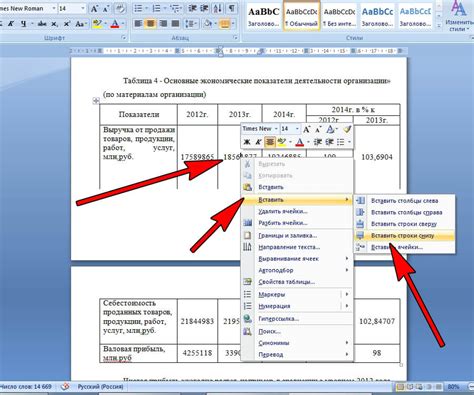
При создании документа в программе Word иногда возникает проблема, когда таблица переносится на другую страницу, разрывая логическую связь с текстом. Это может быть неприятной ситуацией, особенно если вы хотите сохранить визуальное и структурное единство документа.
Существует несколько причин, по которым таблица может переноситься на другую страницу:
1. Недостаточное пространство. Если в документе много текста перед таблицей и нет достаточно места на текущей странице, Word автоматически перенесет таблицу на следующую страницу. В данном случае нужно либо уменьшить объем текста перед таблицей, либо изменить параметры страницы (например, увеличить поля), чтобы дать таблице больше места на текущей странице.
2. Параметры разделителей страниц. Если в документе используются разделители страниц, то Word может перенести таблицу на следующую страницу, чтобы сохранить единый вид разделителей. В таком случае можно отключить использование разделителей страниц или изменить их параметры.
3. Проблемы с обработкой текста. Иногда текст перед таблицей может содержать элементы форматирования, такие как большое количество абзацев, переходы на новую строку или пустые абзацы, которые могут привести к переносу таблицы на следующую страницу. Для решения этой проблемы необходимо проверить текст перед таблицей и удалить все ненужные элементы форматирования.
Оптимальное решение проблемы переноса таблицы на другую страницу зависит от конкретной ситуации, однако вышеуказанные причины и рекомендации могут помочь вам справиться с этой проблемой и сохранить целостность вашего документа.
Неправильное форматирование таблицы
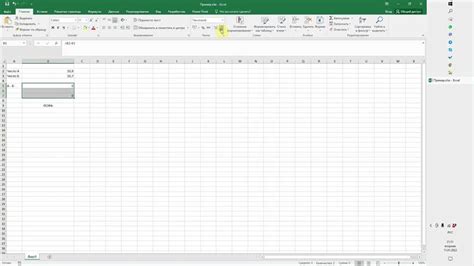
Неправильное форматирование таблицы может быть одной из причин, по которой таблица в Word переносится на другую страницу. Возможно, вы задали неправильные параметры ширины и высоты ячеек, неправильные отступы или выравнивание текста внутри ячеек.
Когда ячейки слишком широкие или высокие, таблица может не поместиться на одной странице и переносится на новую. Также, если в таблице есть ячейки с разными высотами, то Word пытается сохранить пропорции и переносит часть таблицы на следующую страницу.
Для решения проблемы с неправильным форматированием таблицы следует проверить и исправить параметры ширины и высоты ячеек, отступы и выравнивание текста в них. Можно попробовать уменьшить ширину или высоту ячеек, чтобы таблица поместилась на одной странице. Также, стоит убедиться, что все ячейки имеют одинаковые параметры форматирования.
Если таблица все равно переносится на другую страницу, то можно попробовать уменьшить размер таблицы, чтобы она вместилась на страницу целиком. Для этого можно сократить количество строк или столбцов в таблице, уменьшить шрифт текста в таблице или убрать ненужные отступы и границы.
Регулярное проверка форматирования таблицы и оперативное исправление проблем поможет избежать ее неправильного переноса на другую страницу.
Длина таблицы превышает размер страницы

Если вы заметили, что ваша таблица переносится на другую страницу в Word, возможно, стоит проверить ее размер. Убедитесь, что ширина и высота таблицы соответствуют ограничениям страницы. Если таблица содержит слишком много данных или ячеек, попробуйте разделить ее на несколько более небольших таблиц, чтобы уложиться в ограничения страницы.
Совет: Если ваша таблица содержит много строк или столбцов, попробуйте уменьшить размер шрифта или сократить текст в ячейках таблицы. Это может помочь снизить длину таблицы и избежать переноса на другую страницу.
Кроме того, стоит учесть, что настройки страницы в Word могут влиять на размещение таблицы. Если у вас уже есть заголовки, нижние колонтитулы или прочие элементы на странице перед таблицей, то Word может принять решение перенести таблицу на следующую страницу, чтобы обеспечить правильное форматирование документа. В этом случае, вам придется внести изменения в макет страницы или форматирование таблицы, чтобы достичь желаемого результата.
Запомните, что в Word существует множество факторов, влияющих на размещение и форматирование таблиц. Размер страницы, настройки страницы, количество данных в таблице и многие другие аспекты могут оказывать влияние на то, как таблица будет отображаться и переноситься на другую страницу. Внимательно проверьте все параметры и, если необходимо, внесите соответствующие изменения, чтобы достичь желаемого результата.
Проблемы с разрывами страницы

При работе с таблицами в Word иногда возникают проблемы с разрывами страницы, когда таблица переносится на следующую страницу, разрывая непрерывность контента. Это может быть неудобно при чтении и форматировании документа. Вот несколько распространенных причин и способы их решения:
- Длина таблицы превышает размер страницы: Если таблица слишком длинная, она может не поместиться на одной странице и перенестись на следующую. Чтобы решить эту проблему, можно попробовать уменьшить размер шрифта или уменьшить интервалы между строками таблицы.
- Настройки разрыва страницы: Word автоматически добавляет разрывы страницы по умолчанию при необходимости, чтобы уместить таблицу на странице. Однако иногда настройки разрыва страницы могут быть неправильными или нежелательными. Можно отредактировать настройки разрыва страницы во вкладке "Разметка страницы" и установить их вручную.
- Форматирование области вокруг таблицы: Если у таблицы есть дополнительные отступы или границы, это может занимать больше места, и Word может перенести таблицу на следующую страницу. Чтобы исправить это, можно убрать ненужные отступы и границы вокруг таблицы.
- Документ содержит разрывы разделов: Если в документе есть разрывы разделов, это может привести к тому, что таблица будет переноситься на другую страницу. Чтобы избежать этой проблемы, можно удалить разрывы разделов или попробовать изменить тип разрыва страницы.
Учитывая эти причины и способы их решения, вы сможете более эффективно работать с таблицами в Word и контролировать разрывы страницы в своих документах.
Настройки авто-переноса строк в Word
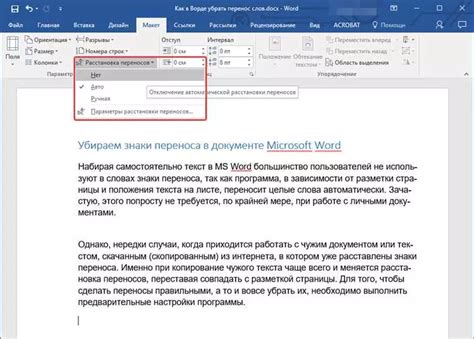
При создании таблицы в Word может возникнуть ситуация, когда она не помещается на одной странице и переносится на следующую. Возможно, в этом случае требуется настроить авто-перенос строк в документе. Ниже приведены несколько причин и решений данной проблемы.
1. Длина содержимого ячейки:
Одной из наиболее распространенных причин переноса строки в таблице Word является слишком длинное содержимое ячейки. Если текст в ячейке превышает доступное пространство, Word автоматически переносит его на следующую строку или страницу. Чтобы предотвратить это, убедитесь, что содержимое каждой ячейки таблицы вмещается в заданные размеры.
2. Ширина таблицы и отступы:
Если ваша таблица слишком широкая для страницы, Word может перенести ее на следующую страницу. Чтобы исправить это, убедитесь, что таблица соответствует доступному пространству страницы. Проверьте ширину таблицы и отступы. Возможно, вам придется изменить размеры или уменьшить отступы, чтобы таблица поместилась на одной странице.
3. Форматирование абзацев и сквозной формат:
Еще одна причина, по которой таблица в Word переносится на другую страницу, может быть связана с форматированием абзацев, такими как выравнивание, отступы или межстрочный интервал. Если ваша таблица переносится, проверьте форматирование абзацев вокруг нее и настройте его таким образом, чтобы таблица поместила на одной странице.
4. Разделение таблицы:
Иногда таблица в Word может переноситься на другую страницу из-за разделения. Если таблица разделена на части, то Word автоматически может перенести одну из них, чтобы сохранить общую структуру. Чтобы исправить эту проблему, убедитесь, что таблица не разделена на части и настройте ее таким образом, чтобы она оставалась единой на одной странице.
Включение или отключение авто-переноса строк в Word может различаться в зависимости от версии программы. Узнайте о доступных опциях в меню "Настройки" или "Разметка страницы" и выберите подходящие параметры для вашего документа.
Вставка таблицы внутрь текстового блока
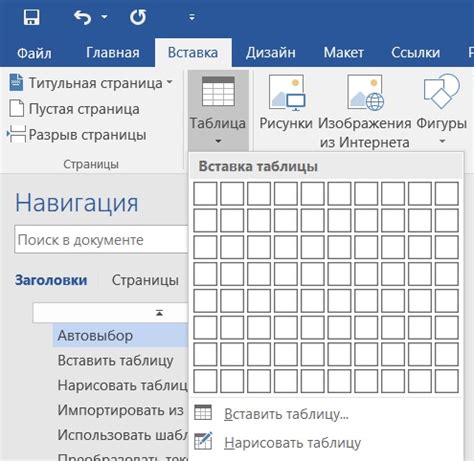
Одной из причин переноса таблицы на следующую страницу может быть недостаточное пространство для размещения всего текста и таблицы на текущей странице. В таком случае можно попробовать сжать текст или изменить размеры таблицы, чтобы она поместилась на одну страницу. Также можно увеличить размеры верхних и нижних полей страницы, чтобы создать дополнительное место для размещения содержимого.
Другой причиной переноса таблицы может быть заданное правило размещения объектов на странице. В некоторых случаях таблицу можно зафиксировать на странице, чтобы она не переносилась. Для этого нужно выделить таблицу, перейти во вкладку "Расположение" на панели инструментов и выбрать опцию "Фиксировать позицию". Таким образом, таблица будет оставаться на текущей странице и не будет переноситься на следующую.
Если перенос таблицы происходит на страницу, которая содержит пробелы или пустые абзацы, то причиной может быть ограничение на количество строк, разрешенных для размещения на каждой странице. Это ограничение можно снять, изменив настройки размещения текста. Для этого нужно перейти во вкладку "Разметка страницы" на панели инструментов, выбрать опцию "Параметры" и изменить значение параметра "Максимальное количество строк на странице" на большее число.
Чтобы убедиться, что таблица не будет переноситься на следующую страницу, также нужно обратить внимание на форматирование текста. Если в тексте есть излишние переносы строк или созданы лишние разрывы страницы, это может привести к нежелательным переносам таблицы. Рекомендуется проверить форматирование весьма внимательно и убедиться, что в текстовом блоке нет никаких незначимых элементов.
Использование шрифтов и размеров, несовместимых с текущим форматом страницы
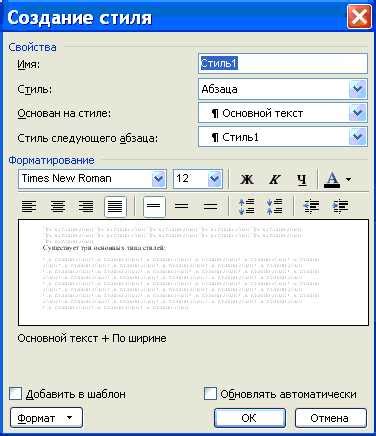
Если вы обнаружили, что таблица переносится на новую страницу из-за неправильного шрифта или размера, то есть несколько способов решить эту проблему. Во-первых, вы можете изменить шрифт и размер вручную для каждой ячейки таблицы, чтобы они соответствовали текущему формату страницы.
Во-вторых, вы можете изменить формат страницы таким образом, чтобы он соответствовал шрифту и размерам таблицы. Вы можете попробовать увеличить вертикальные отступы или уменьшить размер шрифта во всем документе, чтобы таблица поместилась на одну страницу.
В любом случае, проблема переноса таблицы на другую страницу может быть разрешена путем коррекции шрифтов и размеров таблицы или формата страницы, чтобы они соответствовали друг другу.
Наличие объемного контента после таблицы
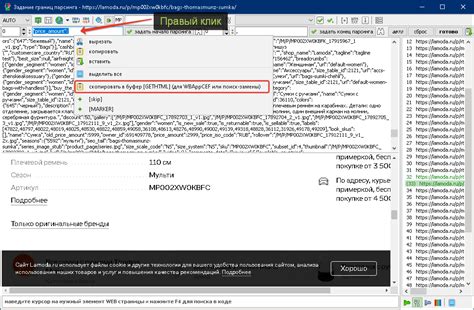
Если таблица в Word переносится на другую страницу, возможной причиной может быть наличие объемного контента после таблицы. Это может быть длинный текст, изображения или другие элементы форматирования, которые занимают много места на странице.
Когда таблица имеет большое количество строк или ячеек, а после нее следует объемный контент, Word может принять решение разбить таблицу на две части, чтобы уместить все элементы на странице. В этом случае, первая часть таблицы будет расположена на одной странице, а вторая часть - на следующей странице, после объемного контента.
Чтобы предотвратить перенос таблицы на другую страницу, можно применить следующие решения:
- Сократить текст или уменьшить количество строк и ячеек в таблице, чтобы она уместилась на одной странице вместе с объемным контентом.
- Изменить размер таблицы или шрифта, чтобы уменьшить ее общую высоту.
- Добавить разрыв страницы перед таблицей, чтобы гарантировать, что она начнется с новой страницы и не будет переноситься на следующую страницу.
Если ни одно из этих решений не помогает, можно также попробовать изменить ориентацию страницы (горизонтально или вертикально) или установить более широкие поля, чтобы увеличить доступное пространство на странице.
Отсутствие внедрения таблицы в текстовый документ

Частой причиной переноса таблицы на другую страницу в текстовом документе Word может быть отсутствие правильного внедрения таблицы в текст. В таком случае, таблица может быть реализована как отдельный элемент в тональности, несовместимой с остальным текстом, и система автоматически переносит ее на следующую страницу для сохранения единообразия форматирования.
Для предотвращения переноса таблицы на другую страницу исключительно в тех ситуациях, когда это необходимо, следует правильно внедрять таблицу в текстовый документ:
- Выберите место в тексте, где вы хотите разместить таблицу.
- Установите курсор на это место и выберите вкладку "Вставка" в верхней панели инструментов.
- В разделе "Таблицы" выберите "Таблица", а затем выберите нужное количество строк и столбцов в появившемся выпадающем меню.
- Теперь таблица будет внедрена в текстовый документ и останется на той же странице, где была вставлена.
Если таблица все равно переносится на другую страницу, можно попробовать внести изменения в форматирование страницы или размер таблицы, чтобы обеспечить оптимальное размещение на странице.
Соблюдение этих простых шагов поможет избежать проблем с переносом таблицы на другую страницу в текстовом документе Word и обеспечить правильное внедрение таблицы в текст.



