Оболочка shell является основным интерфейсом командной строки в операционных системах, таких как Linux и macOS. Иногда может возникнуть необходимость перезапустить оболочку shell, чтобы применить изменения или исправить проблемы. Но как это сделать с помощью терминала?
Для перезапуска оболочки shell в терминале достаточно выполнить простую команду. Например, в Linux вы можете использовать команду exec bash для перезапуска оболочки bash. В macOS команда будет выглядеть как exec /bin/bash. Эти команды указывают терминалу запустить новый экземпляр оболочки и заменить текущий.
Перезапуск оболочки shell может быть полезным, когда вы внесли изменения в файлы настроек оболочки, такие как .bashrc или .bash_profile, и хотите, чтобы они вступили в силу немедленно. Также это может помочь в тех случаях, когда оболочка работает некорректно или вы застряли в бесконечном цикле команд.
Однако помните, что при перезапуске оболочки shell все ваши текущие сеансы и запущенные программы будут закрыты, поэтому перед выполнением этой команды убедитесь, что вы сохранили все важные данные и завершили все задачи.
Перезапуск shell: важный шаг для устранения неполадок
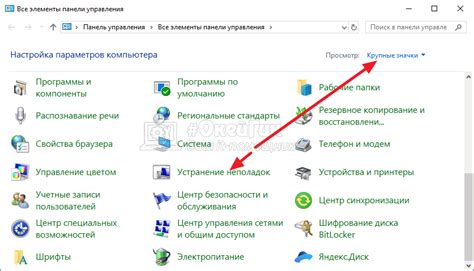
Перезапуск оболочки shell может быть полезен в случаях, когда возникают некоторые неполадки или проблемы с ее работой. Это может произойти, например, после установки нового программного обеспечения или при изменении настроек системы.
Перезапуск shell позволяет обновить текущую сессию и очистить ее от возможных ошибок или конфликтов. Этот процесс обычно занимает всего лишь несколько секунд, но может существенно улучшить стабильность и производительность операционной системы.
Существует несколько способов перезапустить shell из терминала. Один из самых простых и универсальных способов - использовать сочетание клавиш Ctrl + D или команду exit. Эта команда завершает текущую сессию shell и сразу же создает новую. В этот момент все переменные среды и настройки восстанавливаются в исходное состояние.
Если сочетание клавиш или команда Ctrl + D/exit не работают, можно попробовать запустить shell в интерактивном режиме. Для этого нужно ввести команду exec bash или exec sh в терминале. Эта команда перезапускает оболочку и создает новую сессию, без завершения старой. Однако, при этом не все среды и настройки будут восстановлены.
Перезапуск shell - важный шаг для устранения неполадок и обеспечения более стабильной работы операционной системы. При возникновении проблем с оболочкой, не стоит сразу пытаться искать сложные решения. Попробуйте сначала перезапустить shell с помощью простых команд и проверьте, помогает ли это решить проблему.
Выберите правильную команду для перезапуска shell
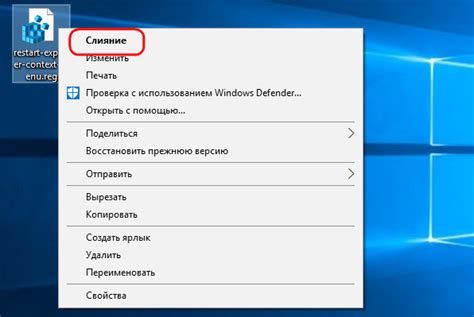
Перезапуск оболочки shell может быть полезен в различных ситуациях, таких как применение изменений в настройках или восстановление нормальной работы после возникновения ошибок. В зависимости от используемой оболочки, команда для перезапуска может отличаться:
- В оболочке Bash вы можете использовать команду
exec bash, которая заменит текущую оболочку на новую экземпляр оболочки Bash. - В оболочке Zsh вы можете использовать команду
exec zshдля того, чтобы заменить текущую оболочку на новую экземпляр оболочки Zsh. - В оболочке Fish вы можете использовать команду
exit, а затем снова запустить оболочку Fish командойfish.
Важно помнить, что при перезапуске оболочки все несохраненные изменения и состояния будут потеряны, поэтому перед перезапуском рекомендуется сохранить важную информацию и завершить все работающие процессы.
Начните с выхода из текущей сессии
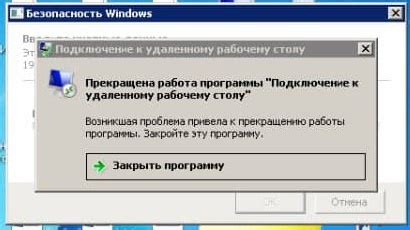
Если вам нужно перезапустить оболочку shell из терминала, то первым шагом может быть выход из текущей сессии. Это позволит вам начать заново, без сохранения каких-либо изменений, которые вы сделали. Для этого можно воспользоваться командой exit или ввести сочетание клавиш Ctrl+D.
Команда exit просто завершает текущую сессию и возвращает вас в предыдущую оболочку. Если вы работаете в графической оболочке, это может означать закрытие окна терминала или выход из приложения терминала.
Сочетание клавиш Ctrl+D также позволяет выйти из текущей сессии. Оно заставляет оболочку shell обнаружить конец файла ввода, что интерпретируется как сигнал для завершения сеанса.
После выхода из текущей сессии вы можете снова открыть оболочку shell и начать свою работу заново.
Запустите новую сессию оболочки
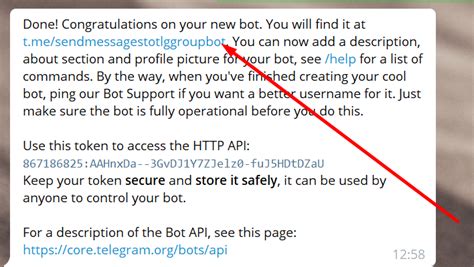
Если вы хотите перезапустить оболочку shell в терминале, вы можете выполнить простую команду, чтобы запустить новую сессию оболочки. Это может быть полезно, когда вы столкнулись с ошибками или проблемами в текущей сессии оболочки.
Чтобы запустить новую сессию оболочки, вам нужно выполнить следующую команду:
- Откройте терминал.
- Введите команду "bash" и нажмите клавишу "Enter".
Это запустит новую сессию оболочки bash, которая заменит текущую сессию.
Вы также можете использовать другие оболочки, такие как zsh или sh, в зависимости от вашей системы и настроек.
Примените команду для перезагрузки оболочки

Если вы хотите перезапустить свою текущую оболочку shell из терминала, вы можете воспользоваться командой exec $SHELL. Эта команда выполнит запуск оболочки заново, позволяя вам обновить все переменные окружения и настройки, а также исправить возможные проблемы с текущей оболочкой.
Приведенная выше команда использует переменную окружения $SHELL, которая содержит путь к вашей текущей оболочке. Таким образом, при выполнении команды exec $SHELL будет запущена новая инстанция оболочки, соответствующая текущей.
Обратите внимание, что при перезапуске оболочки вы потеряете все текущие настройки и состояние терминала. Восстановление прежних настроек может потребоваться после выполнения команды.
Проверьте, что перезапуск прошел успешно
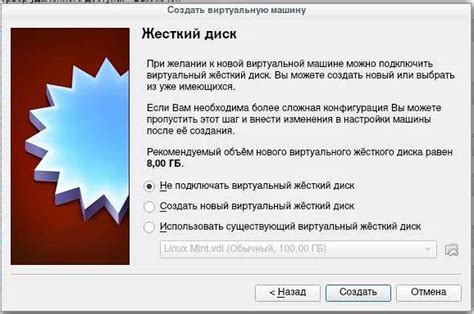
После того, как вы выполните команду перезапуска оболочки shell, вам следует убедиться, что процесс прошел успешно. Существует несколько способов подтвердить, что ваша оболочка была перезапущена:
1. Проверьте, что командная строка изменилась. Если вы использовали другую оболочку до перезапуска, то в новой оболочке вы должны увидеть изменение командной строки. Например, если вы перешли с оболочки Bash на оболочку Zsh, то командная строка должна измениться и отобразить текущее имя оболочки.
2. Попробуйте выполнить некоторые простые команды, чтобы убедиться, что они работают. Введите команду, которую вы обычно используете в своей оболочке, и убедитесь, что она работает без ошибок. Например, вы можете попробовать выполнить команду "ls" для просмотра содержимого текущего каталога.
3. Проверьте, что переменные окружения были сохранены. Если вы установили какие-либо переменные окружения перед перезапуском оболочки, убедитесь, что они все еще доступны после перезапуска. Введите команду "echo $VAR_NAME", где VAR_NAME - это имя переменной окружения, чтобы проверить ее значение.
Проверка всех этих условий поможет вам убедиться, что перезапуск оболочки shell прошел успешно и вы можете продолжить работу в обновленной оболочке.
Расширьте возможности с помощью параметров запуска оболочки
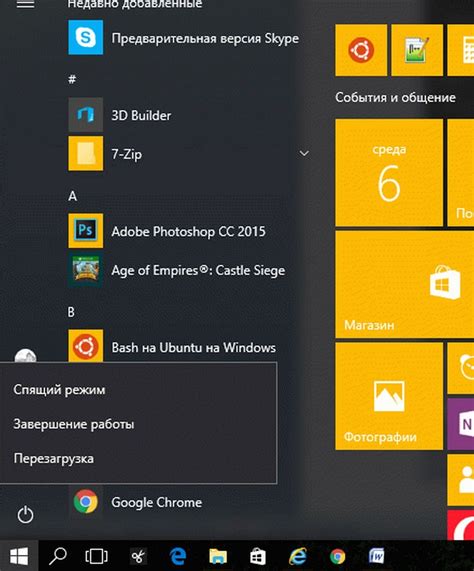
Перезапустить оболочку shell из терминала может быть полезно, когда вам требуется изменить параметры запуска, чтобы расширить возможности оболочки или внести другие настройки, отличные от стандартных. В этом разделе мы рассмотрим некоторые из доступных параметров запуска оболочки.
1. -l или --login: Запускает оболочку как интерактивную оболочку для входа в систему. Это позволяет загрузить файлы настроек для входа пользователя.
2. -c command или --command=command: Позволяет запустить оболочку с выполнением определенной команды сразу после запуска. Это может быть полезно, если вам нужно автоматизировать определенные задачи.
4. -i или --interactive: Устанавливает оболочку в интерактивный режим, что позволяет использовать функции оболочки, такие как автодополнение и история команд.
5. -r или --restricted: Запускает оболочку в ограниченном режиме, предотвращая выполнение опасных команд и ограничивая доступ к некоторым системным ресурсам.
Это лишь некоторые из доступных параметров запуска оболочки shell. Изучите документацию для своей конкретной оболочки, чтобы узнать о всех доступных параметрах и их возможностях. Использование параметров запуска может значительно расширить возможности вашей оболочки и помочь вам настроить ее под свои потребности.
Настройте автоматический перезапуск оболочки при непредвиденных ошибках
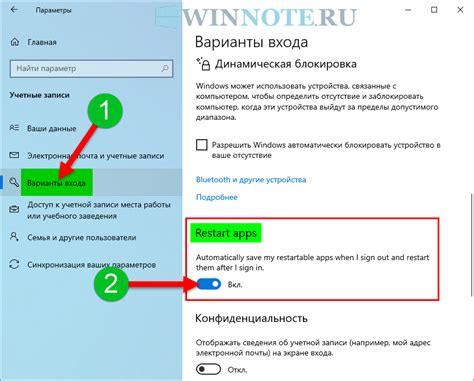
При работе с оболочкой shell непредвиденные ошибки могут возникнуть в любой момент. И в таких случаях было бы удобно иметь возможность автоматического перезапуска оболочки без необходимости вручную вводить команды. Это поможет избежать прерывания работы и оставить терминал доступным для дальнейшего использования.
Для настройки автоматического перезапуска оболочки можно воспользоваться программой bashrc, которая выполняется каждый раз при запуске нового терминального окна.
Прежде всего, откройте файл bashrc в текстовом редакторе. Для этого введити следующую команду в терминале:
sudo nano ~/.bashrcВнутри файла bashrc добавьте следующий код:
if [ $? -ne 0 ]; then
exec "$BASH"
fi Сохраните и закройте файл bashrc, нажав Ctrl + X, затем Y, а затем Enter.
Теперь, когда оболочка shell столкнется с непредвиденной ошибкой и завершится, она автоматически перезапустится. Вы сможете продолжить работать с терминалом без необходимости выполнять дополнительные действия.