HTML – это мощный язык разметки, благодаря которому мы можем создавать удивительные веб-сайты. Одним из важных элементов, которые мы можем добавить на страницу, является кнопка. Кнопка позволяет пользователю взаимодействовать с сайтом, выполнять различные действия и навигироваться по странице.
Одной из наиболее популярных и удобных опций при создании кнопки является добавление картинки. Кнопка с картинкой может быть более привлекательной и информативной для пользователей. Это отличный способ сделать ваш сайт более ярким и привлекательным.
В этой статье мы рассмотрим несколько примеров и предоставим инструкции о том, как создать кнопку с картинкой на HTML. Мы рассмотрим как добавление изображения с использованием тега img, так и использование CSS для настройки внешнего вида кнопки.
Примеры кнопок с картинками на HTML

Кнопки с картинками предоставляют возможность добавить визуальные элементы к кнопке, делая ее более привлекательной и информативной для пользователя. В HTML есть несколько способов создания кнопок с картинками.
1. Использование тега button с фоновым изображением:
<button style="background-image: url('button-image.jpg');">
Нажми меня
</button>В данном примере, кнопка будет отображаться с изображением button-image.jpg в качестве фона.
2. Использование тега input с типом image:
<input type="image" src="button-image.jpg" alt="Нажми меня">В этом случае, кнопка будет представлена в виде изображения button-image.jpg, которое будет служить визуальным представлением кнопки.
3. Использование тега img в комбинации с тегом a:
<a href="#">
<img src="button-image.jpg" alt="Нажми меня">
</a>В данном примере, изображение button-image.jpg будет отображаться внутри ссылки, образуя визуальное представление кнопки.
Выбор способа создания кнопки с картинкой зависит от конкретных требований проекта и внешнего вида, который вы хотите достичь. Однако, во всех случаях рекомендуется использовать атрибут alt, чтобы предоставить замещающий текст для изображения, для доступности пользователей с ограниченными возможностями.
Создание кнопки с картинкой
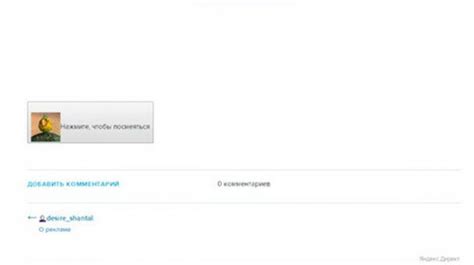
Для создания кнопки с картинкой на HTML можно использовать тег <button> и добавить в него тег <img> с указанием пути к изображению. Вот пример кода:
<button>
<img src="путь_к_картинке" alt="описание_изображения">
</button>
В данном примере вместо "путь_к_картинке" нужно указать путь к файлу с изображением, а вместо "описание_изображения" - описание изображения, которое будет отображаться при наведении на кнопку.
Если необходимо добавить дополнительные стили или атрибуты кнопке или изображению, то их можно указать вместе с кодом выше:
<button style="стили_кнопки" атрибуты_кнопки>
<img src="путь_к_картинке" alt="описание_изображения" style="стили_изображения" атрибуты_изображения>
</button>
Обратите внимание, что код должен быть расположен внутри тега <body> и должен быть частью HTML-документа.
Размещение картинки на кнопке

Чтобы добавить картинку на кнопку в HTML, необходимо использовать тег <img>. Ниже приведен пример кода, демонстрирующий размещение картинки на кнопке:
- Создайте кнопку, используя тег
<button>:<button>Кнопка с картинкой</button>
- Разместите тег
<img>внутри тега<button>и укажите путь к картинке с помощью атрибутаsrc:<button><img src="image.jpg"> Кнопка с картинкой</button>
После выполнения указанных действий, картинка будет отображаться на кнопке. Обратите внимание, что вам необходимо указать правильный путь к изображению в атрибуте src. Кроме того, вы можете добавлять другие атрибуты и стили к тегу <img> и <button> для настройки внешнего вида кнопки с картинкой.
Как изменить стиль кнопки с картинкой

Шаг 1: Возьмите изображение, которое вы хотите использовать для вашей кнопки.
Шаг 2: Добавьте тег <a> в ваш код HTML, чтобы создать ссылку, которая будет выглядеть как кнопка.
Шаг 3: Добавьте атрибут class к тегу <a>. Название класса можно выбрать самостоятельно. Например, class="button".
Шаг 4: Внутри тега <a> добавьте тег <img>, чтобы вставить изображение внутрь кнопки.
Шаг 5: Добавьте стили к вашему классу кнопки в вашем CSS-файле или внутри тега <style> в вашем HTML-файле. Некоторые из возможных стилей:
- background-color: задает цвет фона кнопки;
- color: задает цвет текста на кнопке;
- border: задает рамку кнопки;
- padding: задает внутренние отступы кнопки;
- font-size: задает размер текста на кнопке;
- text-align: выравнивает текст кнопки;
- width: задает ширину кнопки;
- height: задает высоту кнопки;
- margin: задает внешние отступы кнопки.
Шаг 6: Сохраните и откройте ваш HTML-файл в браузере. Теперь вы можете видеть кнопку с изображением в указанном вами стиле.
Пример кода:
<style>
.button {
background-color: #4CAF50;
border: none;
color: white;
padding: 15px 32px;
text-align: center;
text-decoration: none;
display: inline-block;
font-size: 16px;
margin: 4px 2px;
cursor: pointer;
}
.button img {
vertical-align: middle;
}
</style>
<a class="button" href="#">
<img src="button-image.jpg" alt="Button" width="100" height="100">
</a>
Это только пример, и вы можете изменять стили и размеры кнопки с изображением по вашему усмотрению.
Добавление всплывающей подсказки к кнопке с картинкой

Чтобы добавить всплывающую подсказку к кнопке с картинкой, в HTML можно использовать атрибут title. Этот атрибут позволяет задать текст, который будет отображаться при наведении курсора на кнопку.
Ниже приведен пример кнопки с картинкой и всплывающей подсказкой:
<button title="Нажми меня!">
<img src="button.png" alt="Кнопка">
</button>В этом примере создается кнопка с картинкой, заданной атрибутом src в теге <img>. Атрибут alt служит для указания альтернативного текста, который будет отображаться, если изображение не может быть загружено.
Атрибут title устанавливает текст всплывающей подсказки. В данном случае, при наведении курсора на кнопку, будет отображаться текст "Нажми меня!".
Таким образом, с помощью атрибута title можно улучшить интерактивность пользовательского интерфейса и предоставить дополнительную информацию о функциональности кнопки.
События и действия при нажатии на кнопку с картинкой
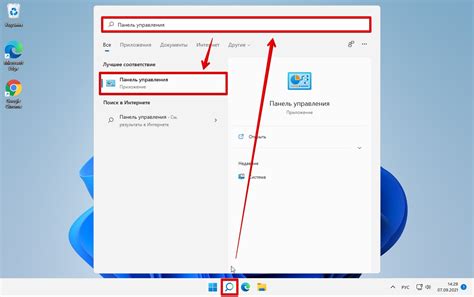
При создании кнопки с картинкой на HTML, можно также определить событие, которое будет происходить при нажатии на эту кнопку. Событие может быть связано с переходом на другую страницу, открытием модального окна или с выполнением дополнительных действий.
Для определения события при нажатии на кнопку с картинкой, используется атрибут onclick. Внутри этого атрибута указывается JavaScript-код, который будет выполнен при нажатии на кнопку.
Пример кода для определения события при нажатии на кнопку с картинкой:
<button onclick="myFunction()">
<img src="button_image.jpg" alt="Button Image">
</button>
<script>
function myFunction() {
// действия, которые будут выполнены при нажатии на кнопку
}
</script> В приведенном выше примере, при нажатии на кнопку с картинкой будет вызвана функция myFunction(). Внутри этой функции можно указать любые действия, которые должны быть выполнены при нажатии на кнопку, например, изменение цвета фона страницы, отправка данных на сервер или открытие модального окна.
Таким образом, определив событие при нажатии на кнопку с картинкой, можно создавать интерактивные элементы на веб-странице и добавлять пользовательские функциональности.