Тег select – одно из самых важных элементов веб-форм. Он позволяет создать выпадающий список, из которого пользователь может выбрать одну или несколько опций. Тег select широко используется для выбора значений из предопределенного набора данных, таких как список стран, способ оплаты или категории товаров.
Принцип работы тега select заключается в том, что он создает выпадающий список, содержащий одну или несколько опций. Когда пользователь щелкает на списке, открывается выпадающее меню с возможными вариантами выбора. Пользователь может выбрать одну или несколько опций, и выбранные значения будут отображаться в поле с тегом select.
Для создания тега select необходимо использовать следующую структуру:
<select name="название">
<option value="значение">текст</option>
<option value="значение">текст</option>
</select> В данной структуре атрибут name задает имя поля, которое будет использоваться для передачи данных на сервер, а теги option определяют варианты выбора. Значение атрибута value будет передаваться на сервер, а текст, заключенный внутри тега option, будет отображаться в списке.
Примеры использования тега select

Тег select в HTML используется для создания выпадающего списка. Этот тег позволяет пользователю выбрать одно или несколько значений из предложенного набора. Вот несколько примеров использования тега select:
Простой пример:
```html
В этом примере создается выпадающий список с тремя опциями: Яблоко, Банан и Апельсин.
Множественный выбор:
```html
В этом примере создается выпадающий список, позволяющий пользователю выбрать несколько опций. Для этого добавлен атрибут multiple к тегу select.
Значение по умолчанию:
```html
В этом примере у опции "Банан" задан атрибут selected, что делает его значением по умолчанию при открытии списка.
Тег select очень полезен при создании форм и интерактивных элементов на веб-страницах. Он позволяет легко предоставить пользователю выбор из нескольких вариантов, что может быть полезно при заполнении данных или фильтрации информации.
Принцип работы тега select в HTML
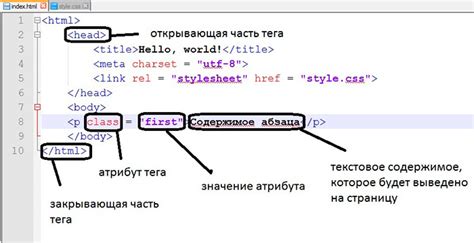
Внутри тега select обычно располагаются элементы option, каждый из которых представляет отдельный пункт списка. При отображении на веб-странице только один пункт может быть выбран.
Чтобы задать значение по умолчанию, используется атрибут selected у выбранного пункта.
Возможны два основных режима работы тега select:
| Одиночный выбор | Множественный выбор |
|---|---|
| В этом режиме пользователь может выбрать только один пункт из списка. При выборе нового пункта, предыдущий автоматически отменяется. | В данном режиме позволяется выбрать несколько пунктов. Для установки множественного выбора используется атрибут multiple. Пользователь может удерживать клавишу Ctrl (или Cmd на Mac) для выбора нескольких пунктов. |
Тег select может быть очень полезен для создания различных форм, опросов или фильтров на веб-сайтах.
Как создать выпадающий список с помощью тега select
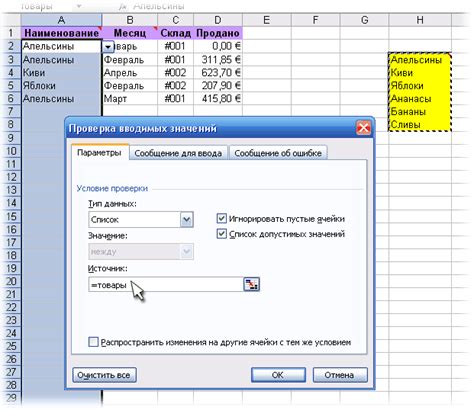
Для создания выпадающего списка нужно использовать следующую структуру:
<select>
<option value="значение1">Опция 1</option>
<option value="значение2">Опция 2</option>
<option value="значение3">Опция 3</option>
...
</select>
Внутри тега select необходимо указать опции - элементы списка в виде тегов option. Каждый option представляет собой отдельную опцию списка. Атрибут value определяет значение опции, которое будет отправлено на сервер при отправке формы.
Что бы сделать выбранной определенную опцию списка по умолчанию, используется атрибут selected на нужной опции:
<select>
<option value="значение1" selected>Опция 1</option>
<option value="значение2">Опция 2</option>
<option value="значение3">Опция 3</option>
...
</select>
Значение выбранной опции можно получить с помощью языка программирования, например, JavaScript или PHP, после отправки формы.
Тег select можно использовать вместе с тегом optgroup, чтобы сгруппировать опции списка:
<select>
<optgroup label="Группа 1">
<option value="значение1">Опция 1</option>
<option value="значение2">Опция 2</option>
</optgroup>
<optgroup label="Группа 2">
<option value="значение3">Опция 3</option>
<option value="значение4">Опция 4</option>
</optgroup>
...
</select>
Тег select также поддерживает атрибуты disabled и multiple для создания неактивного или множественного списка соответственно.
Теперь вы знаете, как создать выпадающий список с помощью тега select и настроить его по своим потребностям. Применяйте полученные знания для работы с формами на вашем веб-сайте!
Примеры использования тега select для выбора одного значения
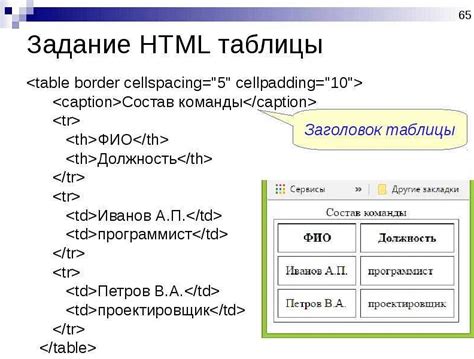
Пример 1:
В данном примере представлен список цветов, из которого пользователь может выбрать один. После выбора, выбранное значение будет отправлено на сервер при отправке формы.
```html
Пример 2:
В данном примере представлен список стран, из которого пользователь может выбрать одну. По выбору значения, можно выполнить определенные действия на стороне клиента, например, отобразить информацию о выбранной стране.
```html
function showCountryInfo(country) {
const countryInfo = document.getElementById('countryInfo');
countryInfo.textContent = `Выбрана страна: ${country}`;
}
Пример 3:
В данном примере представлен список языков программирования, из которого пользователь может выбрать один. После выбора, можно выполнить какие-либо операции на стороне сервера, связанные с выбранным языком.
```html
Таким образом, тег select предоставляет простую и удобную возможность выбора одного значения из предопределенного списка. Он может использоваться в различных ситуациях, начиная от простых выборов цветов до сложных форм обратной связи на сайтах.
Как использовать атрибут multiple для выбора нескольких значений
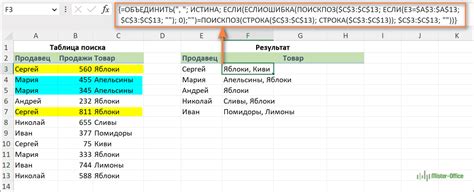
В HTML есть тег <select>, который позволяет пользователю выбрать одно значение из предложенного списка. Однако иногда требуется выбрать несколько значений сразу. В таких случаях можно использовать атрибут multiple.
Чтобы включить возможность выбора нескольких значений, нужно добавить атрибут multiple к тегу <select>. Например:
<select multiple> <option value="apple">Яблоко</option> <option value="banana">Банан</option> <option value="orange">Апельсин</option> </select>
При использовании атрибута multiple, появляется возможность выбрать несколько значений одновременно. Обычно для выбора нескольких значений нужно зажать клавишу Ctrl (или Cmd на Mac) и кликнуть на нужные опции.
После отправки формы значения выбранных опций будут переданы на сервер в виде массива. В PHP, например, можно получить значения следующим образом:
$selectedFruits = $_POST['fruits'];
foreach($selectedFruits as $fruit) {
echo $fruit;
}
Использование атрибута multiple очень полезно, когда требуется получить от пользователя несколько значений одновременно. Например, если нужно выбрать несколько категорий, теги или опции.
Как добавить значения в выпадающий список с помощью тега option
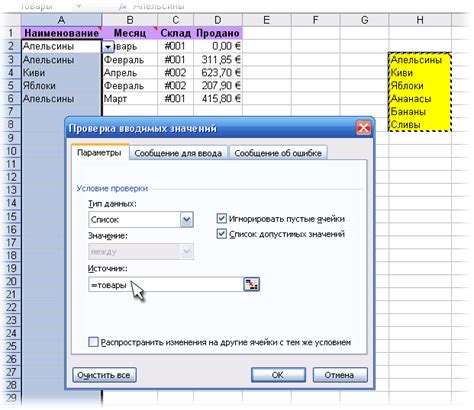
Для того чтобы добавить значения в выпадающий список, необходимо использовать следующий формат:
<select> <option value="значение">Текст пункта</option> </select>
Значение атрибута value указывает на фактическое значение пункта списка. Оно может быть использовано для обработки данных на стороне сервера или в скриптах JavaScript.
Текст пункта, который будет отображаться в выпадающем списке, следует указывать между открывающим и закрывающим тегами option.
Вот пример кода, демонстрирующий использование тегов select и option для создания выпадающего списка:
<select> <option value="значение1">Пункт 1</option> <option value="значение2">Пункт 2</option> <option value="значение3">Пункт 3</option> </select>
Таким образом, при открытии списка пользователь увидит пункты "Пункт 1", "Пункт 2" и "Пункт 3", а при выборе одного из них будет передано соответствующее значение на сервер или в JavaScript-код.
Как установить значение по умолчанию в выпадающем списке
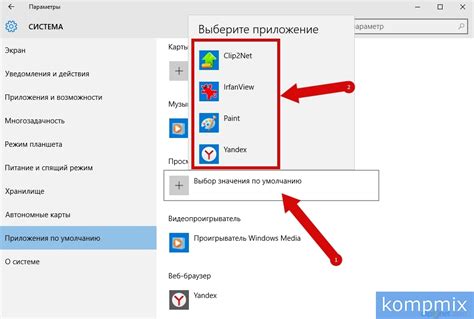
Тег <select> используется для создания выпадающего списка на веб-странице. Чтобы установить значение по умолчанию в списке, нужно добавить атрибут selected к нужному элементу <option>.
Вот пример кода, демонстрирующий, как установить значение по умолчанию:
<select>
<option>Выберите опцию</option>
<option selected>Опция 1</option>
<option>Опция 2</option>
<option>Опция 3</option>
</select>
В данном примере "Опция 1" будет выбрана по умолчанию при открытии списка.
Также можно использовать атрибут value для указания значения элемента по умолчанию. Например:
<select>
<option value="1">Опция 1</option>
<option value="2" selected>Опция 2</option>
<option value="3">Опция 3</option>
</select>
В этом случае значение по умолчанию будет равно "2".
Пример использования тега select для создания связанных списков
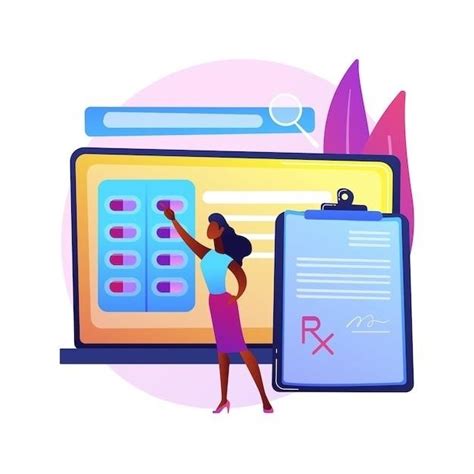
Для реализации данного функционала, мы создаем два тега select, один из которых будет представлять первый список, а другой - второй список, зависящий от выбранного элемента первого списка.
Пример:
В первом списке мы задаем некоторые варианты выбора, например, список стран:
<select id="country" onchange="updateCities()"> <option value="">Выберите страну</option> <option value="russia">Россия</option> <option value="usa">США</option> <option value="germany">Германия</option> </select>
В коде выше мы указываем id для первого списка и добавляем обработчик события onchange, который будет вызывать функцию updateCities() при изменении выбранного элемента.
Далее, мы создаем второй список, который будет изменяться в зависимости от выбранного элемента в первом списке:
<select id="city"> <option value=""></option> </select>
Затем, мы создаем скрипт, который будет обновлять список городов в зависимости от выбранной страны:
<script>
function updateCities() {
var country = document.getElementById("country").value;
var citySelect = document.getElementById("city");
// Очищаем список городов
while (citySelect.firstChild) {
citySelect.removeChild(citySelect.firstChild);
}
// Создаем новый список городов для выбранной страны
if (country === "russia") {
var cities = ["Москва", "Санкт-Петербург", "Новосибирск"];
} else if (country === "usa") {
var cities = ["Нью-Йорк", "Лос-Анджелес", "Чикаго"];
} else if (country === "germany") {
var cities = ["Берлин", "Мюнхен", "Гамбург"];
}
// Добавляем города в список
for (var i = 0; i < cities.length; i++) {
var option = document.createElement("option");
option.value = cities[i];
option.textContent = cities[i];
citySelect.appendChild(option);
}
}
</script>
В данном примере, функция updateCities() получает значение выбранного элемента из первого списка и на основе этого значения создает новый список городов для второго списка.
Таким образом, при выборе страны из первого списка, второй список будет обновляться и показывать список городов, соответствующих выбранной стране.
Это всего лишь пример реализации связанных списков с использованием тега select. На практике, в зависимости от задачи, можно создать более сложную логику обновления второго списка.
Как задать ширину и высоту выпадающего списка с помощью CSS

Для задания ширины и высоты выпадающего списка можно использовать свойства width и height. У этих свойств есть несколько значений, которые можно задать:
- Значение в пикселях (px): например, width: 200px;
- Значение в процентах (%): например, width: 50%;
- Значение по содержимому (content-box): например, width: content-box;
- Значение, рассчитанное автоматически (auto): например, width: auto;
Аналогично можно задать и высоту выпадающего списка с помощью указанных свойств.
Пример использования CSS для задания ширины и высоты выпадающего списка:
<style>
select {
width: 200px;
height: 30px;
}
</style>
В данном примере выпадающий список будет иметь ширину 200 пикселей и высоту 30 пикселей.
Кроме задания ширины и высоты самого списка, можно также задавать размер шрифта, цвет фона и текста, отступы и другие визуальные свойства элемента.
Используя CSS, можно легко изменять внешний вид выпадающего списка, чтобы он соответствовал дизайну страницы и был удобен для пользователей.
Примеры стилизации выпадающего списка с помощью CSS
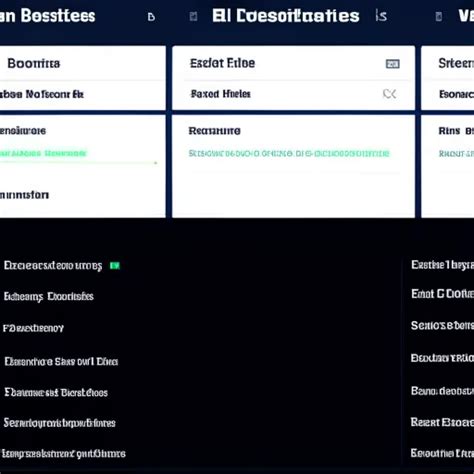
Тег <select> предоставляет возможность создания выпадающего списка на веб-странице. Однако, по умолчанию, этот элемент управления имеет скучный и стандартный вид. С помощью CSS мы можем изменить его внешний вид и сделать его более современным и привлекательным.
Вот несколько примеров стилизации выпадающего списка:
- Изменение фона: Мы можем изменить фон выпадающего списка с помощью свойства
background-color. Например, чтобы установить фоновый цвет в зеленый, мы можем использовать следующий CSS-код:select { background-color: green; } - Изменение цвета текста: Чтобы изменить цвет текста в выпадающем списке, мы можем использовать свойство
color. Например, следующий CSS-код изменит цвет текста на красный:select { color: red; } - Изменение размера: Мы можем изменить размер выпадающего списка, используя свойства
widthиheight. Например, чтобы установить ширину на 200 пикселей и высоту на 50 пикселей, мы можем использовать следующий CSS-код:select { width: 200px; height: 50px; } - Изменение границы: Чтобы изменить границу выпадающего списка, мы можем использовать свойство
border. Например, следующий CSS-код добавит черную границу толщиной 2 пикселя к выпадающему списку:select { border: 2px solid black; }
Это только некоторые примеры возможной стилизации выпадающего списка. С помощью CSS мы можем изменять множество других аспектов этого элемента управления, включая шрифт, положение стрелки и многое другое. Это позволяет создавать красивые и уникальные выпадающие списки, которые соответствуют стилю и дизайну вашего веб-сайта.