Принтеры стали незаменимым инструментом в современном офисе и домашнем использовании. Передовые технологии позволяют подключить принтер к компьютеру посредством Ethernet, обеспечивая более надежную и скоростную передачу данных. В данной статье мы рассмотрим принцип работы принтера через Ethernet и основные аспекты этого процесса.
Принтер, подключенный через Ethernet, может быть легко интегрирован в сеть компьютеров. Ethernet - это стандарт передачи данных между устройствами через проводное соединение. Подключение принтера к сети Ethernet позволяет не только печатать документы с разных компьютеров, но и использовать дополнительные функции, такие как сканирование и копирование.
В целом, подключение принтера через Ethernet является простым и эффективным способом использования принтера в сетевой среде. За счет использования Ethernet, вы сможете подключить принтер к множеству компьютеров, что облегчает совместную работу и повышает производительность. Этот способ подключения особенно полезен в больших офисах, где ресурсы нужно совместно использовать.
Подготовка принтера к подключению через Ethernet

Перед тем как подключить принтер к сети Ethernet, необходимо выполнить несколько шагов:
1. Проверьте подходящую модель принтера:
Удостоверьтесь, что ваш принтер поддерживает подключение через Ethernet. Для этого обратитесь к руководству пользователя или проверьте информацию о возможностях принтера на официальном веб-сайте производителя.
2. Подготовьте необходимые материалы:
Убедитесь, что у вас есть все необходимые материалы для подключения принтера через Ethernet. Это включает в себя Ethernet-кабель, доступ к сети, а также учетную запись с правами администратора для настройки принтера (если требуется).
3. Подготовьте принтер:
Перед подключением принтера к сети Ethernet, убедитесь, что принтер находится включенным. Проверьте, что картриджи или тонер установлены правильно и есть достаточное количество бумаги для печати.
4. Проверьте настройки принтера:
Перейдите в меню настроек принтера и убедитесь, что Ethernet-порт принтера включен. Если требуется, включите DHCP (протокол динамической настройки хоста), чтобы принтер автоматически получал IP-адрес от маршрутизатора. Если нет возможности использовать DHCP, необходимо посмотреть настройки статического IP-адреса и внести необходимые изменения.
5. Подключите принтер к сети Ethernet:
Подключите один конец Ethernet-кабеля к порту Ethernet на принтере, а другой конец к доступному порту Ethernet на маршрутизаторе или коммутаторе в вашей сети. Убедитесь, что кабель надежно подключен с обеих сторон.
После выполнения этих шагов, ваш принтер будет готов к работе через Ethernet. Теперь вы сможете печатать документы с любого устройства в вашей сети, подключенного к принтеру через Ethernet.
Настройка принтера для работы через Ethernet

Для использования принтера через Ethernet соединение необходимо выполнить несколько шагов:
- Подключите принтер к сети Ethernet с помощью сетевого кабеля.
- Убедитесь, что принтер включен и работает корректно.
- На компьютере, с которого будет осуществляться печать, запустите программу установки принтера.
- В программе установки выберите опцию настройки принтера через Ethernet.
- Следуйте указаниям программы установки, чтобы выполнить настройку принтера.
- В процессе настройки принтера возможно потребуется ввести сетевые настройки, такие как IP-адрес и маску подсети. Эту информацию можно получить от системного администратора или в настройках вашего маршрутизатора.
- После завершения настройки принтера, он будет готов к работе через Ethernet соединение.
Теперь вы можете отправлять печатные задания на принтер по сети Ethernet, используя любую программу, поддерживающую печать.
Выбор и настройка Ethernet-порта на компьютере

1. Проверьте наличие Ethernet-порта на вашем компьютере. Ethernet-порт - это сетевой разъем, в который подключается сетевой кабель. Он часто имеет вид прямоугольного разъема, похожего на телефонный разъем RJ-45. Убедитесь, что такой разъем есть на вашем компьютере.
2. При необходимости, убедитесь, что Ethernet-порт на компьютере включен и настроен. Для этого зайдите в настройки сети компьютера. В разделе "Сетевые подключения" найдите Ethernet-порт и проверьте его настройки. Убедитесь, что порт включен и работает в соответствии с требуемыми параметрами.
3. Если нужно, проверьте наличие драйверов для Ethernet-порта. Драйверы - это программное обеспечение, которое позволяет операционной системе взаимодействовать с аппаратным обеспечением компьютера. Проверьте, установлены ли драйверы для Ethernet-порта. Если нет, установите их с помощью диска с драйверами или загрузите их из интернета.
4. Проверьте настройки IP-адреса на компьютере. IP-адрес - это уникальный идентификатор компьютера в сети. Убедитесь, что IP-адрес вашего компьютера находится в том же сегменте сети, что и принтер. Если IP-адреса не совпадают, измените настройки IP-адреса вашего компьютера.
5. Проверьте наличие и правильность установки сетевых протоколов на компьютере. Существуют различные протоколы, которые используются для передачи данных в сети. Убедитесь, что нужные протоколы установлены на вашем компьютере и настроены правильно.
После выполнения всех этих шагов вы сможете успешно выбрать и настроить Ethernet-порт на вашем компьютере, что позволит подключить принтер через Ethernet и использовать его для печати.
Установка необходимых драйверов для работы принтера через Ethernet
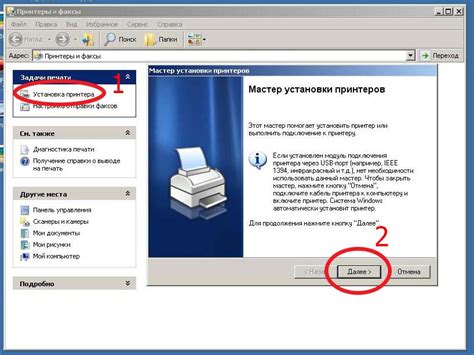
Для того чтобы ваш принтер работал через Ethernet-подключение, вам потребуется установить соответствующие драйверы. Эти драйверы позволят вашей операционной системе взаимодействовать с принтером и отправлять ему печатные задания.
Процедура установки драйверов может немного отличаться в зависимости от операционной системы, которую вы используете. Обычно производитель принтера предоставляет драйверы на своем официальном сайте. Перейдите на сайт производителя и найдите раздел "Поддержка" или "Драйверы" для вашей модели принтера.
В этом разделе вы обычно сможете выбрать операционную систему, для которой вам нужны драйверы. После того, как вы выберете свою операционную систему, вам будут предложены доступные для скачивания драйверы.
Загрузите драйверы, соответствующие вашей операционной системе, и следуйте инструкциям на экране для их установки. Обычно процесс установки сводится к запуску установочного файла и последовательному нажатию кнопок "Далее" или "Установить".
После завершения установки драйверов обязательно перезагрузите компьютер, чтобы изменения вступили в силу. После перезагрузки ваш принтер будет готов к работе через Ethernet-подключение.
Если у вас возникли проблемы при установке драйверов или вы не можете найти необходимые драйверы на официальном сайте производителя, обратитесь в службу поддержки. Там вам помогут с установкой драйверов или предоставят альтернативные способы настройки принтера через Ethernet.
Проверка подключения и настройка сети принтера
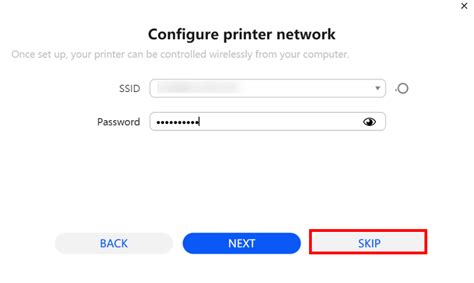
Прежде чем приступить к использованию принтера через Ethernet, необходимо проверить, корректно ли он подключен к сети. Для этого выполните следующие шаги:
- Убедитесь, что принтер включен и подключен к электропитанию.
- Установите сетевой кабель Ethernet между принтером и вашим маршрутизатором (или коммутатором) с помощью RJ-45 коннекторов.
- Убедитесь, что светодиоды на сетевом порту принтера и на маршрутизаторе (или коммутаторе) горят или мигают, указывая на активное сетевое соединение.
После проверки подключения необходимо осуществить настройку сети принтера. Для этого придерживайтесь следующей последовательности действий:
- Введите IP-адрес принтера в веб-браузере.
- Войдите в настройки принтера с помощью логина и пароля администратора.
- Настройте сетевые параметры принтера, такие как IP-адрес, подсеть и шлюз, используя предоставленные поля и опции.
- Сохраните изменения и перезагрузите принтер, чтобы применить новые настройки.
После выполнения этих шагов ваш принтер через Ethernet будет готов к использованию на сети. Не забудьте проверить функциональность печати, чтобы убедиться, что все работает как задумано.
Распределение принтера через Ethernet в локальной сети
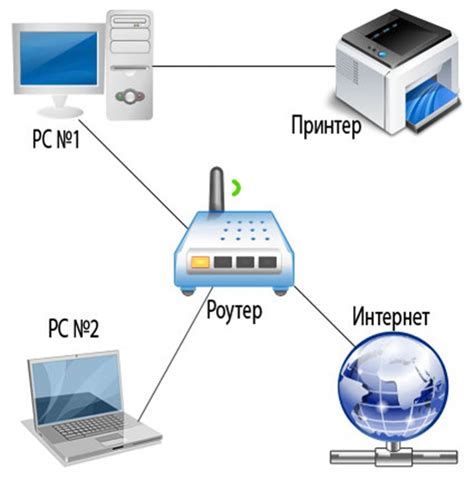
Распределение принтера через Ethernet обеспечивает простой и удобный способ обеспечить доступ пользователей к общему принтеру на рабочем месте или в домашней сети. Это позволяет сэкономить время и ресурсы, так как печать можно выполнять непосредственно с любого компьютера в сети без необходимости перемещения к самому принтеру.
Для распределения принтера через Ethernet в локальной сети необходимо выполнить несколько шагов:
- Подключите принтер к вашему маршрутизатору или сетевому коммутатору с помощью сетевого кабеля Ethernet
- Настройте принтер для работы в сети. Это может включать в себя настройку IP-адреса принтера и других сетевых параметров
- Настройте компьютеры в сети для доступа к принтеру через Ethernet. Это может включать в себя установку драйверов принтера и настройку его параметров печати
- Проверьте соединение, отправив тестовую печатную задание с одного из компьютеров в сети на принтер
После успешного выполнения указанных шагов, компьютеры в локальной сети будут иметь возможность распечатывать документы на общем принтере через Ethernet. Важно помнить, что принтер, компьютеры и сеть должны быть настроены правильно и иметь совместимость между собой, чтобы обеспечить эффективную работу.
Распределение принтера через Ethernet в локальной сети является удобным и эффективным решением, особенно в офисном окружении или в домашней сети с несколькими устройствами. Правильная настройка и подключение принтера, а также настройка компьютеров в сети, позволяют обеспечить удобный доступ к печати и повысить эффективность работы.
Работа с принтером через Ethernet: основные функции и возможности

Использование принтера через Ethernet соединение открывает перед вами широкий спектр функций и возможностей, обеспечивая более удобную и эффективную работу с печатными устройствами.
Одна из основных функций принтера через Ethernet – это беспроводная печать. Подключив принтер к сети Ethernet, вы сможете печатать документы или изображения с любого устройства, находящегося в той же сети. Больше не нужно привязываться к одному компьютеру или использовать проводное соединение.
Кроме того, принтер через Ethernet позволяет создавать сетевые принтеры. Это означает, что вы можете подключить несколько принтеров к сети и использовать их одновременно. Например, если у вас есть несколько отделов или пользователей, каждому из них можно назначить свой принтер без необходимости покупки отдельных устройств для каждого.
Другая полезная функция Ethernet принтеров – это удаленное управление и мониторинг. С помощью специального программного обеспечения вы сможете контролировать состояние принтера, проверять уровень чернил или тонера, а также получать уведомления о необходимости замены расходных материалов. Это позволит эффективно планировать ресурсы и предотвращать простои.
Кроме того, принтер через Ethernet может быть интегрирован с другими сетевыми устройствами, такими как сканеры, факсимильные аппараты или документные сервера. Это обеспечивает еще больше функциональности и возможностей, помогая автоматизировать рабочие процессы и улучшить производительность.
В целом, принтер через Ethernet – это удобное и мощное средство для работы с печатными устройствами. Он позволяет рационально использовать ресурсы, упрощает доступ к принтеру, обеспечивает удаленное управление и интеграцию с другими устройствами. Если вы ищете эффективное решение для печати, Ethernet принтер – это именно то, что вам нужно.
Обслуживание и уход за принтером, подключенным через Ethernet
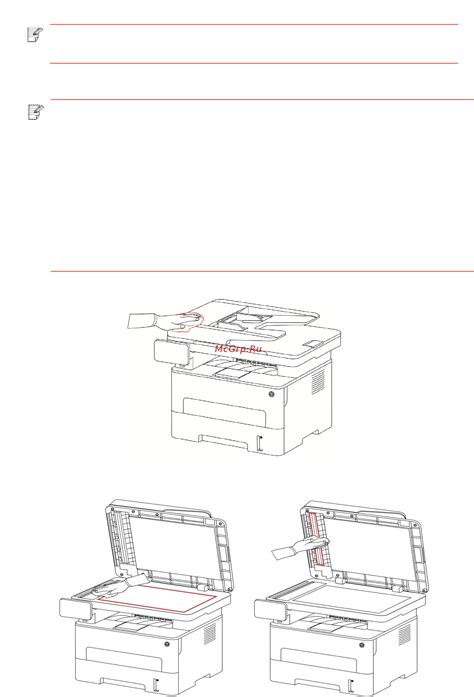
Принтер, подключенный через Ethernet, требует определенного обслуживания и ухода для обеспечения надежной и эффективной работы. В этом разделе мы рассмотрим основные аспекты обслуживания принтера, который использует Ethernet-соединение.
1. Регулярная очистка принтера. Принтеры, подключенные через Ethernet, также подвержены загрязнению и накоплению пыли. Регулярная очистка принтера поможет поддерживать качество печати на высоком уровне. Рекомендуется использовать мягкую ткань или специальные средства для очистки принтеров.
- Очистите корпус принтера, удалив пыль и грязь.
- Очистите лоток с бумагой и удалите скопившуюся грязь.
- Очистите печатающую головку и катриджи принтера.
2. Замена расходных материалов. Расходные материалы, такие как картриджи с чернилами или тонером, могут быть заменены в соответствии с рекомендациями производителя принтера. Не забывайте следить за запасом расходных материалов и заменять их вовремя, чтобы избежать прерывания работы принтера.
3. Обновление и настройка программного обеспечения. Производители принтеров регулярно выпускают обновления программного обеспечения для улучшения функциональности и устранения ошибок. Регулярно проверяйте наличие обновлений для вашего принтера и устанавливайте их при необходимости.
4. Управление принтером через веб-интерфейс. Многие принтеры, подключенные через Ethernet, имеют веб-интерфейс, который позволяет управлять принтером и настраивать его параметры. Используйте веб-интерфейс для контроля состояния принтера, настройки сетевых параметров и выполнения других необходимых операций.
5. Резервное копирование настроек принтера. Важно регулярно создавать резервные копии настроек принтера, чтобы в случае сбоя или замены принтера можно было восстановить настройки без необходимости настроить все снова. Проверьте в документации к принтеру, как выполнить резервное копирование его настроек.
Обслуживание и уход за принтером, подключенным через Ethernet, помогут поддержать его надежную и эффективную работу на долгое время. Следуйте рекомендациям производителя и регулярно проводите необходимые процедуры обслуживания, чтобы ваш принтер работал без сбоев и обеспечивал качественные печатные материалы.