Google Таблицы – это мощный инструмент для организации данных и работы с ними онлайн. Одной из самых распространенных задач при работе с таблицами является поиск и удаление дубликатов. Дубликаты могут возникнуть, когда данные в таблице вводятся несколько раз или когда таблица объединяется с другой таблицей или документом. В этой статье мы рассмотрим несколько способов, как найти и удалить дубликаты в Google таблице.
Способ 1: Использование функции "Удалить дубликаты"
Google Таблицы предлагает встроенную функцию, которая позволяет быстро и легко удалять дубликаты. Чтобы воспользоваться этой функцией, нужно открыть таблицу, выбрать диапазон данных, в котором нужно удалить дубликаты, и затем нажать на меню "Данные" в верхней части экрана. В выпадающем меню выберите пункт "Удалить дубликаты" и следуйте инструкциям на экране.
Удаление дубликатов с помощью этой функции очень удобно и быстро. Однако, стоит помнить, что функция работает только для удаления полных дубликатов, то есть записей, в которых все значения в строке совпадают. Если вам нужно найти и удалить дубликаты только по определенным столбцам или с определенными значениями, следуйте следующему способу.
Как найти дубликаты
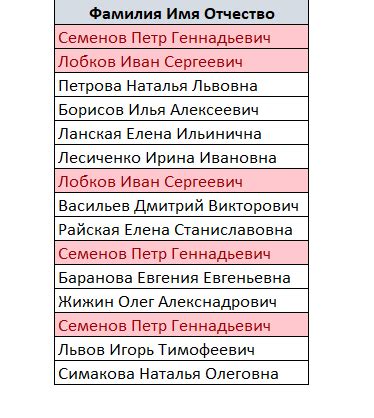
Когда работаем с большими объемами данных в Google таблице, возникает необходимость проверить наличие дубликатов. Дубликаты могут искажать результаты анализа и усложнять передачу информации.
Чтобы найти дубликаты в Google таблице, можно использовать специальную функцию "Условное форматирование". Для этого нужно выделить диапазон ячеек, в которых необходимо проверить наличие дубликатов, затем выбрать пункт "Условное форматирование" в меню "Формат", и в дропдаун-списке выбрать опцию "Продвинутое условное форматирование".
В открывшемся диалоговом окне нужно выбрать опцию "Формула" и ввести следующую формулу: "=COUNTIF($A$1:$A, A1)>1". Здесь $A$1:$A - диапазон ячеек, в котором нужно искать дубликаты, а A1 - первая ячейка в этом диапазоне. Буква "A" может быть заменена на букву столбца, соответствующую столбцу, в котором нужно проверить наличие дубликатов.
После ввода формулы нужно выбрать цвет, который будет применяться к ячейкам, содержащим дубликаты. Затем нужно нажать на кнопку "Применить" и дубликаты будут выделены выбранным цветом.
Теперь можно легко идентифицировать дубликаты в Google таблице. Кроме того, можно использовать фильтр или сортировку для дальнейшего анализа данных и удаления дубликатов.
Открыть Google таблицу

Для того чтобы найти и убрать дубликаты в Google таблице, необходимо открыть саму таблицу. Для этого выполните следующие шаги:
- Откройте свой браузер и введите адрес https://docs.google.com/spreadsheets/ в строку поиска.
- Нажмите клавишу Enter, чтобы перейти на страницу Google таблицы.
- Если у вас нет аккаунта Google, создайте его, нажав на кнопку "Создать аккаунт" и следуя инструкциям на экране.
- После успешной авторизации войдите в свою учетную запись Google, используя свои учетные данные.
- На главной странице Google таблицы нажмите на кнопку "Создать" в верхнем левом углу экрана.
- В выпадающем меню выберите "Таблица", чтобы создать новую таблицу.
- После создания таблицы вы можете загрузить в нее данные или ввести их вручную.
Теперь вы можете приступить к удалению дубликатов в Google таблице, используя соответствующие функции и инструменты.
Выделить столбец с данными
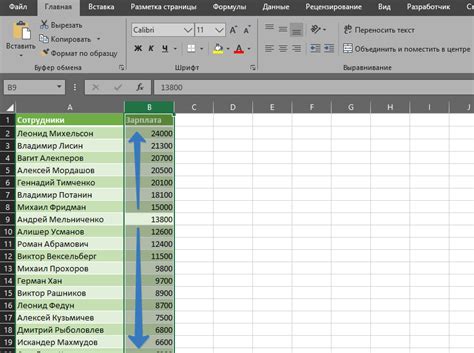
Часто при работе с данными в Google таблицах возникает необходимость выделить определенный столбец с целью анализа, редактирования или удаления дубликатов. Для этого можно воспользоваться простым способом, который позволит сделать выделение столбца с данными максимально удобным и эффективным.
Для начала, выберите заголовок столбца, который вы хотите выделить. Наведите курсор на ячейку с заголовком столбца и щелкните по ней один раз. Ячейка будет выделена, а шапка столбца подсвечена.
Затем, удерживая кнопку Shift на клавиатуре, щелкните по ячейке с данными в конце столбца. Весь столбец с данными будет выделен. Если вам нужно выбрать не весь столбец, а только определенный диапазон ячеек, то выделите первую ячейку диапазона, удерживая кнопку Shift, и затем щелкните по последней ячейке диапазона.
После того, как столбец с данными выделен, вы можете выполнять с ним различные операции, например, копирование, вырезание, удаление или редактирование данных. Для этого используйте команды соответствующих действий в меню "Правка" или в контекстном меню (щелчок правой кнопкой мыши по выделенному столбцу).
Выделенный столбец с данными также может быть использован для выполнения различных аналитических операций, например, фильтрации, сортировки или подсчета суммы значений. Для этого используйте соответствующие функции или инструменты в меню "Данные" или в контекстном меню.
Выделение столбца с данными позволяет быстро и удобно работать с ним, обрабатывать информацию и производить необходимые операции без необходимости выделения каждой ячейки по отдельности. Этот простой способ поможет вам сэкономить время и повысить эффективность работы с данными в Google таблицах.
Использовать функцию "Формат - Условное форматирование"

Чтобы использовать это условное форматирование, следуйте этим шагам:
- Выделите столбец или диапазон ячеек, в которых вы хотите найти дубликаты.
- Выберите вкладку "Формат" в верхней части экрана, а затем выберите "Условное форматирование".
- В появившемся окне выберите "Дубликаты" в выпадающем списке "Форматирование стилей".
- Настройте форматирование по вашему усмотрению, чтобы дубликаты были выделены каким-либо способом. Например, вы можете установить цвет фона или текста для дублирующихся значений.
- Нажмите кнопку "Применить", чтобы применить условное форматирование к выбранным ячейкам.
Теперь все дубликаты в выбранных ячейках будут легко видны в таблице благодаря примененному условному форматированию.
Примечание: Условное форматирование не удаляет дубликаты из таблицы, оно только делает их более заметными. Чтобы удалить дубликаты, вы можете использовать другие инструменты и функции Google Таблиц.
Использование функции "Формат - Условное форматирование" в Google Таблице упрощает процесс обнаружения дубликатов и повторяющихся значений, что помогает улучшить исследование данных и точность работы с таблицами.
Как удалить дубликаты
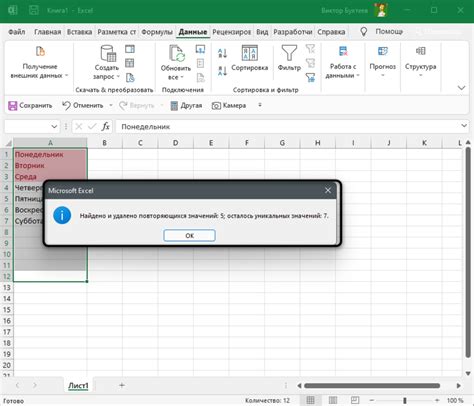
Удаление дубликатов в Google таблице может значительно упростить и ускорить работу с данными. Дубликаты могут возникать по разным причинам, и для их обнаружения и удаления существуют несколько способов.
1. Использование функции Уникальные. Google Таблицы предоставляют функцию "Уникальные", которая позволяет удалить повторяющиеся строки в выбранном диапазоне данных. Чтобы использовать эту функцию, укажите диапазон данных, из которого нужно удалить дубликаты, а затем напишите формулу "=UNIQUE(диапазон_данных)" в ячейке, где вы хотите получить уникальные значения. Результатом будет список данных без повторений.
2. Использование условного форматирования. Еще один способ удаления дубликатов - использование условного форматирования. Вы можете настроить форматирование ячеек с помощью правил, которые определяют, какие значения являются дубликатами. Чтобы это сделать, выберите диапазон ячеек, в котором необходимо удалить дубликаты, затем откройте меню "Формат" и выберите "Условное форматирование". Настройте правила таким образом, чтобы они выделяли дубликаты цветом или изменяли их стиль, и примените изменения. В результате, ячейки с дубликатами будут выделены, что позволит вам легко их обнаружить и удалить.
3. Использование функции Фильтр. Функция "Фильтр" также может быть полезна для удаления дубликатов. Чтобы использовать ее, выберите диапазон данных, затем откройте меню "Данные" и выберите "Фильтр". Появится набор фильтров, которые позволяют отобразить только уникальные значения в выбранном диапазоне. Вы можете сохранить отфильтрованные данные в новом диапазоне или удалить строки с дубликатами непосредственно из таблицы.
Выберите наиболее удобный для вас способ удаления дубликатов в Google таблицах и сэкономьте свое время и усилия по работе с данными.
Открыть Google таблицу

Для начала работы с Google таблицами, необходимо открыть приложение Google Таблицы на компьютере. Для этого:
- Зайдите в свой аккаунт Google.
- Откройте приложение "Google Таблицы" через меню приложений или поищите его в поисковой строке.
После того, как Google Таблицы откроются, вы увидите список ваших таблиц. Вы можете создать новую таблицу или открыть существующую, выбрав ее из списка.Примечание: Если у вас еще нет таблицы, вы можете создать новую, нажав на кнопку "Создать" или воспользовавшись сочетанием клавиш Ctrl + N.
Когда требуется открыть существующую таблицу, нажмите на ее название, расположенное в списке, и она откроется.
Теперь вы готовы начать работу с Google таблицами и приступить к нахождению и удалению дубликатов.
Выделить столбец с данными
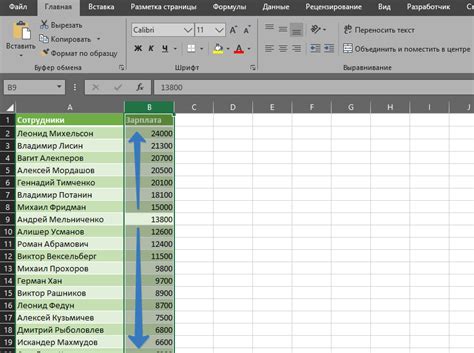
Для работы с данными в Google таблицах важно уметь выделять нужные столбцы с информацией. Это позволяет удобно анализировать данные, редактировать их и применять различные функции. В данной статье мы рассмотрим, как выделить столбец с данными в Google таблице.
Чтобы выделить столбец с данными, выполните следующие шаги:
1. Нажмите на букву столбца (например, "A") вверху таблицы.
2. Дважды щелкните по букве столбца. В результате, весь столбец будет выделен целиком.
Примечание: Если нужно выделить несколько столбцов, удерживайте клавишу "Ctrl" (для Windows) или "Command" (для Mac) и выберите нужные столбцы.
После того, как столбцы с данными будут выделены, вы можете выполнить различные операции с ними. Например, можно изменить форматирование, скопировать данные в другую область или применить функции для обработки информации.
Важно учитывать, что при выделении столбца с данными все ячейки в столбце будут одновременно выделены. Выделение столбца с данными позволяет удобно работать с информацией в Google таблицах, сохраняя структуру данных и облегчая анализ и редактирование.
Использовать функцию "Данные - Удалить дубликаты"
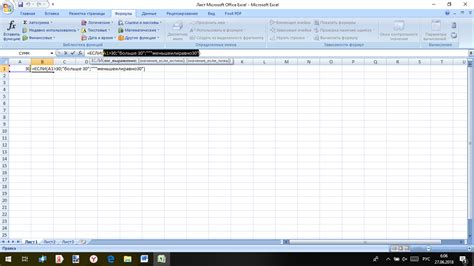
Для использования этой функции следуйте простым шагам:
- Выделите столбец или диапазон данных, в которых нужно найти дубликаты.
- Выберите на панели инструментов "Данные".
- В выпадающем меню выберите "Удалить дубликаты".
- Появится диалоговое окно с параметрами удаления дубликатов.
- Выберите столбцы, по которым нужно определить дубликаты. Если вы хотите проверить все столбцы, оставьте все галочки.
- Нажмите "ОК".
После выполнения этих шагов Google Таблицы обработают ваш выбранный диапазон данных и удалит все дубликаты, оставив только уникальные значения. Удаленные дубликаты будут заменены на пустые ячейки.
Использование функции "Данные - Удалить дубликаты" позволяет значительно упростить процесс поиска и удаления дубликатов в Google Таблицах. С помощью этой функции вы сможете быстро очистить ваши данные от повторяющихся записей и облегчить анализ информации.