Discord - это популярная платформа для общения геймеров, позволяющая создавать групповые чаты, голосовые каналы и организовывать игровые сессии с друзьями. А если вы хотите связать свой аккаунт Steam с Discord, то вам потребуется всего несколько простых шагов.
Привязка аккаунта Steam к Discord позволит вам отображать свои игровые достижения и статусы прямо в чате, а также видеть, когда ваши друзья играют в Steam. Такая интеграция удобна, если вы часто играете на платформе Steam и хотите быть в курсе, кто из ваших друзей сейчас онлайн.
Чтобы привязать аккаунт Steam к Discord, вам сначала нужно открыть приложение Discord и перейти в настройки. Для этого нажмите на значок шестеренки в левом нижнем углу экрана и выберите пункт "Настройки".
Затем откройте раздел "Интеграции" и найдите раздел "Steam". Введите свой логин и пароль от аккаунта Steam. Если у вас включена двухфакторная аутентификация, то вам потребуется ввести специальный код, который будет отправлен на вашу почту или телефон. После этого нажмите на кнопку "Войти".
Поздравляю, вы успешно привязали аккаунт Steam к Discord! Теперь вы можете наслаждаться всеми преимуществами интеграции. В вашем профиле Discord будет отображаться информация о вашем Steam-аккаунте, например, игры, которые вы играете, и достижения, которые вы получили. Осталось только пригласить своих друзей на Discord и наслаждаться общением и игровыми сессиями вместе!
Шаг 1: Установите приложение Discord
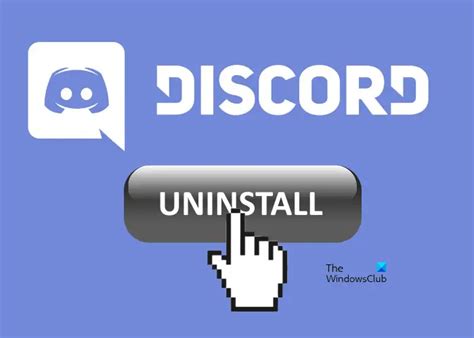
Прежде чем привязывать свой аккаунт в Steam к Discord, вам необходимо скачать и установить приложение Discord на ваш компьютер или мобильное устройство.
Приложение Discord доступно для различных операционных систем, таких как Windows, macOS, Linux, iOS и Android. Выберите версию приложения, соответствующую вашей операционной системе, и переходите к следующему шагу.
| Операционная система | Ссылка для загрузки |
| Windows | Скачать Discord для Windows |
| macOS | Скачать Discord для macOS |
| Linux | Скачать Discord для Linux |
| iOS | Скачать Discord для iOS |
| Android | Скачать Discord для Android |
После установки приложения запустите его и пройдите процесс регистрации, если у вас ещё нет аккаунта. В противном случае, войдите в свой аккаунт Discord.
Шаг 2: Создайте аккаунт на Discord
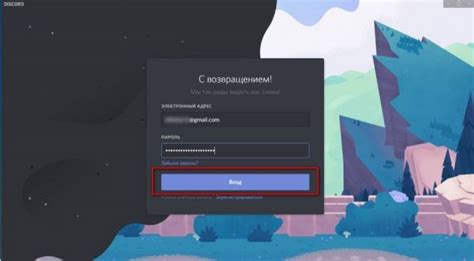
Прежде чем привязывать ваш аккаунт на Steam к Discord, вам нужно создать аккаунт на самом Discord. Если у вас уже есть аккаунт, вы можете пропустить этот шаг.
Чтобы создать аккаунт:
- Перейдите на официальный сайт Discord по ссылке discord.com.
- На главной странице вы увидите кнопку "Открыть Discord". Нажмите на нее.
- Выберите платформу, на которой вы хотите использовать Discord: Windows, macOS, Linux, iOS или Android. Щелкните по соответствующему значку и следуйте указаниям для установки приложения.
- После завершения установки приложения, откройте его и нажмите на кнопку "Создать аккаунт".
- В открывшемся окне вам будет предложено указать свое имя пользователя, адрес электронной почты и пароль. Заполните соответствующие поля и нажмите на кнопку "Далее".
- Введите проверочный код, который будет отправлен на вашу электронную почту, и нажмите на кнопку "Проверить".
- Поздравляю! Теперь у вас есть аккаунт на Discord.
Помните, что для успешной привязки аккаунта Steam к Discord, вам потребуется активировать свое учетную запись Discord по электронной почте.
Шаг 3: Откройте настройки Discord
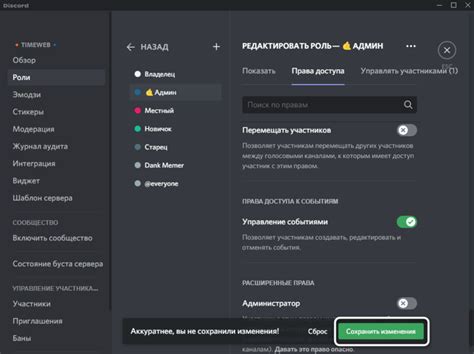
После успешной установки и запуска Discord откройте приложение и в правом верхнем углу экрана нажмите на значок шестеренки, чтобы открыть настройки.
В выпадающем меню выберите "Настройки", которое находится внизу списка.
В открывшемся окне слева выберите раздел "Подключения".
Далее прокрутите вниз экрана до раздела "Steam Account Connection".
В этом разделе нажмите на кнопку "Добавить аккаунт Steam", чтобы начать процесс привязки Steam к Discord.
После этого откроется новое окно, где вам потребуется ввести данные вашей учетной записи Steam. Введите свое имя пользователя и пароль и нажмите кнопку "Войти".
После успешной авторизации учетной записи Steam будет отображаться в разделе "Steam Account Connection", а также вы сможете управлять своим профилем Steam прямо из Discord.
Шаг 4: Привяжите аккаунт Steam к Discord
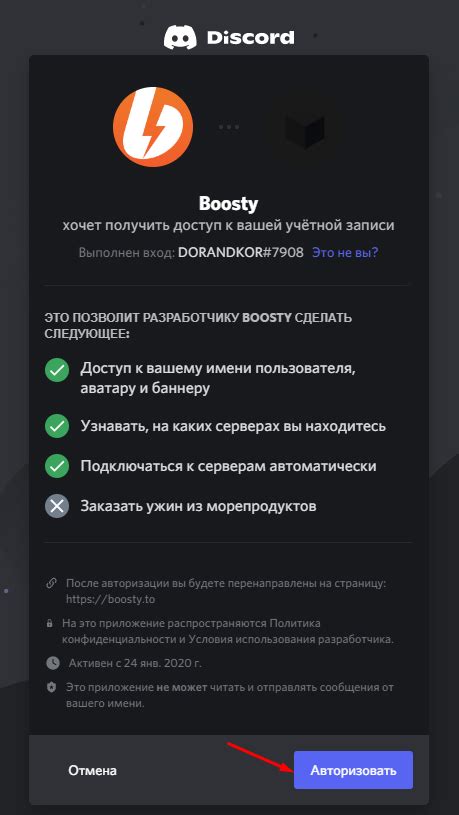
После того, как вы настроили ранние шаги, вам будет необходимо привязать аккаунт Steam к Discord, чтобы получить доступ к своим играм и активностям в Steam через мессенджер.
Для этого вам понадобится выполнить следующие действия:
- Откройте приложение Discord и перейдите в настройки, нажав на шестеренку в нижней части бокового меню.
- Выберите вкладку "Подключения".
- В списке доступных сервисов найдите Steam и нажмите на кнопку "Подключить" рядом с ним.
- В появившемся окне вам будет предложено ввести ваш логин и пароль от аккаунта Steam. Введите их и нажмите на кнопку "Авторизовать".
- После успешной авторизации, ваш аккаунт Steam будет привязан к Discord. Теперь вы сможете видеть свои игры и активности в Steam непосредственно в вашем профиле Discord.
Примечание: Если у вас возникли проблемы с авторизацией или вы видите ошибку при подключении аккаунта Steam к Discord, убедитесь, что у вас установлено приложение Steam на вашем компьютере и вы вошли в него со своим аккаунтом.
Теперь вы можете наслаждаться всеми преимуществами привязки аккаунта Steam к Discord и легко обмениваться информацией о своих играх с друзьями!