Telegram – одно из самых популярных приложений для обмена сообщениями, которое используется не только на смартфонах, но и на компьютерах. Но можно ли привязать Telegram на телефоне к компьютеру и иметь доступ к чатам прямо с рабочего стола? Конечно, да! В этой статье мы расскажем вам, как настроить привязку Telegram к компьютеру и получить все преимущества коммуникации без необходимости переключаться между устройствами.
Шаг 1: Установка приложения на компьютер
Первым шагом в привязке Telegram к компьютеру является установка официального приложения на ваш рабочий стол. Для этого вам нужно перейти на сайт Telegram и найти раздел "Desktop", где можно скачать приложение для компьютера соответствующего операционной системе вашего ПК.
Примечание: По умолчанию Telegram Desktop синхронизируется со смартфоном через облако. Поэтому сообщения, отправленные с компьютера, будут видны на телефоне и наоборот.
Шаг 2: Сканирование QR-кода
После установки приложения на компьютер, вам нужно открыть Telegram на телефоне и перейти в настройки. Затем выберите раздел "Устройства", где вы увидите список доступных устройств. Чтобы привязать Telegram к компьютеру, выберите пункт "Добавить устройство" и следуйте инструкциям на экране, чтобы выполнить сканирование QR-кода, который появится на рабочем столе вашего ПК.
Примечание: Если у вас возникли проблемы со сканированием QR-кода, убедитесь, что вы находитесь в хорошо освещенном месте и ваша камера не затемнена стеклом или пленкой.
Теперь у вас есть привязка Telegram к компьютеру! Вы можете почувствовать все преимущества большого экрана и удобности работы с чатами, не теряя общения с друзьями и коллегами. Наслаждайтесь общением без ограничений!
Как прикрепить Telegram к компьютеру с телефона?

Привязка Telegram к компьютеру с телефона позволяет удобно использовать мессенджер на большом экране и с клавиатурой. Для этого необходимо выполнить несколько простых шагов:
1. Скачайте и установите Telegram на свой мобильный телефон, если вы этого еще не сделали.
2. Откройте Telegram на своем телефоне и введите свой номер телефона для входа. Подтвердите номер через СМС или через звонок.
3. После входа в приложение откройте меню (обычно это значок с тремя горизонтальными линиями) и выберите "Настройки".
4. В настройках найдите и выберите "Устройства". Нажмите кнопку "Синхронизировать новое устройство".
5. В открывшемся окне выберите "Компьютер" и нажмите "Далее".
6. Откройте браузер на вашем компьютере и перейдите по адресу https://web.telegram.org/.
7. Отсканируйте QR-код на экране вашего компьютера с помощью камеры вашего телефона.
8. После сканирования QR-кода Telegram автоматически откроется на экране вашего компьютера. Теперь вы можете использовать мессенджер прямо на компьютере, а все ваши чаты и контакты будут синхронизированы с мобильным приложением.
Теперь вы знаете, как привязать Telegram к компьютеру с телефона. Таким образом, вы сможете удобно использовать мессенджер в любом месте и в любое время!
Скачайте и установите Telegram на свой смартфон
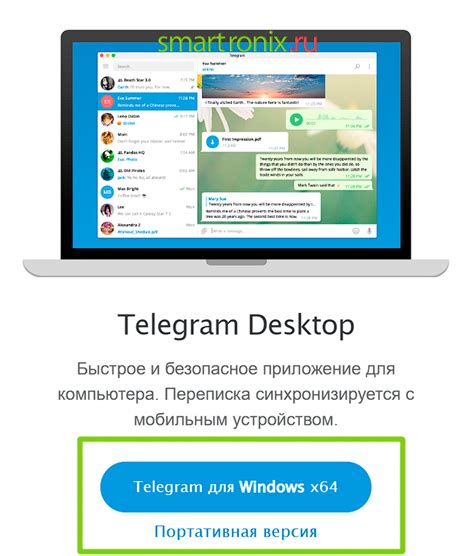
Прежде всего, для того чтобы привязать Telegram к компьютеру, вам необходимо установить его на свой смартфон. Telegram можно скачать и установить на устройства, работающие на операционных системах Android, iOS, Windows Phone и т.д.
Вот пошаговая инструкция:
| 1. | Откройте магазин приложений на своем смартфоне. Если у вас Android - это Google Play, если у вас iPhone - это App Store. |
| 2. | В поисковой строке магазина приложений введите 'Telegram'. |
| 3. | Выберите 'Telegram Messenger' из списка результатов поиска. |
| 4. | Нажмите на кнопку 'Установить', чтобы начать скачивание и установку приложения. |
| 5. | Подождите, пока процесс установки завершится. |
| 6. | После установки запустите Telegram, нажав на его значок на главном экране вашего смартфона. |
| 7. | Пройдите простую регистрацию в Telegram, следуя указаниям на экране. Вам необходимо будет ввести свой номер телефона и подтвердить его с помощью кода, который придет в виде SMS. |
| 8. | После регистрации вы сможете выбрать аватарку и настроить другие параметры вашего профиля. |
| 9. | Теперь ваш смартфон готов к привязке Telegram к компьютеру! |
Создайте аккаунт в Telegram

Чтобы привязать Telegram к компьютеру с телефона, вам необходимо создать аккаунт в Telegram. Этот мессенджер доступен для разных операционных систем: Windows, macOS, Linux, Android, iOS.
Ниже приведены шаги по созданию аккаунта в Telegram:
- Скачайте Telegram на свой мобильный телефон с помощью официального сайта или Google Play (для Android) или App Store (для iOS).
- Запустите приложение Telegram на своем телефоне.
- Введите свой номер телефона в поле, которое появится на экране, и нажмите на кнопку "Далее".
- Telegram отправит вам SMS с кодом подтверждения.
- Введите полученный код подтверждения в соответствующее поле приложения Telegram.
- Придумайте и введите свое имя пользователя (nickname). Имя пользователя должно быть уникальным и должно содержать хотя бы 5 символов.
- Поздравляю, вы успешно создали аккаунт в Telegram!
Теперь, когда у вас есть аккаунт в Telegram, вы можете привязать его к компьютеру, следуя инструкциям в предыдущих разделах этой статьи.
Запустите Telegram на телефоне
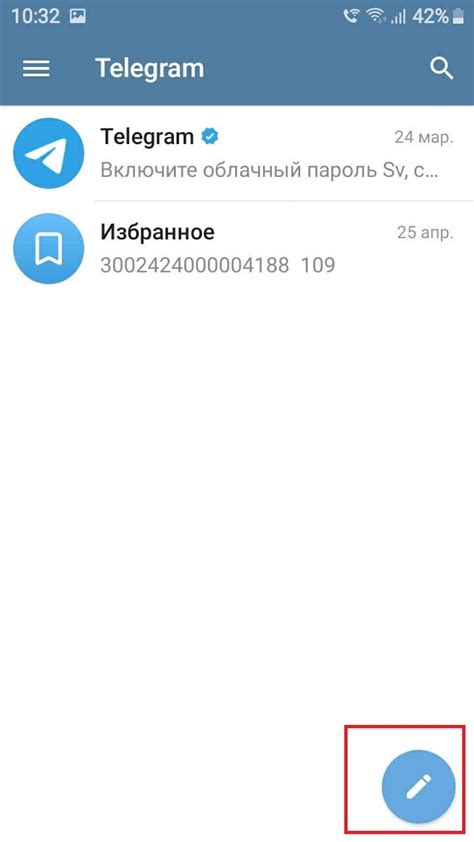
1. Найдите иконку Telegram на экране своего телефона и нажмите на нее. Обычно она выглядит как белая бумажный самолет в синем круге. Если вы не видите иконку на главном экране, попробуйте найти ее в списке установленных приложений.
2. После запуска приложения появится экран регистрации или авторизации. Если у вас уже есть учетная запись Telegram, введите свой номер телефона и пароль, чтобы войти. Если у вас нет учетной записи Telegram, нажмите на кнопку "Зарегистрироваться" и следуйте инструкциям по созданию нового аккаунта.
3. После успешного входа или регистрации вы увидите свою главную страницу Telegram. Здесь отображаются ваши контакты, чаты и много другой информации. Вы готовы приступить к настройке Telegram на вашем компьютере!
Скачайте и установите Telegram на компьютер
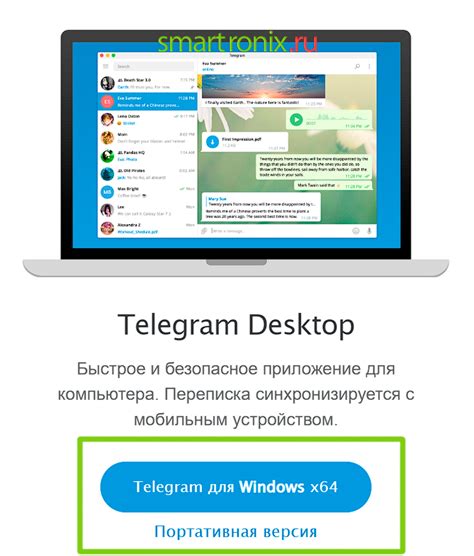
Для начала необходимо перейти на официальный сайт Telegram и скачать клиент для вашего компьютера. На сайте можно выбрать версию Telegram для операционной системы, которую вы используете (Windows, MacOS, Linux) и загрузить установочный файл.
После загрузки кликните на установочный файл и следуйте инструкциям для установки программы на ваш компьютер. Обычно это достаточно простая и интуитивно понятная процедура.
После завершения установки откройте Telegram на компьютере и введите ваш номер телефона для авторизации. Если у вас уже установлен Telegram на телефоне, вы получите SMS-сообщение с кодом подтверждения на ваш номер, который нужно будет ввести в программе на компьютере.
После этого вы сможете авторизоваться в Telegram на компьютере и получить доступ ко всем чатам, контактам и функциям, которые уже есть на вашем телефоне. Теперь вы сможете удобно использовать Telegram и на компьютере, не отвлекаясь от работы.
Войдите в аккаунт Telegram на компьютере
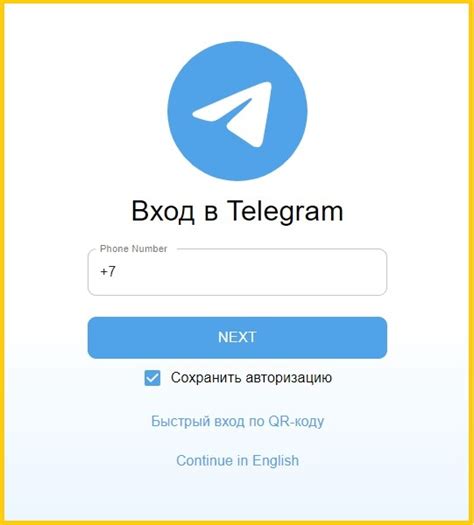
Чтобы начать использовать Telegram на компьютере, вам необходимо войти в свой аккаунт. Для этого следуйте инструкциям ниже:
- Откройте браузер на вашем компьютере и перейдите на официальный сайт Telegram.
- В верхнем правом углу страницы нажмите на кнопку "Вход".
- Вы увидите форму авторизации. Введите свой номер телефона, который вы использовали при регистрации в Telegram, и нажмите кнопку "Далее".
- Telegram отправит вам SMS-сообщение с кодом подтверждения. Введите этот код в соответствующее поле и нажмите кнопку "Войти".
- Если введенный вами номер телефона и код совпадают, вы будете успешно авторизованы в своем аккаунте Telegram.
Теперь вы можете пользоваться Telegram на компьютере, прочитывать сообщения, отправлять сообщения и принимать участие в чатах. Удобство использования Telegram на компьютере позволяет вам наслаждаться всеми функциями мессенджера, не прибегая к использованию смартфона.
Подтвердите номер телефона
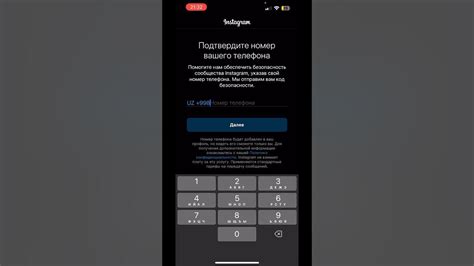
После установки Telegram на компьютер, чтобы привязать его к вашему телефону, вам понадобится подтвердить свой номер телефона. Это нужно для обеспечения безопасности вашего аккаунта и защиты ваших персональных данных.
При первом запуске Telegram на компьютере вам будет предложено ввести номер телефона, который был использован при регистрации аккаунта в мобильном приложении. После ввода номера телефона на компьютере, вам будет отправлено SMS-сообщение с кодом подтверждения.
Чтобы подтвердить номер телефона:
1. Введите номер телефона в соответствующее поле на компьютере.
2. Нажмите кнопку "Продолжить" или "Далее".
3. Ожидайте получение SMS-сообщения с кодом подтверждения.
4. Введите полученный код в поле на компьютере.
5. Нажмите кнопку "Подтвердить" или "ОК".
После успешной проверки номера телефона, ваш Telegram на компьютере будет полностью привязан к вашему аккаунту на телефоне. Теперь вы сможете использовать Telegram на компьютере для обмена сообщениями, передачи файлов и просмотра истории чатов.
Обратите внимание, что при использовании Telegram на компьютере, ваш номер телефона будет храниться только локально на устройстве и не будет передаваться третьим лицам без вашего согласия.
Синхронизируйте данные между телефоном и компьютером
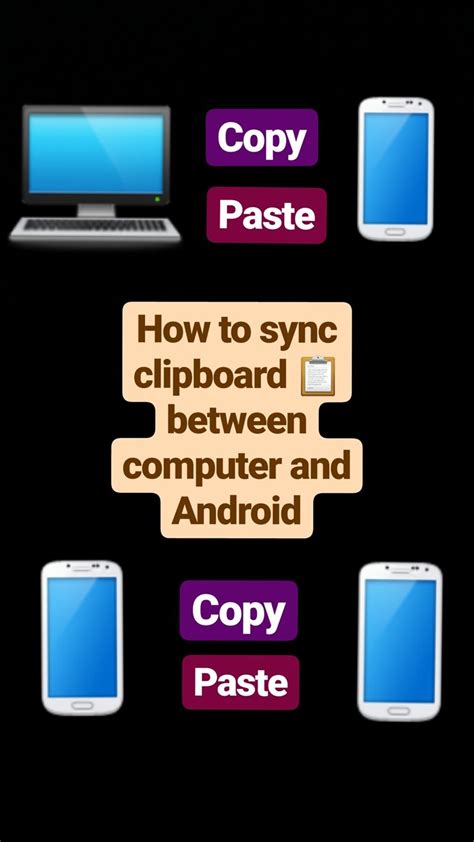
Привязка Telegram к компьютеру с телефона позволяет синхронизировать данные между устройствами, что делает общение еще более удобным и эффективным. Вы сможете читать и отправлять сообщения с компьютера, не прерывая своей работы, а также получать уведомления о входящих сообщениях непосредственно на экран монитора.
Для синхронизации данных между телефоном и компьютером вам потребуется установить и настроить официальное приложение Telegram на оба устройства. После этого следуйте инструкциям ниже:
| Шаг | Действие |
|---|---|
| Шаг 1 | Откройте приложение Telegram на вашем телефоне. |
| Шаг 2 | Перейдите в настройки приложения, нажав на иконку меню (обычно это три горизонтальные линии) в верхнем левом углу экрана. |
| Шаг 3 | Выберите пункт "Компьютеры", который находится в разделе "Настройки". |
| Шаг 4 | Нажмите на кнопку "Добавить компьютер". |
| Шаг 5 | Откройте приложение Telegram на компьютере и следуйте инструкциям по привязке аккаунта. Вам может потребоваться ввести код, который будет отправлен на ваш телефон. |
| Шаг 6 | После успешной привязки телефона к компьютеру, вы сможете увидеть список активных устройств в настройках приложения на телефоне. Выберите компьютер, с которым хотите синхронизировать данные. |
Теперь вы можете наслаждаться использованием Telegram на компьютере, синхронизируя данные между телефоном и компьютером. Вы всегда будете в курсе последних событий и сможете эффективно общаться с вашими контактами, где бы вы ни находились.
Настройте уведомления и настройки Telegram
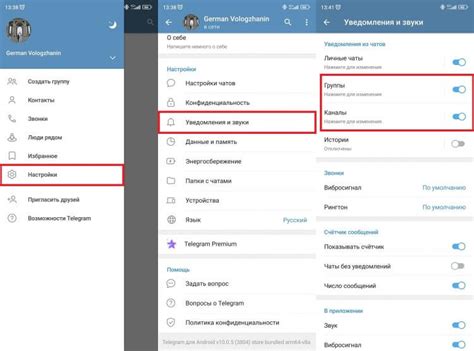
После того как вы успешно привязали Telegram к компьютеру через телефон, рекомендуется настроить уведомления так, чтобы вы не пропустили важные сообщения и не отвлекались от работы или других дел.
Для этого перейдите в настройки приложения Telegram на компьютере и выберите раздел "Уведомления". Здесь вы сможете настроить следующие параметры:
| Звуковые уведомления | Включите или отключите звуковые сигналы при поступлении новых сообщений. Вы можете выбрать один из предложенных звуков или загрузить свой собственный. |
| Показывать предварительный просмотр | Решите, хотите ли вы видеть предварительный просмотр сообщений в уведомлениях. Если включено, вы сможете читать часть сообщения, не заходя в приложение. |
| Вибрация | Включите или отключите вибрацию при поступлении новых сообщений. Это полезно, если вы находитесь в тихом месте или не можете услышать звуковое уведомление. |
| Всплывающие уведомления | Включите или отключите всплывающие уведомления, которые появляются в правом нижнем углу экрана. Они дают возможность быстро прочитать сообщение, не открывая приложение. |
После настройки уведомлений вы можете перейти к другим настройкам Telegram, чтобы максимально адаптировать приложение под свои нужды и предпочтения. Играйтесь с параметрами и наслаждайтесь удобством использования Telegram на компьютере!
Используйте Telegram на компьютере
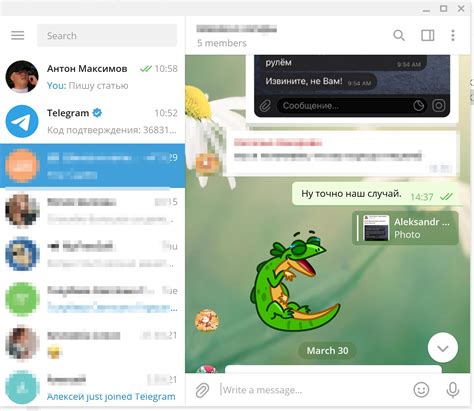
В этой инструкции мы расскажем вам, как привязать Telegram к компьютеру, чтобы вы могли использовать все преимущества приложения на большом экране:
- Сначала вам нужно установить Telegram на свой смартфон. Вы можете найти его в App Store для устройств на iOS или в Google Play для устройств на Android.
- После установки запустите приложение и введите свой номер телефона для регистрации.
- После завершения регистрации в Telegram на вашем смартфоне, перейдите к настройкам приложения.
- В настройках выберите пункт "Devices" или "Устройства".
- Далее выберите пункт "Linked Devices" или "Привязанные устройства".
- Нажмите на кнопку "Add Device" или "Добавить устройство".
- Вам будет предложено выбрать платформу, на которой у вас установлено приложение для компьютера: Windows, macOS или Linux. Выберите нужный вам вариант.
- Telegram отправит вам код для входа на ваш компьютер. Введите его в окно на компьютере.
- Поздравляю! Теперь вы можете использовать Telegram на своем компьютере. Все ваши сообщения и контакты будут синхронизированы между устройствами.
Теперь у вас есть возможность наслаждаться всеми возможностями Telegram, используя свой компьютер.
Удобство и доступность - вот что делает Telegram таким популярным и любимым мессенджером.
Практикуйтесь и наслаждайтесь удобством Telegram на компьютере
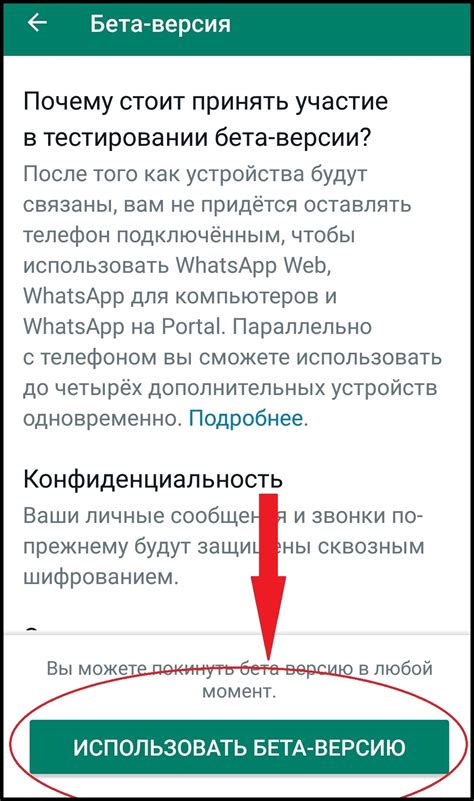
Не упустите возможность использовать Telegram на полную мощность. Практикуйтесь в общении, отправляйте стикеры и эмодзи, создавайте группы и делитесь файлами. Вы также можете пользоваться дополнительными функциями, такими как секретные чаты и каналы.
Наслаждайтесь удобством Telegram на компьютере и не беспокойтесь о пропущенных сообщениях. Все ваши чаты синхронизированы между мобильным устройством и компьютером, поэтому вы всегда будете в курсе всех новостей и обновлений.
Telegram предоставляет удобство и комфорт в использовании, а привязка к компьютеру делает этот мессенджер еще более доступным. Теперь вы можете общаться с людьми по всему миру прямо с вашего рабочего стола или ноутбука и наслаждаться всеми преимуществами Telegram на большом экране.