PowerPoint - это мощный инструмент для создания и редактирования презентаций, которым активно пользуются миллионы людей по всему миру. Однако, несмотря на его популярность, многие все еще испытывают трудности при работе с этой программой. В этой статье мы расскажем о нескольких легких способах редактирования презентаций в PowerPoint, которые помогут вам создавать профессиональные и уникальные презентации без лишних усилий.
Первый шаг в редактировании презентации в PowerPoint - это выбор подходящего дизайна слайдов. Программа предлагает широкий выбор готовых шаблонов, которые можно легко настроить под свои нужды. Вы можете выбрать цветовую схему, шрифты, фоновое изображение и другие элементы дизайна, которые будут отображаться на всех слайдах презентации. Это поможет придать вашей презентации единый стиль и профессиональный вид.
Помимо выбора дизайна, PowerPoint предоставляет широкие возможности для редактирования содержания каждого слайда презентации. Вы можете легко добавлять и удалять текст, изображения, графики, таблицы, диаграммы и другие элементы на слайдах. Программа предоставляет простой и интуитивно понятный интерфейс, который позволяет легко перемещать, изменять размер и стилизовать элементы на слайде. Благодаря этим функциям, вы можете создавать уникальные презентации, которые будут привлекать внимание зрителей и помогать передать вашу информацию более эффективно.
Начало работы с PowerPoint
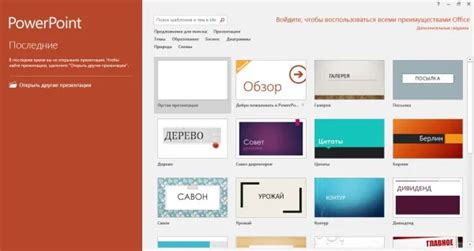
Чтобы начать работу с PowerPoint, вам необходимо:
1. Открыть программу PowerPoint.
Вы можете найти ее в меню "Пуск" или в списке установленных программ на вашем компьютере. Щелкните дважды на значке программы, чтобы открыть ее.
2. Создать новую презентацию.
После открытия программы, вы увидите экран "Новая презентация". Здесь вы можете выбрать одну из нескольких доступных опций: создать презентацию с нуля, использовать шаблон презентации или открыть существующий файл.
Совет: Если вы новичок в PowerPoint, рекомендуется начать с использования шаблона презентации. Это поможет вам быстро создать презентацию с профессиональным дизайном.
3. Добавить слайды.
Слайды являются основными строительными блоками презентации. Вы можете добавить слайды различных типов, таких как заголовок и содержание, картинка, таблица, график и многое другое. Чтобы добавить новый слайд, выберите вкладку "Вставка" в верхней панели инструментов и щелкните на кнопке "Новый слайд".
Совет: Вы также можете использовать готовые макеты слайдов, чтобы быстро заполнить контентом вашу презентацию.
4. Редактировать и оформлять слайды.
Когда слайды добавлены, вы можете начать редактировать и оформлять их с помощью различных инструментов. Вы можете изменять текст, добавлять изображения и видео, применять различные шрифты и цвета, устанавливать анимацию и переходы между слайдами.
Совет: Будьте аккуратны с использованием анимации и переходов, чтобы они не отвлекали внимание от вашего сообщения.
5. Сохранить презентацию.
Не забудьте сохранить вашу презентацию, чтобы избежать потери данных. Выберите вкладку "Файл" в верхней панели инструментов и нажмите на кнопку "Сохранить". Укажите имя файла, выберите место сохранения и нажмите на кнопку "Сохранить".
Теперь вы готовы начать создавать свою презентацию в PowerPoint! Удачной работы!
Изучение интерфейса программы

Перед тем как начать редактировать презентацию в PowerPoint, важно ознакомиться с интерфейсом программы. Это поможет вам быстро освоить основные функции и усовершенствовать свои навыки.
Основное окно PowerPoint состоит из следующих элементов:
| 1. | Лента инструментов - здесь расположены все основные функции программы, такие как создание нового слайда, изменение фонового рисунка и форматирование текста. |
| 2. | Область рабочего пространства - это место, где вы создаете и редактируете слайды презентации. Здесь вы можете добавлять текст, изображения, графики и другие элементы. |
| 3. | Область слайдов - здесь вы можете навигировать по слайдам и просматривать их содержимое. Вы можете изменять порядок слайдов, добавлять новые или удалять существующие. |
| 4. | Правая панель задач - здесь можно настроить различные параметры слайдов, добавить анимацию и переходы между слайдами, а также просмотреть заметки и комментарии к презентации. |
Знание основных элементов интерфейса PowerPoint поможет вам эффективно работать над презентацией и быстро достигать желаемых результатов.
Выбор и настройка шаблона
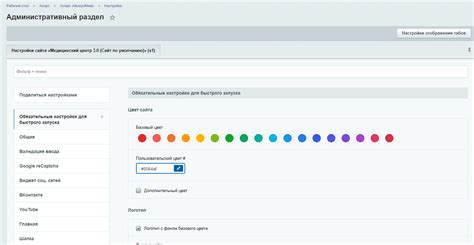
PowerPoint предлагает множество встроенных шаблонов, которые можно выбрать из галереи. Шаблоны могут быть разделены по категориям, таким как "Бизнес", "Учеба", "Маркетинг" и другие. Вы также можете найти шаблоны онлайн или создать свой собственный.
При выборе шаблона учитывайте тему и цель вашей презентации. Шаблон должен соответствовать вашему контенту и помогать вам передать информацию эффективно.
После выбора шаблона, вам может понадобиться настроить его под ваши нужды. В PowerPoint вы можете изменить цвета, шрифты, фоны и другие элементы шаблона. Используйте функции форматирования, чтобы выделить ключевые моменты и создать понятную и удобную для вашей аудитории презентацию.
Совет: Не забывайте о читабельности вашей презентации. Выбирайте яркие и контрастные цвета, используйте читаемые шрифты и аккуратно размещайте текст и графику на слайдах.
Помните, что шаблон в PowerPoint - это всего лишь отправная точка, и вы можете вносить изменения по мере необходимости. Экспериментируйте с различными шаблонами и настройками, чтобы найти наиболее подходящий и уникальный дизайн презентации.
Добавление текста и графики

Для добавления текста и графики в презентацию PowerPoint следуйте следующим шагам:
1. Добавление текста:
Щелкните на слайде в том месте, где вы хотите разместить текстовый блок.
Нажмите вкладку "Вставка" в верхнем меню и выберите "Текстовый блок".
Наберите или вставьте текст в созданный блок и отформатируйте его по своему усмотрению с помощью инструментов форматирования текста в верхнем меню.
Вы можете изменять размер, шрифт, цвет, выравнивание и другие параметры текста в презентации.
2. Добавление графики:
Выберите слайд, на который вы хотите добавить графику.
Нажмите вкладку "Вставка" в верхнем меню и выберите "Изображение".
Выберите нужный файл изображения на вашем компьютере и нажмите "Вставить".
Вы можете изменять размер, расположение и другие параметры графики с помощью инструментов форматирования изображений вверху окна презентации.
Также вы можете добавлять формы, диаграммы, таблицы и другие типы графики, используя соответствующие инструменты вкладки "Вставка".
С помощью этих простых инструкций вы сможете легко добавлять текст и графику в вашу презентацию PowerPoint и делать ее более наглядной и информативной для зрителей.
Форматирование текста и объектов

Презентация PowerPoint позволяет применять различные форматирования и стили к тексту и объектам, чтобы сделать вашу презентацию более визуально привлекательной и информативной.
Для форматирования текста в презентации используйте кнопки на панели инструментов или сочетания клавиш. Выделите текст, который вы хотите отформатировать, и примените нужные изменения.
Вы можете изменять шрифт, размер, стиль и цвет текста. Внимание, что слишком много разных шрифтов и цветов может отвлечь зрителей, поэтому рекомендуется использовать не более трех шрифтов на слайд.
Вы также можете применить стили к тексту, такие как жирный (тег ) или курсивный (). Эти стили подчеркивают важность и акцент презентации.
Наряду с текстом, вы можете также форматировать объекты, такие как изображения, формы или диаграммы. PowerPoint предлагает широкие возможности для изменения размеров, цветов и других свойств объектов.
Используйте различные эффекты и стили, чтобы привлечь внимание зрителей к определенным элементам презентации. Помните, что визуальная сторона презентации должна соответствовать ее содержанию и передавать информацию четко и ясно.
Не забывайте проверять результаты форматирования, просматривая слайды и убедитесь, что они выглядят точно так, как вы этого ожидали.
Надеюсь, эти советы помогут вам создать презентацию, которая будет профессиональной, красочной и легко воспринимаемой. Удачи вам в работе с PowerPoint!
Добавление переходов и анимации

Презентации в PowerPoint могут быть интерактивными и привлекательными благодаря использованию переходов и анимации. Переходы позволяют плавно перемещаться с одного слайда на другой, а анимация добавляет движение элементам на слайдах.
Чтобы добавить переход между слайдами, вам нужно сделать следующее:
- Выберите слайд, к которому хотите добавить переход.
- Перейдите во вкладку "Переходы" на панели инструментов.
- Выберите желаемый переход из доступных опций. Вы можете выбрать, например, затухание, выезд или оборот.
- Настройте параметры перехода, если это необходимо. Некоторые переходы имеют дополнительные параметры, которые позволят вам настроить скорость, направление или другие параметры перехода.
Чтобы добавить анимацию к элементам на слайде, выполните следующие действия:
- Выберите элемент, к которому хотите добавить анимацию.
- Перейдите во вкладку "Анимация" на панели инструментов.
- Выберите желаемый вид анимации из предложенных опций. Вы можете добавить, например, появление, перемещение или затухание.
- Настройте параметры анимации, если это необходимо. Некоторые анимации могут иметь дополнительные параметры, которые позволяют настроить скорость, направление или другие характеристики анимации.
Добавление переходов и анимации в презентацию PowerPoint поможет вам сделать ее более интересной и запоминающейся для аудитории.
Редактирование слайдов и макета
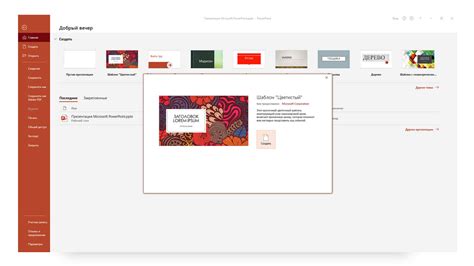
В PowerPoint вы можете легко редактировать слайды и использовать различные макеты для создания профессиональных и привлекательных презентаций. Вот некоторые основные шаги для редактирования слайдов и макетов:
1. Изменение текста: чтобы изменить текст на слайде, выделите нужный текст и введите новый или внесите необходимые изменения. Вы также можете изменить шрифт, размер и цвет текста с помощью инструментов форматирования вкладки "Разработка".
2. Добавление графики: чтобы добавить изображение, форму или другую графику на слайд, выберите нужный элемент из панели инструментов "Вставка" или перетащите его из файла или другого слайда. После добавления графики вы можете изменить ее размер, расположение и другие атрибуты.
3. Изменение макета: чтобы изменить макет слайда, выберите нужный слайд в "Просмотре слайдов" и перейдите во вкладку "Разработка". Затем выберите новый макет из галереи макетов или настройте существующий макет, включая заголовок, текст и изображения.
4. Использование мастеров: PowerPoint также предлагает мастера для настройки макетов и дизайна презентации. Во вкладке "Разработка" вы можете выбрать мастер слайдов, мастер титульного слайда или мастер дизайна, чтобы быстро применить готовые шаблоны и стили к вашей презентации.
5. Добавление анимации и переходов: чтобы сделать вашу презентацию динамичной и интерактивной, вы можете добавить анимацию и переходы между слайдами. Во вкладке "Анимация" вы найдете различные эффекты анимации, которые можно применить к объектам на слайде, а во вкладке "Переходы" вы можете выбрать эффекты переходов между слайдами.
С помощью этих простых шагов вы сможете легко редактировать слайды и макеты в PowerPoint, чтобы создать уникальную и профессиональную презентацию.
Сохранение и экспорт презентации
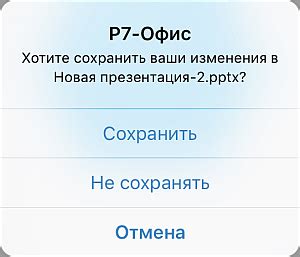
После создания или редактирования презентации в PowerPoint важно правильно сохранить ее, чтобы вы всегда могли иметь к ней доступ и поделиться ею с другими. В программе PowerPoint есть несколько способов сохранения и экспорта презентации.
Один из самых распространенных способов - сохранение презентации на вашем компьютере в формате .pptx. Для этого выберите "Сохранить как" в меню "Файл" и укажите название и расположение файла. Затем выберите формат "PowerPoint Presentation (*.pptx)" и нажмите "Сохранить".
Вы также можете экспортировать презентацию в другие форматы, чтобы использовать ее на разных устройствах или в других программах. Например, вы можете экспортировать презентацию в формате PDF, чтобы она была легко читаема на любом устройстве без необходимости установки PowerPoint. Для этого выберите "Сохранить как" в меню "Файл" и выберите формат "PDF (*.pdf)".
Еще одна полезная функция - экспорт презентации в формате видео. Это может быть полезно, если вам нужно показать презентацию на устройстве без установленной программы PowerPoint или если вы хотите опубликовать презентацию в Интернете. Для этого выберите "Экспорт" в меню "Файл" и выберите формат "Видео (*.mp4)". Затем укажите параметры экспорта и нажмите "Экспортировать".
Также вы можете сохранить презентацию в облако, используя облачные сервисы, такие как OneDrive или Google Диск. Это позволяет вам иметь доступ к презентации с любого устройства и делиться ею с другими.
Итак, есть несколько способов сохранения и экспорта презентации в PowerPoint, и вы можете выбрать тот, который лучше всего подходит для ваших потребностей. Не забудьте регулярно сохранять презентацию, чтобы не потерять свои изменения и всегда иметь доступ к актуальной версии презентации.